コマンド プロンプト - コマンド リストの概要と使用方法
Summary: 基本的なコマンド リスト、コマンド プロンプトの実行、以前のコマンドへのアクセス、最もよく使用するコマンド、関連する役立つ情報など、コマンド プロンプトのすべてを理解します。
Instructions
目次:
コマンド プロンプトとは
Windowsオペレーティング システムのコマンド プロンプトとは、Windowsのグラフィカル ユーザー インターフェイス(UI)に、テキスト ベースのユーザー インターフェイス画面の入力フィールドをエミュレートするプログラムです。
入力したコマンドの実行や詳細な管理機能の実行に使用します。問題の種類によっては、Windowsの問題のトラブルシューティングや解決にも使用できます。
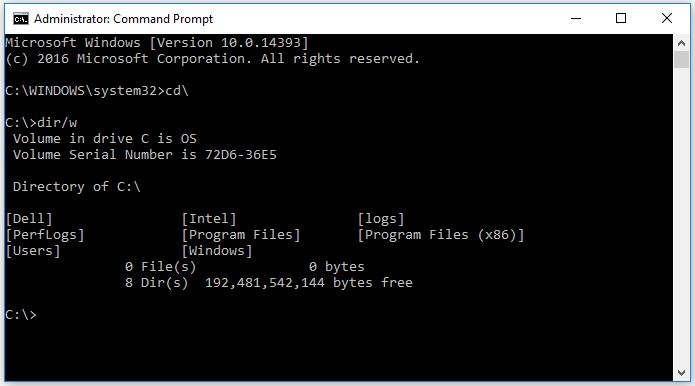
図1: コマンド プロンプト ウィンドウ
コマンド プロンプトの開き方
インストールされているオペレーティング システムに応じて、お使いのWindowsのバージョンに対応するタブを選択します。
Windows 11でコマンド プロンプトを開きます
-
Windowsキー+rを押します。
-
[ファイル名を指定して実行]ボックスに 「cmd」と入力し、[ OK]をクリックします。
-
これにより、[コマンド プロンプト]ウィンドウが開きます。
-
ルート ディレクトリーに移動するには、「 cd\」 と入力し、 Enterを押します。
メモ: 必要なあらゆるコマンドや指示の入力には、ルート ディレクトリーが最適です。
Windows 10でコマンドプロンプトを開く
-
マウスのポインターを画面の一番左下隅に移動して右クリックするか、Windowsキーを押しながらXを押します。
-
パワー ユーザー タスク メニューで、[コマンド プロンプト(管理者)]を選択します(図8)。
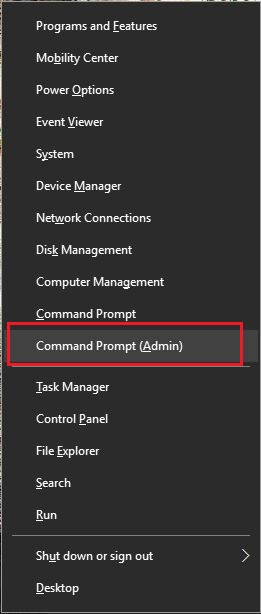
図8:パワー ユーザー タスク メニュー -
コマンド プロンプト ウィンドウが開きます(図9)。
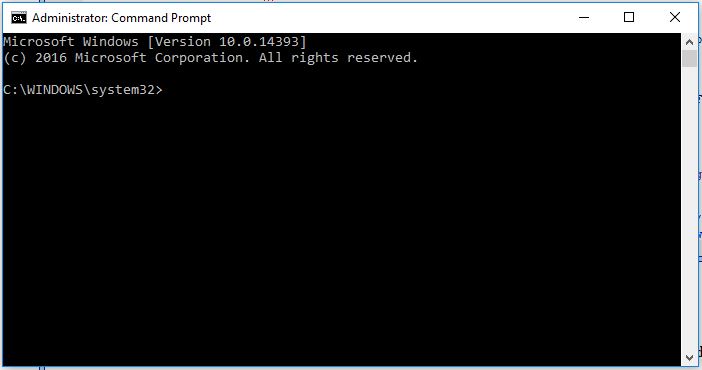
図9:Windows 10コマンド プロンプト -
ルート ディレクトリーに変更するには、「cd\」と入力して、Enterを押します(図10)。
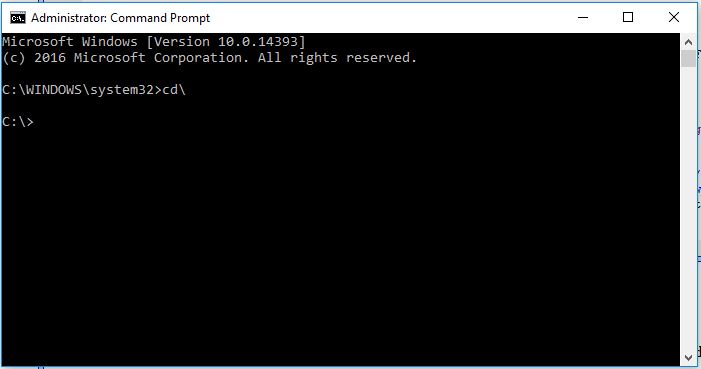
図10:ルート ディレクトリーのコマンド プロンプトメモ: 必要なあらゆるコマンドや指示の入力には、ルート ディレクトリーが最適です。
Windows 8/8.1でコマンド プロンプトを開く
-
マウスのポインターを画面の一番左下隅に移動して右クリックするか、Windowsキーを押しながらXを押します。
-
パワー ユーザー タスク メニューで、[コマンド プロンプト(管理者)]を選択します(図5)。
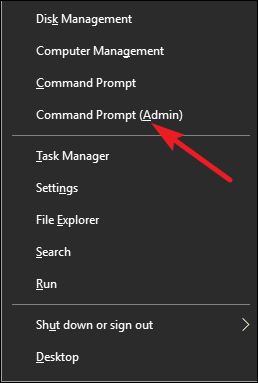
図5:パワー ユーザー タスク メニュー -
コマンド プロンプト ウィンドウが開きます(図6)。
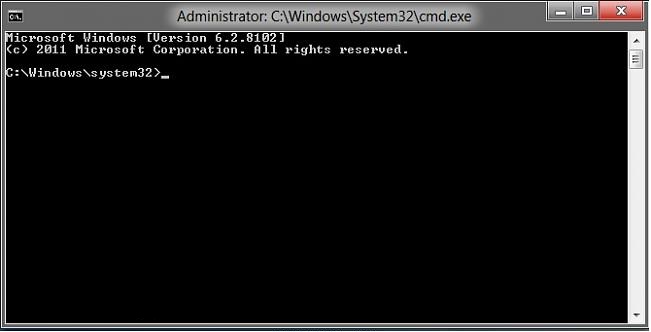
図6:Windows 8コマンド プロンプト -
ルート ディレクトリーに変更するには、「cd\」と入力して、Enterを押します(図7)。
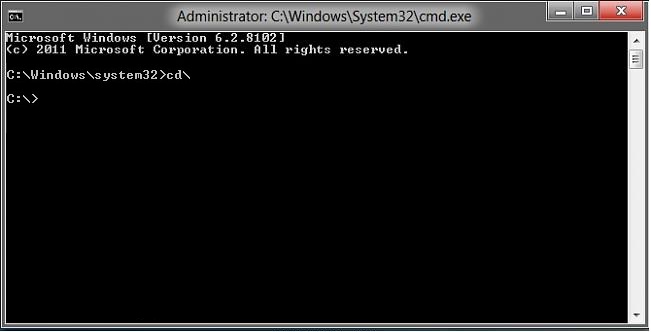
図7:ルート ディレクトリーのコマンド プロンプトメモ: 必要なあらゆるコマンドや指示の入力には、ルート ディレクトリーが最適です。
よく使うコマンド
-
cd (change directory)
作業するディレクトリー(パス)を切り替えるコマンド。
例:「cd\windows\system32」と入力すると、プロンプトがWindowsフォルダーのsystem32フォルダー パスに移動します。
- dir (ディレクトリ)
この機能を使用すると、選択したディレクトリ内の使用可能なファイルとフォルダーを表示できます。また、ファイルの変更日付とサイズに関する詳細な情報も表示されます。
追加のアクションを実行するために、コマンドで使用できる追加スイッチがたくさんあります(使用できるコマンドの詳細については、次のMicrosoftのガイド を参照してください)。
を参照してください)。
Example: C:\> dir
C:ディレクトリーまたはドライブの内容が表示されます。
- ipconfigです
このコマンドは、IPアドレス、デフォルト ゲートウェイ、サブネット マスクなど、アダプターの現在のネットワーク情報を表示します。
- ping
このコマンドは、ネットワークの問題を解決するためのトラブルシューティング ツールとして使用されます。ネットワーク上の別のシステムにデータパケットを送信し、応答を待って結果を出力します。
例: ping 192.168.0.2
アドレス 192.168.0.2 でコンピューターに ping を実行し、応答を出力します。
- ヘルプ (/?)
このhelpコマンドは、追加タスクの実行に使用できるスイッチなど、他のコマンドに関する情報を表示します。
例: ipconfig /help
コマンドの一覧については、 Microsoftコマンド ライン リファレンス ガイドを参照してください。 
FAQ
コマンドをキャンセルする方法を教えてください。
コマンドの実行を停止するには、Ctrl + Cを使用します。コマンド プロンプト画面からコンピューターをシャットダウンまたは再起動する方法を教えてください。
次のコマンドは、ネットワーク上のコンピューターのシャットダウンや再起動にも使用できます。再起動が必要なアップデートの適用に便利です。- shutdown /sコマンドは、作業中のシステムをシャットダウンします。
- コマンド プロンプトからshutdown /iを実行すると、[Remote Shutdown Dialog]ウィンドウが開きます。これは、ネットワーク接続されたシステムなどに対する使いやすいインターフェイスとして使用できます。
以前に実行したコマンドにアクセスする方法を教えてください。
キーボードの矢印キーを使用すれば、以前に実行したコマンドを順に切り替えることができます。たとえば、上矢印と下矢印を使用すれば、最近使用したコマンドが表示されます。左右の矢印を使用すれば、コマンド文字がアルファベット順に表示されます。関連情報については、次のDellナレッジベース記事を参照してください。
Additional Information
推奨記事
ここでは、このトピックに関連した役立つ可能性のある推奨記事をいくつか紹介します。

