POWERCFGコマンドを使用してバッテリー レポートを生成する方法
Summary: Windows POWERCFGコマンドを使用したバッテリー レポートの作成に関する情報。
This article applies to
This article does not apply to
This article is not tied to any specific product.
Not all product versions are identified in this article.
Instructions
以下の手順で、バッテリーのレポートを生成することができ、次のような問題のトラブルシューティングに役立てられます。
- ノートパソコンのバッテリーが以前のように充電がもたない。
- ノートパソコンのバッテリーが1時間以下しか持続しない。
POWERCFGコマンドを使用したバッテリー レポート
- コマンド(CMD)プロンプトを開きます。(「コマンド プロンプト: デル製システムでの動作と使用方法」)
- 次のコマンドを入力します(図1)。
powercfg /batteryreport
を押します。
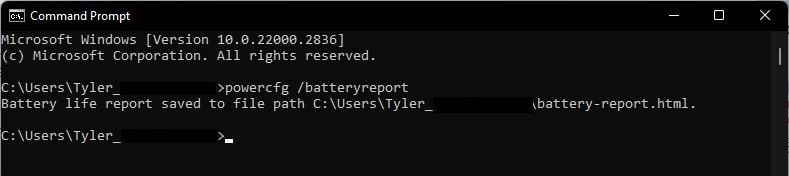
図1 - エクスプローラーでC:\Users\"user_name"に移動し、battery_report.htmlファイルを探して(図2)、ダブルクリックします。デフォルトのインターネット ブラウザーで開きます。
![Windowsの[エクスプローラー]のバッテリー レポート ファイル](https://supportkb.dell.com/img/ka06P000000U749QAC/ka06P000000U749QAC_ja_2.jpeg)
図2
次に、レポートに記載されている情報のスクリーンショットの例を示します。バッテリーの交換が必要な場合に役立つ場合があります。
- バッテリー レポート(図3):

図3 - 最近の使用状況(図4):

図4 - バッテリー使用状況(図5)

図5 - バッテリー使用履歴(図6):

図6 - バッテリー容量履歴(図7):
注:バッテリー容量は、バッテリーを交換する必要があるかどうかを判断する主な方法です。

図7 - バッテリー持続時間の推定値(図8):

図8
「フル充電容量」(図7)が設計容量の25%未満で、バッテリーが1年以上経過している場合、これは正常な状態です。バッテリーが1年未満の場合は、バッテリーの交換が必要になる場合があります。システムBIOSをチェックして、バッテリーの正常性を確認することもできます。
Additional Information
Affected Products
Alienware, Inspiron, Latitude, Vostro, XPSArticle Properties
Article Number: 000130117
Article Type: How To
Last Modified: 17 أبريل 2024
Version: 6
Find answers to your questions from other Dell users
Support Services
Check if your device is covered by Support Services.