F12 One-Time Boot 메뉴에서 BIOS 업데이트
Summary: One Time Boot 메뉴에서 USB 드라이브에 복사된 BIOS 실행 파일을 사용하여 컴퓨터의 BIOS를 업데이트하는 방법을 알아봅니다.
This article applies to
This article does not apply to
This article is not tied to any specific product.
Not all product versions are identified in this article.
Instructions
목차:
- BIOS 업데이트 정보
- BIOS 업데이트 파일 다운로드 및 USB 플래시 드라이브에 파일 복사
- One Time Boot 메뉴에서 BIOS 업데이트
- AGS(흰색 배경) BIOS(2020 이상)로 컴퓨터 업데이트
Dell 컴퓨터에서 BIOS에 액세스, 탐색 및 업데이트하는 방법을 알아봅니다.
컴퓨터에 운영 체제가 설치되어 있지 않거나 컴퓨터가 운영 체제로 부팅할 수 없는 경우 Dell 컴퓨터 지원 BIOS 업데이트 또는 One-Time Boot 메뉴를 사용한 UEFI 업데이트를 선택합니다.
BIOS 업데이트 정보
BIOS 업데이트는 Windows 내부에서 시작할 수 있습니다. Dell 컴퓨터가 운영 체제로 부팅할 수 없는 경우 F12 One Time Boot 메뉴를 사용하여 BIOS 업데이트를 시작할 수 있습니다. 2012년 이후에 제조된 대부분의 Dell 컴퓨터에는 이 기능이 있으므로 컴퓨터를 F12 One Time Boot 메뉴로 부팅하여 확인할 수 있습니다. BIOS 플래시 업데이트가 부팅 옵션으로 나열되는 경우 Dell 컴퓨터는 One Time Boot 메뉴를 사용하여 BIOS를 업데이트하는 이 방법을 지원합니다.
경고: BIOS를 업데이트하기 전에 BitLocker를 비활성화해야 합니다. 그렇지 않으면 업데이트 후 BitLocker 복구 키가 필요합니다. 추가 정보: Windows에서 TPM으로 BitLocker를 활성화 또는 비활성화하는 방법
참고: F12 One Time Boot 메뉴에 BIOS Flash Update 옵션이 있는 Dell 컴퓨터에서만 이 기능을 사용할 수 있습니다.
BIOS 업데이트 파일 다운로드 및 USB 플래시 드라이브에 파일 복사
- Dell 드라이버 및 다운로드 웹 사이트로 이동합니다.
- Dell 제품을 식별합니다.
- 다음
SupportAssist 다운로드 및 설치
Dell 제품을 자동으로 감지합니다.
컴퓨터에서 SupportAssist를 사용할 수 없는 경우 화면의 지침에 따라 Dell SupportAssist를 설치합니다. - 또는 서비스 태그, 익스프레스 서비스 코드 또는 Dell 제품의 일련 번호를 입력한 다음 검색을 클릭합니다.
- 또는 Browse all products를 클릭하고 카탈로그에서 해당 Dell 제품을 수동으로 선택합니다.
- 다음
- Dell 컴퓨터에 설치된 운영 체제를 선택합니다.
- 범주에서 BIOS를 선택합니다.
- 최신 시스템 BIOS를 찾습니다.
- 다운로드를 클릭하여 컴퓨터에 파일을 저장합니다.
- USB 플래시 드라이브를 컴퓨터에 연결합니다.
- 파일 탐색기(Windows 탐색기라고도 함)를 엽니다.
- USB 플래시 드라이브 아이콘을 마우스 오른쪽 버튼으로 클릭하고 포맷을 선택합니다.
경고: USB 플래시 드라이브에서 중요한 데이터를 모두 백업합니다. USB 플래시 드라이브를 포맷하면 USB 플래시 드라이브의 내용이 영구적으로 지워집니다.
- 파일 시스템에서 FAT32를 선택합니다.
참고: 32GB보다 큰 USB 드라이브를 사용할 때는 FAT32 옵션을 사용할 수 없습니다. 32GB 이하의 USB 드라이브 사용을 권장합니다. 32GB 이하의 USB 드라이브를 사용할 수 없는 경우 다음 단계를 수행합니다.
- 명령 프롬프트(관리자)를 엽니다. 명령 프롬프트: 개념 및 Dell 시스템에서 사용 방법
- 다음을 입력합니다. 형식 #: /FS:지방도 32 (여기서 #:은 USB 드라이브의 드라이브 문자이며 그 뒤에 콜론이 옵니다.)
- USB 드라이브가 포맷을 시작합니다.
- 시작을 클릭합니다.
- 포맷 프로세스가 완료되면 확인을 클릭합니다.
- 다운로드한 BIOS 업데이트 파일이 저장된 위치로 이동합니다.
- BIOS 업데이트 설치 파일을 USB 플래시 드라이브에 복사합니다.
- 파일이 성공적으로 복사되면 다음 단계로 이동합니다.
One Time Boot 메뉴에서 BIOS 업데이트
F12 One Time Boot 메뉴에서 BIOS를 업데이트하려면 다음 단계를 수행하십시오.
경고: Dell Technologies에서는 컴퓨터에서 BIOS를 업데이트하기 전에 외장형 하드 디스크 드라이브, 프린터, 스캐너 등과 같은 디바이스(키보드 및 마우스 제외)를 분리할 것을 권장합니다.
경고: Dell 노트북은 BIOS 업데이트를 시작하기 전에 배터리가 장착되고 10% 이상 충전되어 있어야 합니다. Dell Technologies에서는 업데이트 프로세스를 진행하기 전에 전원 어댑터에 노트북을 연결하는 것을 권장합니다.
경고: BIOS 업데이트 프로세스 중에는 컴퓨터 전원을 끄지 마십시오. BIOS 업데이트 중에 컴퓨터를 끄면 컴퓨터의 시스템 보드(마더보드)에 복구할 수 없는 손상이 발생할 수 있습니다. Dell 컴퓨터에서 BIOS를 업데이트하는 방법에 대한 자세한 내용은 Dell 기술 자료 문서 Dell BIOS 업데이트를 참조하십시오.
- 컴퓨터의 전원을 끕니다.
- USB 플래시 드라이브를 컴퓨터에 연결합니다.
- 컴퓨터를 켜고 One Time Boot 메뉴가 나타날 때까지 F12 키를 여러 번 누릅니다.
- 화살표 키를 사용하여 BIOS Flash Update를 선택합니다(그림 1).
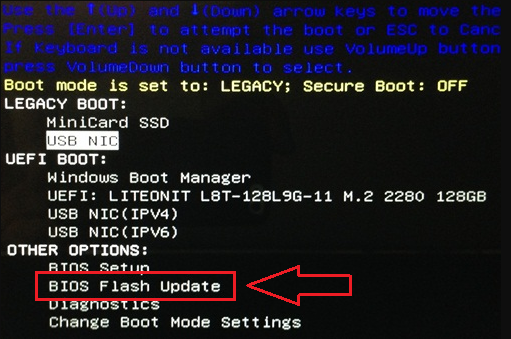
그림 1: F12 One Time Boot 메뉴에서 BIOS Flash 옵션 선택 - FS1(USB 플래시 드라이브 파일 시스템)을 선택해야 합니다(그림 2).
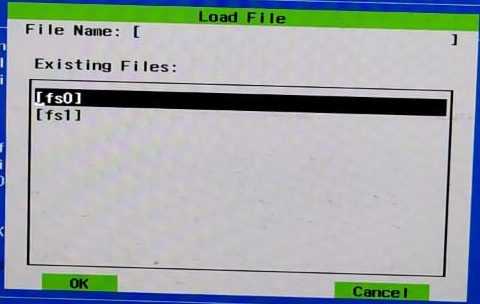
그림 2: 파일 로드 - BIOS 플래시 메뉴에서 Browse 버튼을 클릭합니다(그림 3).
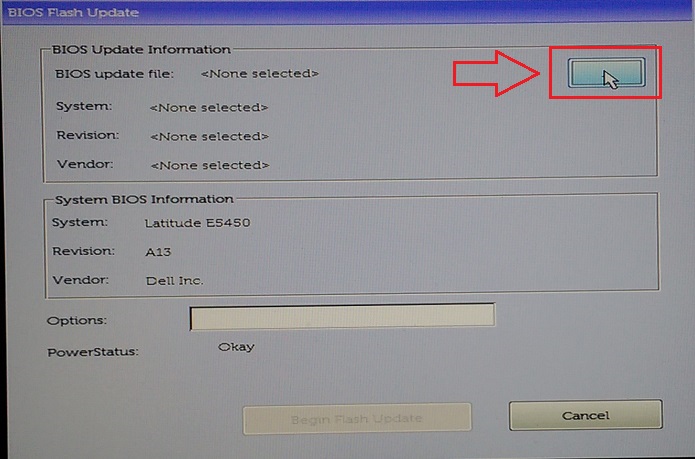
그림 3: F12 메뉴에서 Flash BIOS 메뉴 탐색 선택 - 열린 창에서 USB 드라이브에 복사한 BIOS 플래시 실행 파일을 선택합니다. (예: E5450A14.exe) 파일 이름은 다양합니다(그림 4).
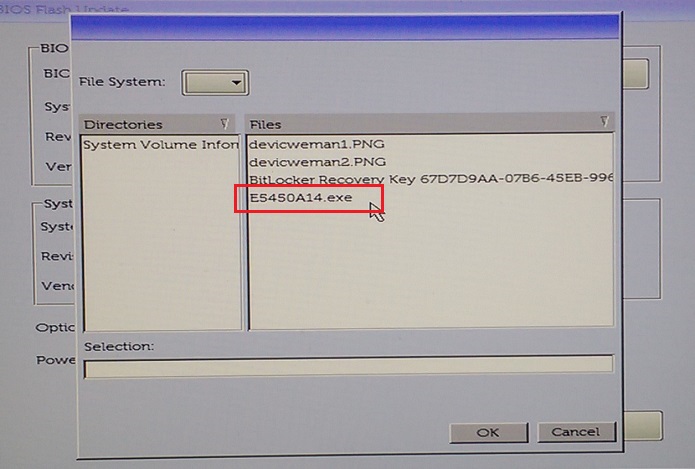
그림 4: 메뉴에서 BIOS 플래시 선택 - OK를 클릭합니다(그림 5).
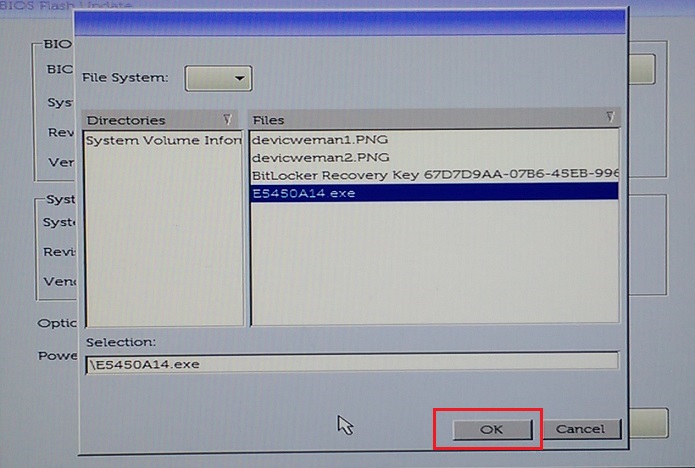
그림 5: BIOS 플래시 파일을 선택하고 OK 버튼을 클릭합니다. - Begin Flash Update를 클릭합니다(그림 6).
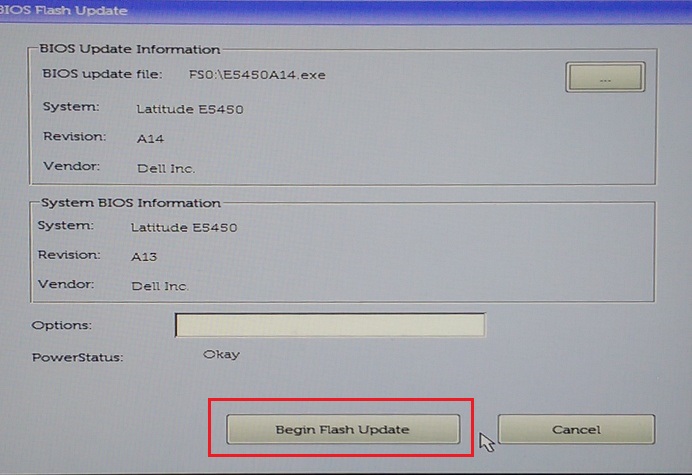
그림 6: Begin Flash Update 버튼 클릭 - 경고 메시지가 나타나면 메시지를 읽고 Yes를 클릭하여 BIOS 업데이트 프로세스를 시작합니다(그림 7).
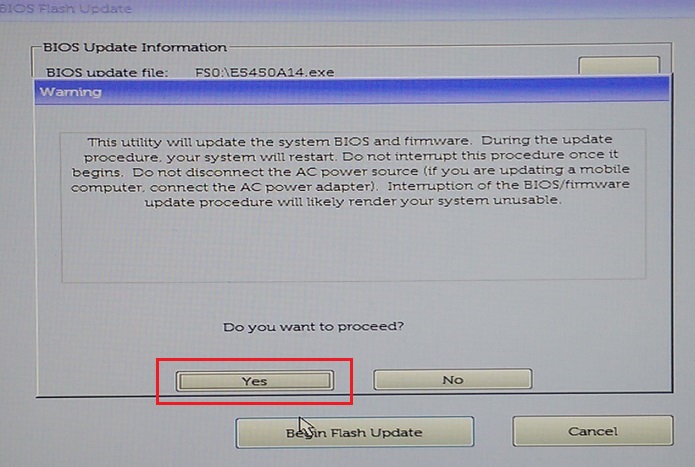
그림 7: Do You Want to Proceed 경고 상자에서 Yes 클릭 - 진행률 표시줄이 0에서 100까지 여러 번 이동할 수 있습니다. BIOS 업데이트 프로세스는 최대 10분 정도 걸릴 수 있지만 일반적으로 이 프로세스는 2~3분 정도 걸립니다(그림 8).
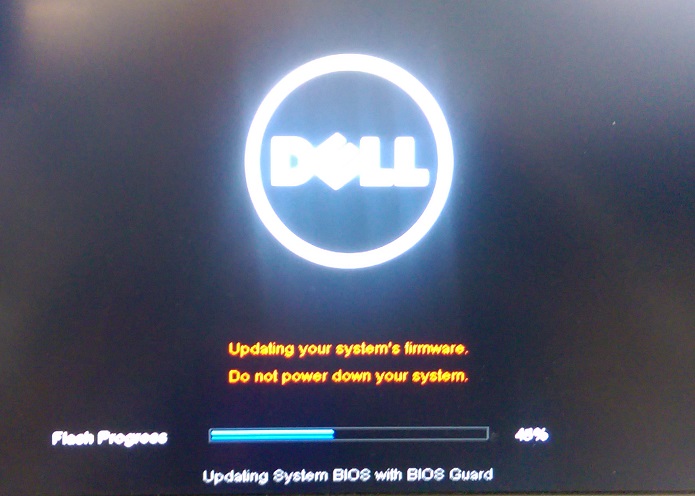
그림 8: BIOS 플래시 진행률 표시기 - BIOS 업데이트가 완료되면 컴퓨터를 재시작합니다.
AGS(흰색 배경) BIOS(2020 이상)로 컴퓨터 업데이트
F12 One Time Boot 메뉴에서 BIOS를 업데이트하려면 다음 단계를 수행하십시오.
참고: 일부 USB 플래시 드라이브의 경우 F12 One Time Boot 메뉴로 들어가기 전에 USB 포트에 삽입해야 할 수 있습니다.
- 컴퓨터의 전원을 끕니다.
- USB 플래시 드라이브를 컴퓨터에 연결합니다.
- 컴퓨터를 켜고 One Time Boot 메뉴가 나타날 때까지 F12 키를 여러 번 누릅니다.
- BIOS Update를 클릭합니다(그림 9).
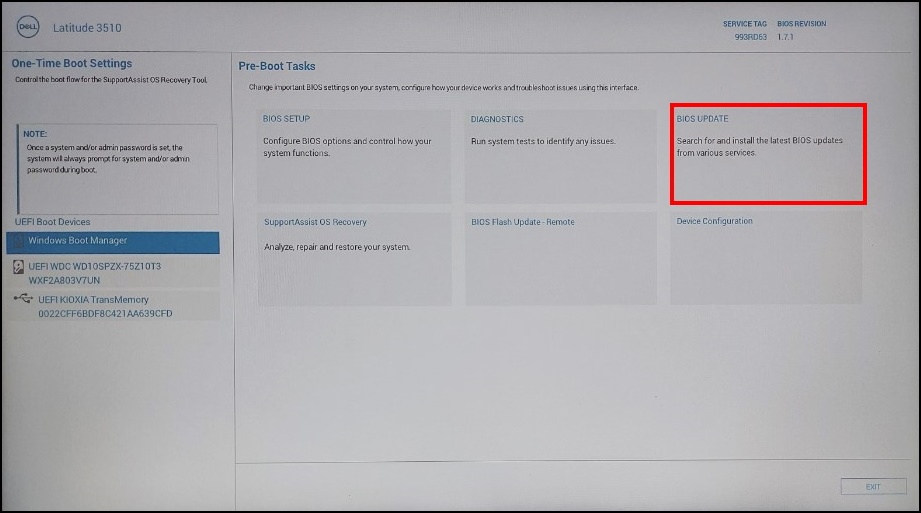
그림 9: BIOS 업데이트 - 파일에서 플래시를 클릭합니다(그림 10).
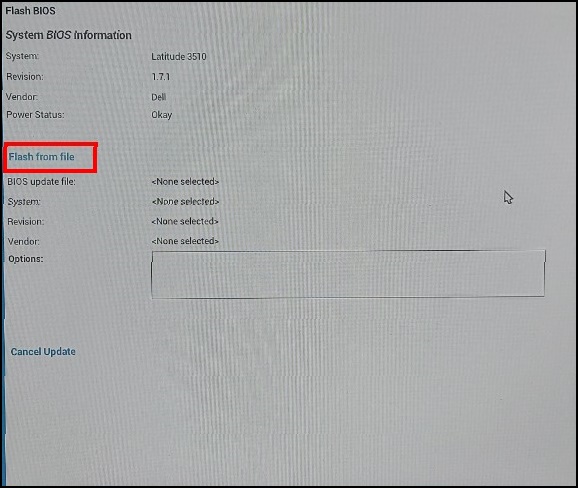
그림 10: 파일에서 업데이트 - 파일 탐색기에서 BIOS exe 파일이 저장된 디바이스를 선택합니다(그림 11).
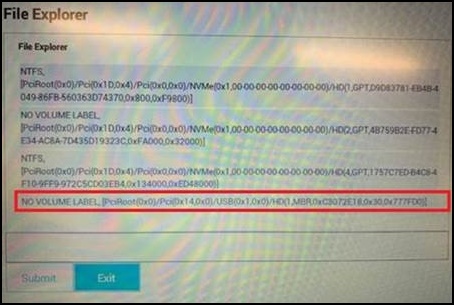
그림 11: BIOS 파일이 저장된 디바이스 선택 - 준비한 BIOS 업데이트(예: (그림 12)에 Latitude_3410_3510.exe하고 Submit을 클릭합니다.
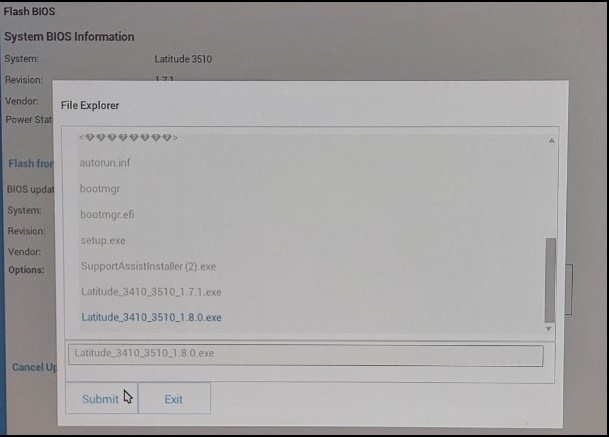
그림 12: BIOS 파일이 저장된 디바이스 선택 확인 - 이전 플래시 BIOS 화면으로 돌아갑니다. 여기에서 업데이트하려는 BIOS의 버전 정보를 확인할 수 있습니다. 버전이 확실하면 Update BIOS (BIOS 업데이트)를 클릭합니다(그림 13).
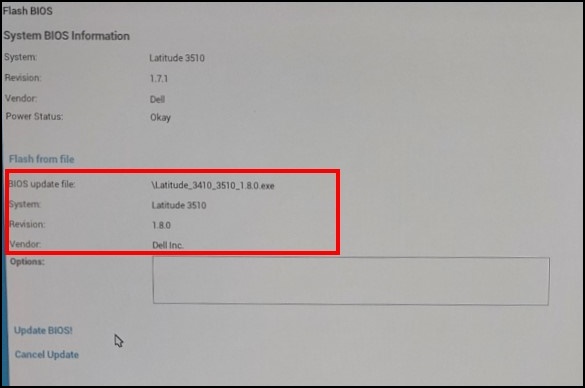
그림 13: BIOS 선택 업데이트 - Confirm Update BIOS를 클릭합니다(그림 14).
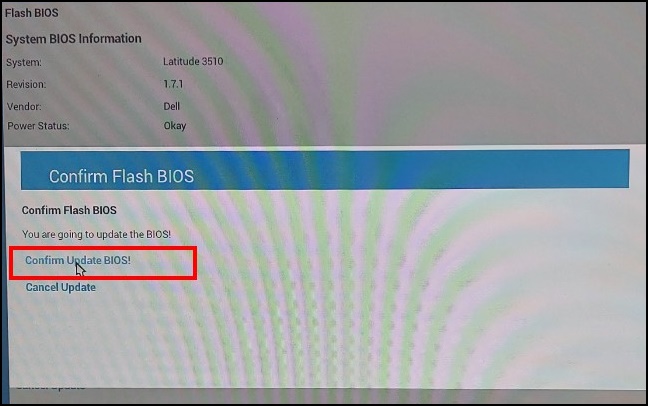
그림 14: BIOS 확인 업데이트 - 업데이트는 재부팅 후에 수행됩니다. 업데이트가 완료되면 컴퓨터가 재부팅되므로 전원을 끄지 말고 업데이트가 완료될 때까지 기다립니다(그림 15).
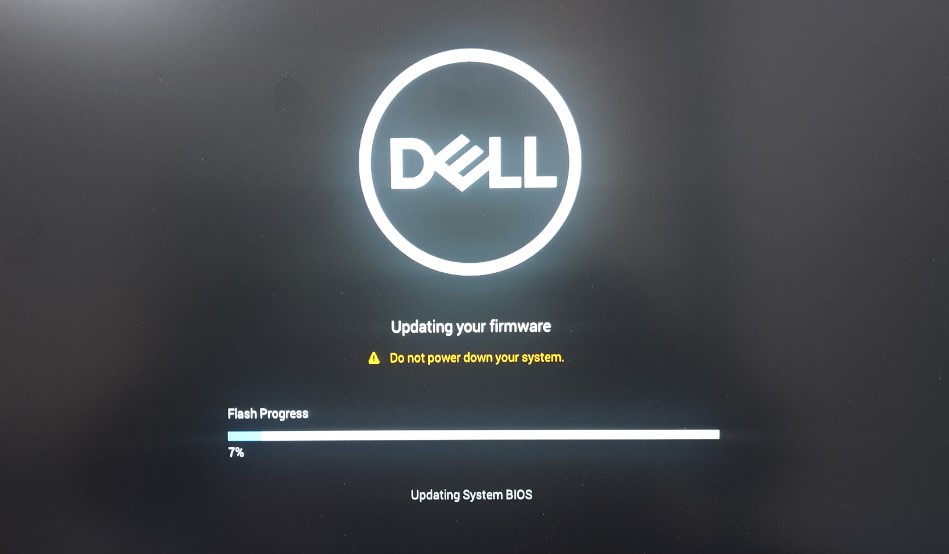
그림 15: BIOS 업데이트 화면
Additional Information
권장 문서
다음은 사용자가 관심 있을 만한, 이 주제와 관련된 몇 가지 권장 문서입니다.
- Dell BIOS 업데이트
- USB 썸 드라이브가 있는 Dell 데스크탑 또는 노트북에서 BIOS를 업데이트하는 방법
- Dell 컴퓨터 또는 태블릿에서 BIOS를 복구하는 방법
- Dell 노트북에서 BIOS를 강제 업데이트하는 방법
- Dell 노트북에서 BIOS를 강제 업데이트하는 방법
- Dell 시스템에서 시스템 BIOS 다운그레이드
- DDDP(Dell Diagnostic Deployment Package)를 사용하여 부팅 가능한 USB 플래시 드라이브를 만드는 방법
- Dell Command | Update를 사용하여 문제를 해결하고 컴퓨터에 적합한 모든 드라이버 BIOS 및 펌웨어를 업데이트하는 방법
Affected Products
Alienware, Inspiron, Legacy Desktop Models, OptiPlex, Vostro, XPS, G Series, G Series, Alienware, Inspiron, Latitude, Vostro, XPS, Legacy Laptop Models, Fixed Workstations, Mobile WorkstationsArticle Properties
Article Number: 000128928
Article Type: How To
Last Modified: 20 أغسطس 2024
Version: 14
Find answers to your questions from other Dell users
Support Services
Check if your device is covered by Support Services.