F12 One-Time Boot MenuからのBIOSのフラッシュ
Summary: お使いのコンピューターで、USBドライブにコピーしたBIOS実行可能ファイルを使用して1回限りのブート メニューでBIOSをアップデートする方法について説明します。
This article applies to
This article does not apply to
This article is not tied to any specific product.
Not all product versions are identified in this article.
Instructions
目次:
- BIOSアップデート情報
- BIOSアップデート ファイルをダウンロードしこのファイルをUSBフラッシュ ドライブにコピーする
- 1回限りのブート メニューからのBIOSのアップデート
- AgS(白色の背景)BIOSを使用したPCのアップデート(2020年以降)
「BIOSまたはUEFI」ページでは、Dell製コンピューターでBIOSにアクセスし、操作およびアップデートを行う方法について説明しています。
コンピューターにオペレーティング システムがインストールされていない場合、またはコンピューターがオペレーティング システムを起動できない場合、一部のDell製コンピューターでは、ワンタイム ブート メニューを使用したBIOSのフラッシュまたはUEFIのアップデートをサポートしています。
BIOSアップデート情報
BIOSアップデートは、Windowsで開始することができます。Dell製コンピューターでオペレーティング システム(OS)を起動できない場合、F12からのワンタイム ブート メニューを使用して、BIOSアップデートを開始することができます。2012年以降に製造されたほとんどのDell PCにはこの機能があります。PCでF12の1回限りのブート メニューを起動して確認できます。起動オプションとして BIOSフラッシュ アップデート が表示されている場合、お使いのDell製コンピューターは、ワン タイム ブート メニューを使用してBIOSをアップデートするこの方法をサポートしています。
警告:BitLockerはBIOSをアップデートする前に無効にする必要があります。そうしない場合は、アップデート後にBitLocker回復キーが必要になります。詳細情報:WindowsでTPMを使用してBitLockerを有効または無効にする方法
メモ: F12からのワンタイム ブート メニューに[BIOS Flash Update]オプションが表示されるDell製コンピューターでのみ、この機能を使用できます。
BIOSアップデート ファイルをダウンロードしこのファイルをUSBフラッシュ ドライブにコピーする
- デルの「Drivers & Downloads(ドライバおよびダウンロード)」Webサイトをブラウズします。
- お使いのデル製品を識別します。
- 「
SupportAssistのダウンロードとインストール
をタップして、お使いのDell製品を自動検出します。
お使いのコンピューターでSupportAssistを使用できない場合は、画面の指示に従ってDell SupportAssistをインストールします。 - または、Dell製品のサービス タグ、エクスプレス サービス コード、シリアル番号を入力して、[検索]をクリックします。
- または、[すべての製品の参照]をクリックして、カタログからDell製品を手動で選択します。
- 「
- Dell PCにインストールされているオペレーティング システムを選択します。
- [カテゴリー]で[BIOS]を選択します。
- 最新のシステムBIOSを見つけます。
- [ダウンロード]をクリックして、ファイルをコンピューターに保存します。
- USBフラッシュ ドライブをPCに接続します。
- エクスプローラーを開きます(Windowsエクスプローラーとも呼ばれます)。
- USBフラッシュ ドライブのアイコンを右クリックして、[フォーマット]を選択します。
警告:USBフラッシュ ドライブから重要なデータをすべてバックアップします。USBフラッシュ ドライブをフォーマットすると、USBフラッシュ ドライブの内容が完全に消去されます。
- [ファイル システム]で、[FAT32]を選択します。
注:FAT32オプションは、32 GBを超えるUSBドライブを使用している場合は使用できません。32 GB以下のUSBドライブをお勧めします。32 GB以下のUSBドライブが使用できない場合は、次の手順を実行します。
- コマンド プロンプト(管理者)を開きます。「コマンド プロンプト: デル製システムでの動作と使用方法」
- 次の入力を行います。 フォーマット #: /FS:FAT32 (#:はUSBドライブのドライブ レターで、その後にコロンが続きます)
- USBドライブのフォーマットが開始されます。
- 「スタート」をクリックします。
- フォーマット プロセスが完了したら、[OK]をクリックします。
- ダウンロードしたBIOSアップデート ファイルが保存された場所を参照します。
- BIOSアップデートのインストール ファイルをUSBフラッシュ ドライブにコピーします。
- ファイルが正常にコピーされたら、次の手順に進みます。
1回限りのブート メニューからのBIOSのアップデート
F12の1回限りのブート メニューからBIOSをアップデートするには、次の手順を使用します。
警告:デル・テクノロジーズでは、Dell製コンピューターでBIOSをアップデートする前に、外部ハード ディスク ドライブ、プリンター、スキャナーなどのデバイス(キーボードとマウスを除く)をすべて取り外しておくことをお勧めします。
警告:Dell製ノートパソコンの場合は、BIOSアップデートを開始する前に、バッテリーを取り付けて、10%以上充電しておく必要があります。デル・テクノロジーズでは、ノートパソコンを電源アダプターに接続してからアップデート プロセスを開始することをお勧めします。
警告:BIOSアップデート プロセス中はPCの電源を切らないでください。BIOSアップデート中にコンピューターの電源を切ると、コンピューターのシステム ボード(マザーボード)に修復不能な損傷を与える可能性があります。Dell製PCでBIOSをアップデートする方法の詳細については、Dellナレッジベース記事「Dell BIOSアップデート」を参照してください。
- コンピューターの電源を切ります。
- USBフラッシュ ドライブをPCに接続します。
- PCの電源を入れ、1回限りのブート メニューが表示されるまで、F12キーを数回タップします。
- 矢印キーを使用して、[BIOS Flash Update]を選択します(図1)。

図1: F12の1回限りのブート メニューでのBIOS Flashオプションを選択。 - [FS1](USBフラッシュ ドライブ ファイル システム)を選択する必要があります(図2)
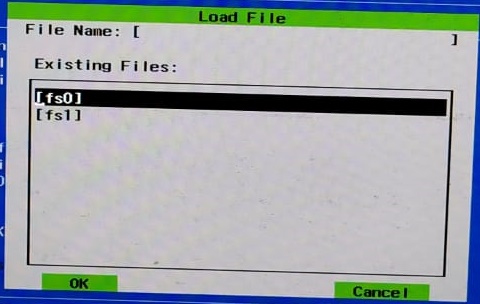
図2:ファイルをロード。 - BIOSフラッシュ メニューで、[ Browse ]ボタンをクリックします(図3)。
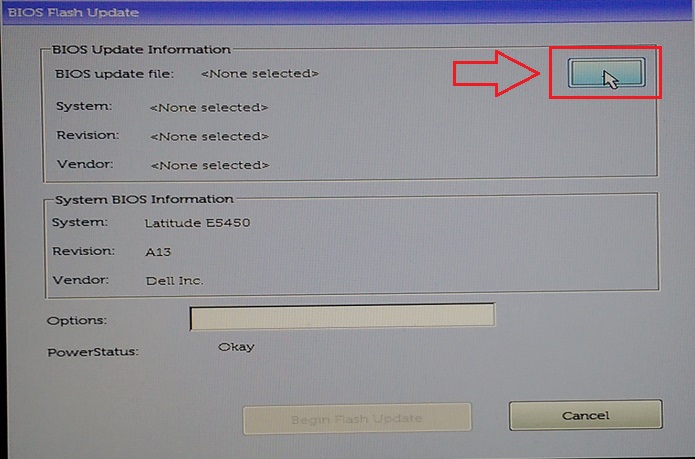
図3:BIOS FlashメニューでF12メニューからの選択を参照。 - 開いたウィンドウで、USBドライブにコピーしたBIOSフラッシュ実行可能ファイルを選択します(例:E5450A14.exe。ファイル名はさまざまです(図4)。
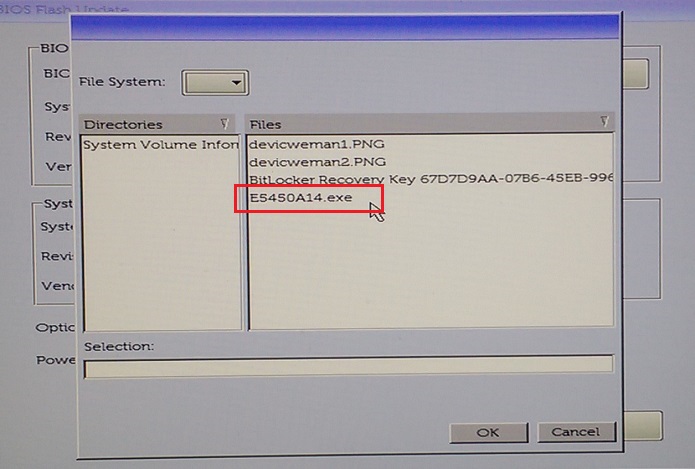
図4:メニューからBIOSフラッシュを選択 - [OK]をクリックします(図5)。
![[OK]をクリックして確認](https://supportkb.dell.com/img/ka06P000000cSKFQA2/ka06P000000cSKFQA2_ja_5.jpeg)
図5:BIOSフラッシュ ファイルを選択してから[OK]ボタンをクリック。 - [Begin Flash Update]をクリックします(図6)。
![[Begin Flash Update]ボタンをクリック](https://supportkb.dell.com/img/ka06P000000cSKFQA2/ka06P000000cSKFQA2_ja_6.jpeg)
図6:[Begin Flash Update]ボタンをクリック。 - 警告メッセージが表示されたら、メッセージを読み、[Yes]をクリックしてBIOSアップデート プロセスを開始します(図7)。
![[Do You Want to Proceed]オプション](https://supportkb.dell.com/img/ka06P000000cSKFQA2/ka06P000000cSKFQA2_ja_7.jpeg)
図7:[Do You Want to Proceed]警告ボックスで[Yes]をクリック。 - 進行状況バーは、ゼロから100に複数回移動する場合があります。BIOSのアップデート プロセスには最大10分かかる場合があります。通常は、このプロセスにかかるのは2~3分です(図8)。
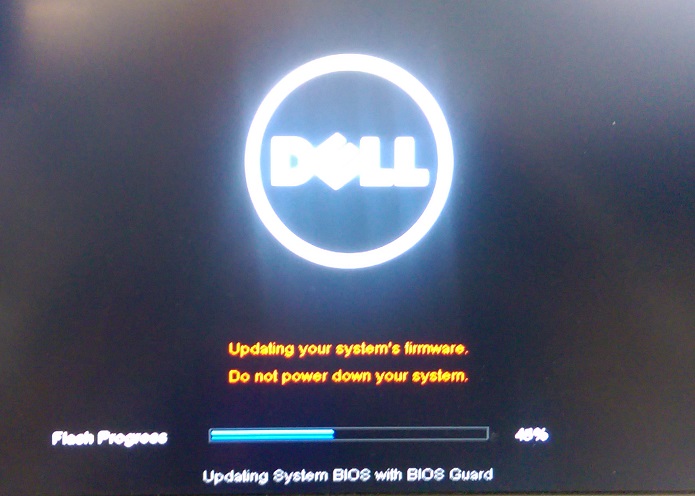
図8:BIOSフラッシュの進行状況インジケーター。 - BIOSアップデートが完了すると、PCを起動します。
AgS(白色の背景)BIOSを使用したPCのアップデート(2020年以降)
F12の1回限りのブート メニューからBIOSをアップデートするには、次の手順を使用します。
メモ: 一部のUSBフラッシュ ドライブは、F12の1回限りのブート メニューを開始する前にUSBポートに挿入する必要があります。
- コンピューターの電源を切ります。
- USBフラッシュ ドライブをPCに接続します。
- PCの電源を入れ、1回限りのブート メニューが表示されるまで、F12キーを数回タップします。
- [BIOS Update]をクリックします(図9)。
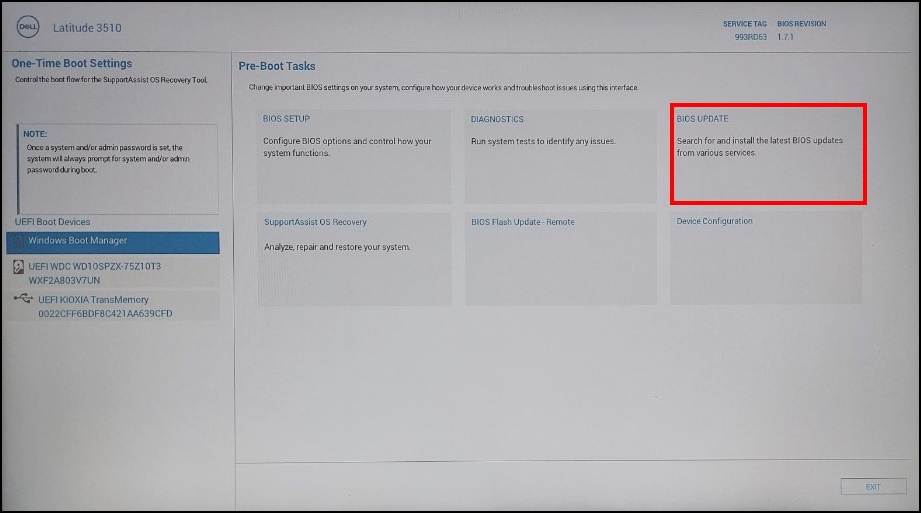
図9:BIOSアップデート - [Flash from file]をクリックします(図10)。
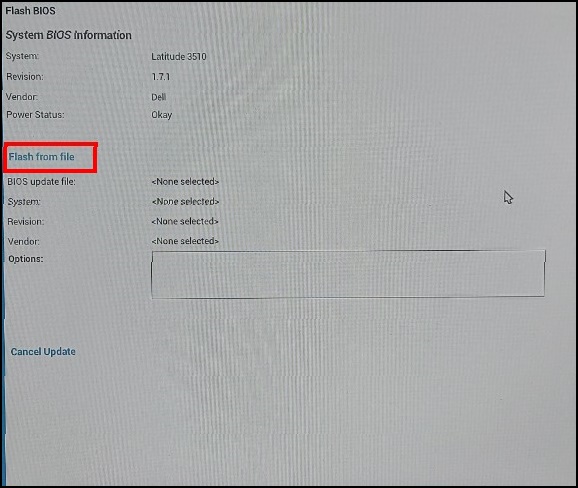
図10:[Flash from file] - エクスプローラーで、BIOSのexeファイルが保存されているデバイスを選択します(図11)。
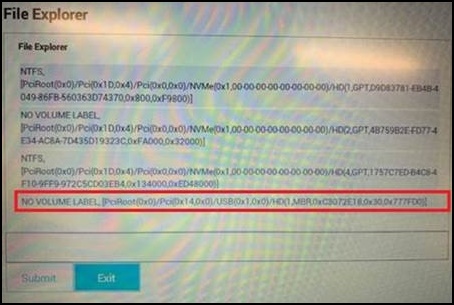
図11:BIOSファイルが保存されているデバイスを選択 - 準備したBIOSアップデートを選択し(例:Latitude_3410_3510.exeし(図12)、 送信をクリックします。
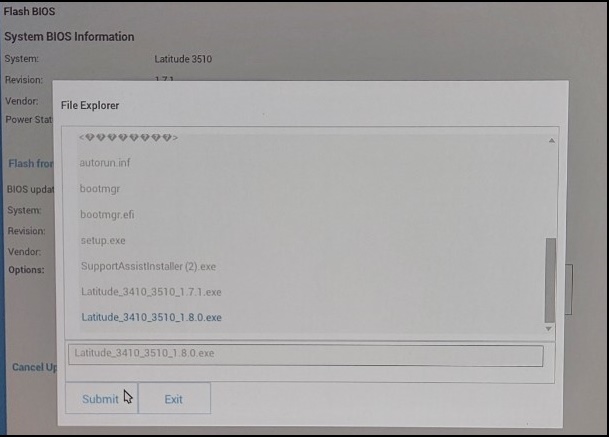
図12:BIOSファイルが保存されているデバイスの選択を確定 - 前の フラッシュBIOS 画面に戻ります。ここでは、アップデートしようとしているBIOSのバージョン情報を確認できます。バージョンが確実な場合は、[ Update BIOS ]をクリックします(図13)。
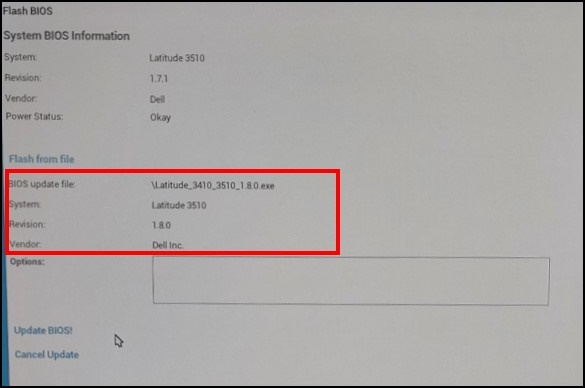
図13:[Update BIOS]を選択 - [ Confirm Update BIOS ]をクリックします(図14)。
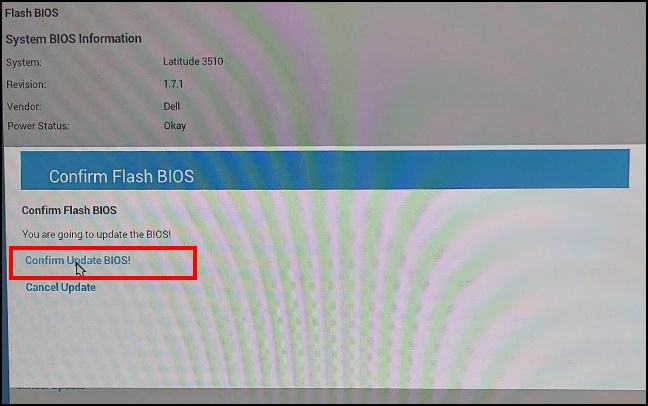
図14:[Confirm Update BIOS]を選択 - アップデートは再起動後に実行されます。アップデートが完了すると、コンピューターが再起動されます。そのため、電源を切らずにアップデートが完了するまで待機します(図15)。
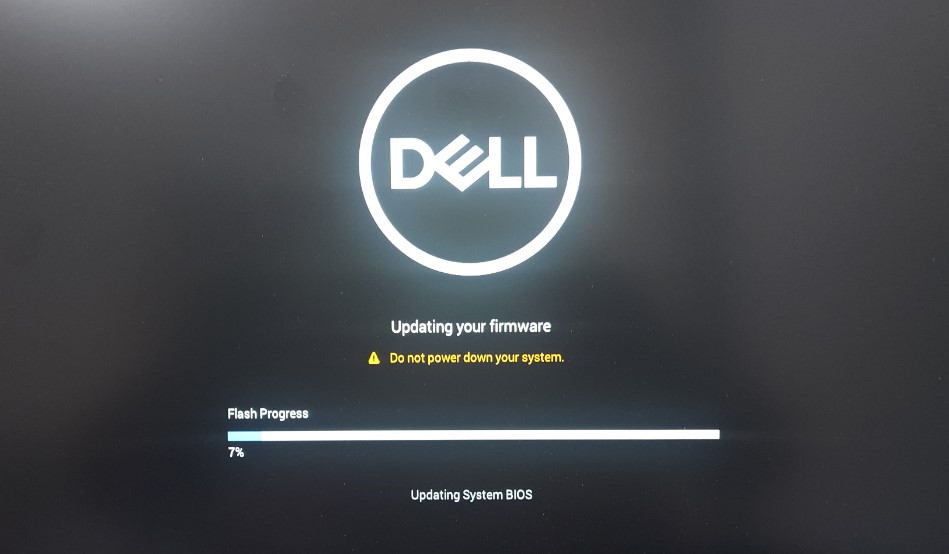
図15:BIOSアップデート中の画面
Additional Information
推奨記事
ここでは、このトピックに関連した役立つ可能性のある推奨記事をいくつか紹介します。
- Dell BIOSアップデート
- USBフラッシュ ドライブまたはサム ドライブを搭載したデル製デスクトップまたはノートパソコンでBIOSをフラッシュする方法
- 「デルのPCまたはタブレットでのBIOS回復オプション」
- デル製ノートパソコンでACアダプターが接続されていない状態で強制BIOSアップデートをする
- デル製ノートパソコンでACアダプターが接続されていない状態で強制BIOSアップデートをする
- デル製システムのシステムBIOSのダウングレード
- Dell Diagnostic Deployment Package(DDDP)を使用してブータブルUSBフラッシュドライブを作成する方法(英語)
- Dell Command | Updateを使用およびトラブルシューティングして、コンピューターのすべてのドライバー、BIOS、およびファームウェアをアップデートする方法
Affected Products
Alienware, Inspiron, Legacy Desktop Models, OptiPlex, Vostro, XPS, G Series, G Series, Alienware, Inspiron, Latitude, Vostro, XPS, Legacy Laptop Models, Fixed Workstations, Mobile WorkstationsArticle Properties
Article Number: 000128928
Article Type: How To
Last Modified: 20 أغسطس 2024
Version: 14
Find answers to your questions from other Dell users
Support Services
Check if your device is covered by Support Services.