Como coletar logs do Dell Trusted Device
Summary: Saiba como coletar logs do Dell Trusted Device (antigo Dell BIOS Verification) seguindo estas instruções.
Instructions
Este artigo aborda como coletar logs para o Dell Trusted Device (antigo Dell BIOS Verification). É altamente recomendável coletar logs antes iniciar a solução de problemas ou entrar em contato com o Dell Data Security ProSupport.
Produtos afetados:
- Dell Trusted Device
- Dell BIOS Verification
Versões afetadas:
- v1.0 e posteriores
Plataformas afetadas:
- Latitude
- OptiPlex
- Dell Precision
- XPS
Sistemas operacionais afetados:
- Windows
O processo de coleta de logs varia de acordo com a versão. Clique na versão apropriada para obter as etapas específicas. Para obter informações sobre a versão, consulte Como identificar a versão do Dell Trusted Device.
v2.1.0 e posteriores
Para coletar logs, você deve Habilitar o detalhamento, reproduzir o problema e, em seguida, capturar logs. Clique no processo adequado para obter mais informações.
Ativar detalhamento
Para ativar o log avançado do Dell Trusted Device, uma entrada de registro deve ser criada ou modificada, se já existir.
- Faça login no endpoint afetado.
- Clique com o botão direito no menu Iniciar do Windows e selecione Executar.
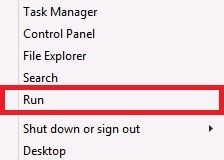
- Em Run UI (interface do usuário), digite
regedite, em seguida, pressione CTRL+SHIFT+ENTER para executar o Editor do Registro como administrador.
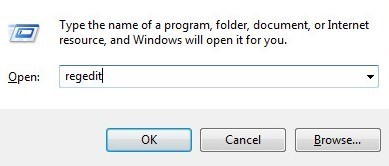
- Se a opção UAC (User Account Control, controle da conta de usuário) estiver ativada, clique em Yes. Caso contrário, avance para a etapa 5.
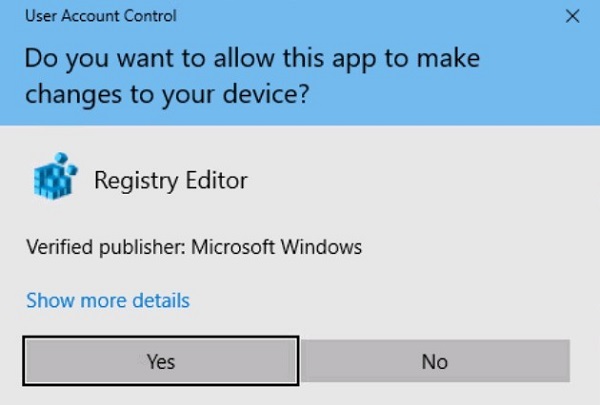
- Acesse a página
HKEY_LOCAL_MACHINE\Software\Dell\TrustedDevice.
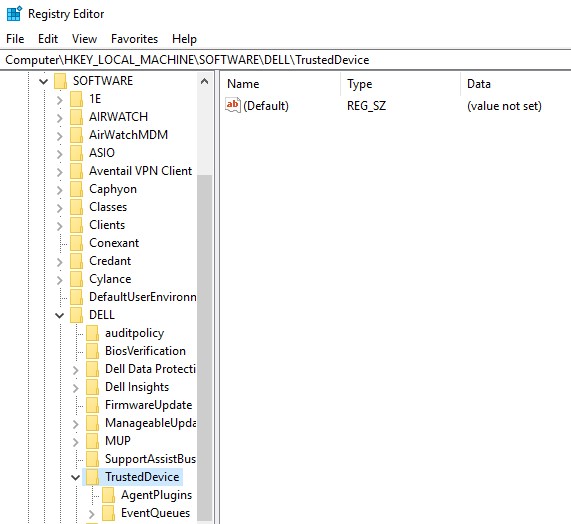
- Clique com o botão direito no painel à direita, selecione Novo e clique em Valor DWORD (32 bits).
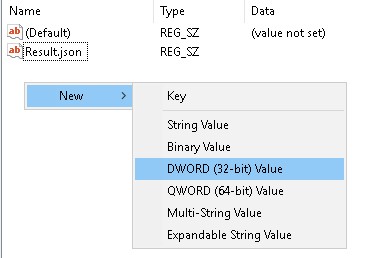
- Nomeie o DWORD
LogVerbosity.
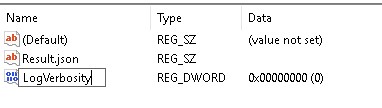
- Clique duas vezes em
LogVerbosity.
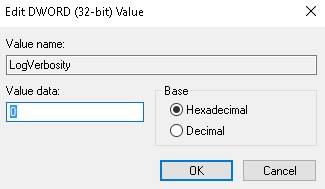
- Preencha dados de valor com
fem hexadecimal e, em seguida, clique em OK.
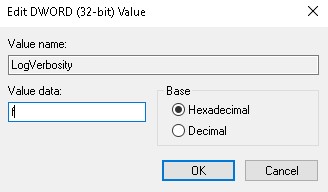
- Clique em File (Arquivo) e, depois, em Exit (Sair).
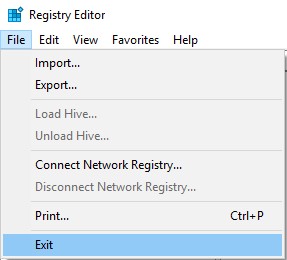
Capturar logs
Os logs do Dell Trusted Device precisam ser coletados manualmente para:
- Registros de instalação - usados para solucionar problemas de instalação e desinstalação.
- Logs de aplicativo - Usados para solucionar problemas de comunicação e comportamento.
- Faça login no endpoint com o usuário que tentou realizar a instalação ou desinstalação.
- Clique com o botão direito do mouse no menu Iniciar do Windows e clique em Executar.
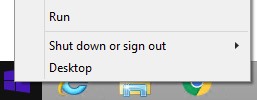
- Na IU Executar, digite
%temp%e pressione OK. - No Windows Explorer:
- Classifique os arquivos por Data de modificação.

- Identifique a data e o período de tempo da instalação ou desinstalação para coletar os logs.
- Capture todos os logs nomeados
MSI*.logcom um carimbo de data/hora próximo à instalação ou desinstalação.
* Representa uma cadeia de caracteres alfanumérica.
Os registros do aplicativo Dell Trusted Device podem ser coletados manualmente ou executando DiagnosticInfo. Clique no processo adequado para obter mais informações.
Manualmente
- Acesse a página
C:\ProgramData\Dell\TrustedDevice.

- Captura
Service.log.
DiagnosticInfo
- Acesse a página
C:\Program Files\DELL\TrustedDevice.
- Clique das vezes em DiagnosticInfo.exe.
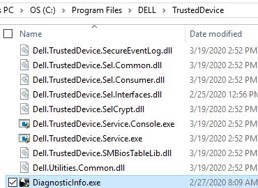
Para obter mais informações sobre o DiagnosticInfo, consulte Como coletar logs do Dell Data Security usando o DiagnosticInfo.
1.0.0 a 1.7.0
Para coletar logs, você deve Habilitar o detalhamento, reproduzir o problema e, em seguida, capturar logs. Clique na etapa adequada para obter mais informações.
Ativar detalhamento
Para ativar o detalhamento:
Para habilitar o log avançado do Dell BIOS Verification, uma entrada de registro deve ser criada ou modificada, se já existir.
- Faça login no endpoint afetado.
- Clique com o botão direito no menu Iniciar do Windows e selecione Executar.
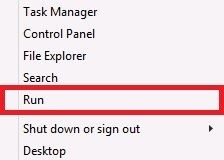
- Em Run UI (interface do usuário), digite
regedite, em seguida, pressione CTRL+SHIFT+ENTER para executar o Editor do Registro como administrador.

- Se a opção UAC (User Account Control, controle da conta de usuário) estiver ativada, clique em Yes. Caso contrário, avance para a etapa 5.
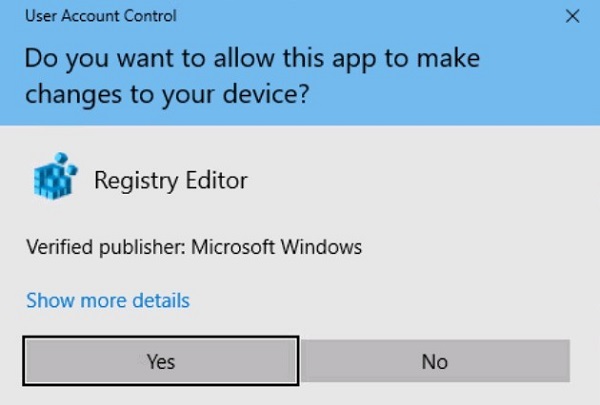
- Acesse a página
HKEY_LOCAL_MACHINE\Software\Dell\BiosVerification.
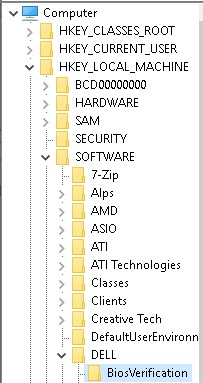
- Clique com o botão direito no painel à direita, selecione Novo e clique em DWORD (32-bit) Value).
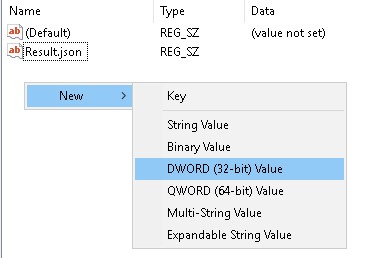
LogVerbosity já existe, vá para a Etapa 8.
- Nomeie o DWORD
LogVerbosity.
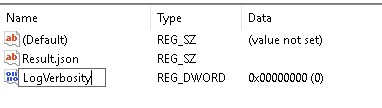
- Clique duas vezes em
LogVerbosity.
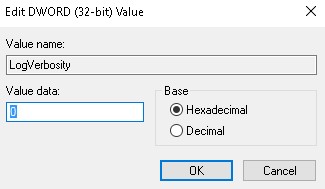
- Preencha dados de valor com
fem hexadecimal e, em seguida, clique em OK.
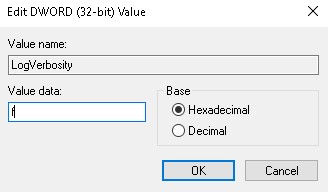
- Clique em File (Arquivo) e, depois, em Exit (Sair).

Capturar logs
Os logs do Dell BIOS Verification precisam ser coletados manualmente para:
- Registros de instalação - usados para solucionar problemas de instalação e desinstalação.
- Logs de aplicativo - Usados para solucionar problemas de comunicação e comportamento.
- Faça login no endpoint com o usuário que tentou instalar e desinstalar.
- Clique com o botão direito do mouse no menu Iniciar do Windows e clique em Executar.
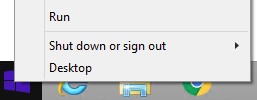
- Na IU Executar, digite
%temp%e pressione OK. - No Windows Explorer:
- Classifique os arquivos por Data de modificação.

- Identifique a data e o período de tempo da instalação ou desinstalação para coletar os logs.
- Capture todos os logs nomeados
MSI*.logcom um carimbo de data/hora próximo à instalação ou desinstalação.
* Representa uma cadeia de caracteres alfanumérica.
- Acesse a página
C:\ProgramData\Dell\BIOS Verification.

- Captura
DellBiosVerification.log.
Para entrar em contato com o suporte, consulte Números de telefone do suporte internacional do Dell Data Security.
Acesse o TechDirect para gerar uma solicitação de suporte técnico on-line.
Para obter insights e recursos adicionais, participe do Fórum da comunidade de segurança da Dell.