So aktivieren oder deaktivieren Sie BitLocker mit TPM in Windows
Summary: Windows BitLocker ist eine Lösung für Windows NutzerInnen, um ihre Daten zu verschlüsseln und zu sichern. Im Folgenden erfahren Sie, wie Sie BitLocker mithilfe der Standardmethoden aktivieren und deaktivieren. In diesem Artikel wird die Nutzung eines USB-Speichers als TPM-Ersatz nicht besprochen. Es werden auch keine Änderungen an Gruppenrichtlinien für erweiterte Funktionen besprochen. Die Änderungen der Gruppen-Policy auf Domänenebene und Netzwerk-verwalteten BitLocker-Setups folgen dem Best Effort-Prinzip und sind nicht im Umfang des Supports enthalten. Unterstützte Konfigurationen sind auf einzelne Computer und lokal verwaltete BitLocker-Setups beschränkt. ...
Instructions
Inhaltsverzeichnis:
- Aktivieren des TPM
- Aktivieren von BitLocker im Betriebssystem
- Überprüfen des BitLocker-Status (Verwalten der BitLocker-Konsole)
- Überprüfen des BitLocker-Status (Befehlszeile)
- Anhalten von BitLocker
- Deaktivieren von BitLocker
- BitLocker-Verschlüsselungsvideos
Aktivieren und Deaktivieren von BitLocker unter Windows 7, Windows 8, Windows 10 und Windows 11
Windows BitLocker ist zu einer Lösung geworden, mit der Benutzer ihre Daten schützen können. Im Folgenden erfahren Sie, wie Sie BitLocker mithilfe der Standardmethoden aktivieren und deaktivieren.
In diesem Artikel wird die Nutzung eines USB-Speichers als TPM-Ersatz nicht besprochen. Es werden auch keine Änderungen an Gruppenrichtlinien für erweiterte Funktionen besprochen. Die Änderungen der Gruppen-Policy auf Domänenebene und Netzwerk-verwalteten BitLocker-Setups folgen dem Best Effort-Prinzip und sind nicht im Umfang des Supports enthalten. Unterstützte Konfigurationen sind auf einzelne Computer und lokal verwaltete BitLocker-Setups beschränkt.
- Für alle im Legacy-Startmodus konfigurierten Betriebssysteme muss TPM 1.2 verwendet werden. Es wird empfohlen, das BIOS auf die neueste Version zu aktualisieren.
- Alle im UEFI-Startmodus konfigurierten Betriebssysteme können entweder TPM 1.2 oder TPM 2.0 verwenden. Es wird empfohlen, das BIOS auf die neueste Version zu aktualisieren.
- Wenn ein Windows 7-Computer für den UEFI-Startmodus konfiguriert ist, muss dieser Patch angewendet werden, um TPM 2.0 zu verwenden: Microsoft TPM 2.0 Patch
- Ausnahmen sind das Latitude 5175 und das Latitude 7275, die beide nur über TPM 2.0 verfügen und nicht auf 1.2 downgraden können.

1. Aktivieren des TPM
- Schalten Sie den Computer wieder ein.
- Während der Computer den POST-Test ausführt, drücken Sie den Hotkey (normalerweise F2 oder Löschen), um das BIOS aufzurufen.
- Suchen Sie im BIOS den Abschnitt, in dem die Sicherheit konfiguriert wird.
- Suchen Sie im Abschnitt „Sicherheit“ die Option „TPM“.
- Wählen Sie den Abschnitt TPM 2.0 oder 1.2 auf der linken Seite.
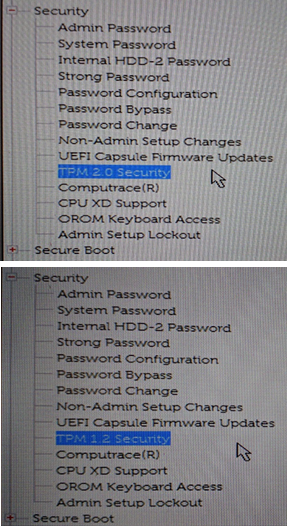
Abbildung 1: (Nur Englisch) Wählen Sie TPM 2.0 oder 1.2 aus. - Aktivieren Sie das Kontrollkästchen TPM auf der rechten Seite, um das TPM einzuschalten.
- Wählen Sie nach dem Einschalten des TPM die Option zum Aktivieren des TPM aus.
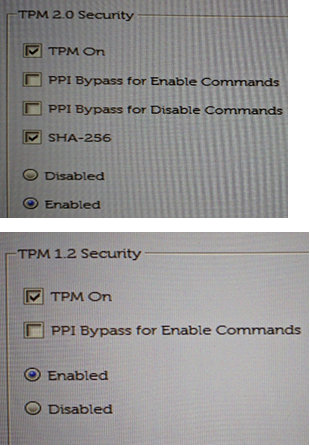
Abbildung 2: (Nur Englisch) Wählen Sie die Option zum Aktivieren des TPM aus. -
Nachdem das TPM aktiviert wurde, speichern Sie die Änderungen und schließen Sie das BIOS.
2. Aktivieren von BitLocker im Betriebssystem
Windows BitLocker – Anleitung zum Aktivieren und Deaktivieren
In diesem Video erfahren Sie, wie Sie BitLocker in Windows aktivieren oder deaktivieren.
Dauer: 01:39
Wenn verfügbar, können Spracheinstellungen für Untertitel über das Einstellungs- oder CC-Symbol auf diesem Videoplayer ausgewählt werden.
- Schalten Sie den Computer wieder ein.
- Melden Sie sich wie gewohnt beim Betriebssystem an.
- Rufen Sie den Abschnitt zur BitLocker-Verwaltung auf eine der folgenden Arten auf:
Windows 7
Windows 8
Windows 10 und Windows 11
- Startmenü-Pfad.
- Klicken Sie auf die Schaltfläche für das Windows-Startmenü.
- Wählen Sie im Suchfeld
Manage BitLocker. - Drücken Sie die Eingabetaste oder klicken Sie auf das Symbol für das Managen von BitLocker in der Liste.
- Pfad der Systemsteuerung
- Klicken Sie auf die Schaltfläche für das Windows-Startmenü.
- Klicken Sie auf die Systemsteuerung.
- Klicken Sie auf System and Security (System und Sicherheit).
- Klicken Sie auf eine beliebige Option unter BitLocker-Laufwerkverschlüsselung.
- Festplatten-Pfad
- Öffnen Sie Computer oder Arbeitsplatz.
- Alternativ können Sie auch auf das Symbol für den Datei-Explorer klicken und Ihren Computer auswählen.
- Wählen Sie Encryption:\ aus (oder Windows Computer) Laufwerk.
- Klicken Sie mit der rechten Maustaste auf das Laufwerk, das Sie ausgewählt haben.
- Klicken Sie auf BitLocker aktivieren.
Hinweis: Dadurch wird der anfängliche BitLocker-Bildschirm übersprungen.
- Öffnen Sie Computer oder Arbeitsplatz.
- Pfad zum App-Bildschirm
- Klicken Sie auf die Schaltfläche für das Windows-Startmenü.
- Öffnen Sie das Suchfeld,
Manage BitLocker. - Drücken Sie die Eingabetaste oder klicken Sie auf das Symbol für das Managen von BitLocker in der Liste.
- Pfad der Systemsteuerung
- Klicken Sie auf die Schaltfläche für das Windows-Startmenü.
- Öffnen Sie das Suchfeld und geben Sie Folgendes ein:
Control Panel. - Klicken Sie auf System and Security oder suchen Sie BitLocker im Systemsteuerungsfenster.
- Klicken Sie auf eine beliebige Option unter BitLocker-Laufwerkverschlüsselung.
- Festplatten-Pfad
- Öffnen Sie Computer oder Arbeitsplatz.
- Alternativ können Sie auch auf das Symbol für den Datei-Explorer klicken und Ihren Computer auswählen.
- Wählen Sie C:\ aus (oder Windows Computer) Laufwerk.
- Klicken Sie mit der rechten Maustaste auf das Laufwerk, das Sie ausgewählt haben.
- Klicken Sie auf BitLocker aktivieren.
Hinweis: Dadurch wird der anfängliche BitLocker-Bildschirm übersprungen.
- Öffnen Sie Computer oder Arbeitsplatz.
- Startmenü-Pfad.
- Klicken Sie auf die Schaltfläche für das Windows-Startmenü.
- Windows 10: Geben Sie im Suchfeld Folgendes ein:
Manage BitLocker.
Windows 11: Geben Sie im Suchfeld Folgendes ein:Device Encryption. - Drücken Sie die Eingabetaste oder klicken Sie auf das Symbol für das Managen von BitLocker in der Liste.
- Pfad der Systemsteuerung
- Klicken Sie mit der rechten Maustaste auf die Schaltfläche für das Windows-Startmenü.
- Klicken Sie auf die Systemsteuerung.
- Klicken Sie auf System and Security (System und Sicherheit).
- Klicken Sie auf eine beliebige Option unter BitLocker-Laufwerkverschlüsselung.
- Pfad zu "Einstellungen"
- Klicken Sie auf die Schaltfläche für das Windows-Startmenü.
- Klicken Sie auf das Symbol für die Einstellungen.
- Geben Sie im Suchfeld Folgendes ein:
Manage BitLocker. - Drücken Sie die Eingabetaste oder klicken Sie auf das Symbol für das Managen von BitLocker in der Liste.
- Festplatten-Pfad
- Öffnen Sie Computer oder Arbeitsplatz.
- Wählen Sie C:\ aus (oder Windows Computer) Laufwerk.
- Klicken Sie mit der rechten Maustaste auf das Laufwerk, das Sie ausgewählt haben.
- Klicken Sie auf BitLocker aktivieren.
Hinweis: Dadurch wird der anfängliche BitLocker-Bildschirm übersprungen.
- Startmenü-Pfad.
- Klicken Sie im Bildschirm "BitLocker-Management" auf BitLocker aktivieren.
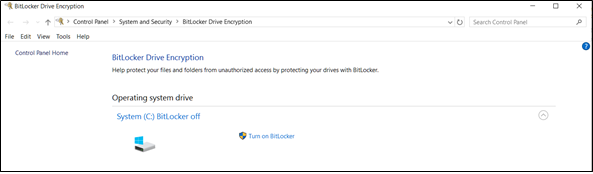
Abbildung 3: (Nur Englisch) Klicken Sie auf „BitLocker aktivieren“. - BitLocker durchläuft einen kurzen Initialisierungsprozess.
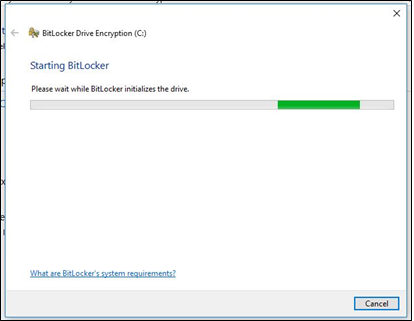
Abbildung 4: (Nur Englisch) Starten von BitLocker - Wählen Sie eine der drei Optionen zum Speichern des Wiederherstellungsschlüssels.
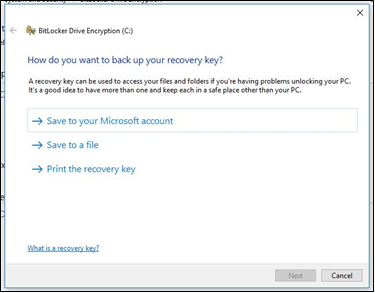
Abbildung 5: (Nur Englisch) Speichern Sie den Recovery-Schlüssel.
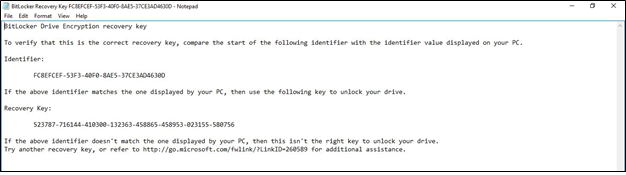
Abbildung 6: (Nur Englisch) Speichern Sie den Schlüssel an einem sicheren Ort.
- Klicken Sie nach dem Speichern der Kennwortdatei auf Next.
- Wählen Sie eine der Optionen für die Volume-Verschlüsselung aus.
- Gesamte Festplatte verschlüsseln
- Dadurch wird der gesamte Speicherplatz auf der Festplatte verschlüsselt, unabhängig davon, ob er verwendet wird. Die Verarbeitung der Verschlüsselung dauert länger.
- Gebrauchten Speicherplatz verschlüsseln.
- Dadurch wird nur der Speicherplatz auf der Festplatte verschlüsselt, der mit Daten gefüllt wird, und freier Speicherplatz unverschlüsselt gelassen. Dies wird für die grundlegende Verschlüsselung bevorzugt, da es schneller geht.

Abbildung 7: (Nur Englisch) Wählen Sie aus, wie viel vom Laufwerk verschlüsselt werden soll.
- Dadurch wird nur der Speicherplatz auf der Festplatte verschlüsselt, der mit Daten gefüllt wird, und freier Speicherplatz unverschlüsselt gelassen. Dies wird für die grundlegende Verschlüsselung bevorzugt, da es schneller geht.
- Gesamte Festplatte verschlüsseln
- Nachdem Sie die Verschlüsselungsoption ausgewählt haben, klicken Sie auf Weiter.
- Wählen Sie die Art der Verschlüsselung aus, die Sie verwenden möchten, wenn Ihnen die Optionen für den Verschlüsselungstyp angezeigt werden.
- Der neue Modus ist die bevorzugte Verschlüsselungsmethode für neue Computer.

Abbildung 8: (Nur Englisch) Wählen Sie den Verschlüsselungstyp aus, den Sie verwenden möchten.
- Der neue Modus ist die bevorzugte Verschlüsselungsmethode für neue Computer.
- Klicken Sie auf Weiter.
- Aktivieren Sie das Kontrollkästchen BitLocker-Systemprüfung ausführen.
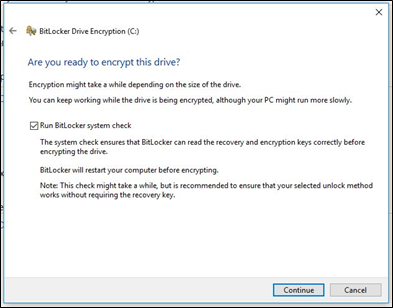
Abbildung 9: (Nur Englisch) Wählen Sie „BitLocker-Systemprüfung ausführen“ aus. - Klicken Sie auf Weiter.
- Starten Sie den Computer neu, nachdem Sie die Einstellungen überprüft haben, um mit der Verschlüsselung zu beginnen.
HINWEIS: Die Verschlüsselung kann in Abhängigkeit von der Datenmenge, die verschlüsselt wird, der Geschwindigkeit des Computers und davon, ob der Prozess durch das Ausschalten des Computers oder durch den Energiesparmodus unterbrochen wird, zwischen 20 Minuten und ein paar Stunden dauern. Die BitLocker-Verschlüsselung wird erst gestartet, wenn der Computer neu gestartet wird. Wenn Arbeit beendet werden muss, ist es sicher, die Arbeit abzuschließen und sie vor dem Neustart zu speichern.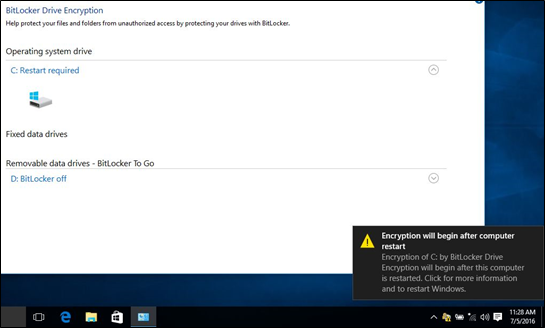
Abbildung 10: (Nur Englisch) Starten Sie den Computer neu, um mit der Verschlüsselung zu beginnen.
3. Überprüfen des BitLocker-Status (Verwalten der BitLocker-Konsole)
- Öffnen Sie die Konsole „BitLocker verwalten“ mit einer der zuvor beschriebenen Methoden.
- Zeigen Sie den Status an, der in der Konsole angezeigt wird.
- Bei einer Verschlüsselung wird der Status angezeigt, dass BitLocker verschlüsselt wird.
- Bei einer Verschlüsselung wird der Status, dass BitLocker aktiviert ist, sowie ein Schloss-Symbol angezeigt.

Abbildung 11: (Nur Englisch) Überprüfen des BitLocker-Status über die BitLocker-Konsole
4. Überprüfen des BitLocker-Status (Befehlszeile)
- Öffnen Sie ein Eingabeaufforderungsfenster.
- Klicken Sie auf die Schaltfläche Windows Start und geben Sie Folgendes ein
cmdein und drücken Sie die Eingabetaste. - Halten Sie die Windows-Taste auf der Tastatur gedrückt und geben Sie R ein
cmdein und drücken Sie die Eingabetaste. - Klicken Sie mit der rechten Maustaste auf Eingabeaufforderung, und wählen Sie die Option Als Administrator ausführen aus.
- Geben Sie in der Eingabeaufforderung Folgendes ein:
manage-bde -statusein und drücken Sie die Eingabetaste. - Lassen Sie sich den Status von BitLocker auf den Laufwerken im Computer anzeigen
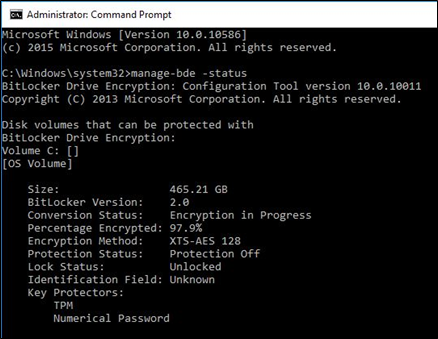
Abbildung 12: (Nur Englisch) Überprüfen des BitLocker-Status über die Befehlszeile
5. Anhalten von BitLocker
- Starten Sie den Computer.
- Starten Sie das Windows-Betriebssystem.
- Öffnen Sie das Fenster „BitLocker managen“ mit einer der zuvor beschriebenen Methoden.
- Klicken Sie auf „Schutz anhalten“ für das gewünschte Laufwerk.
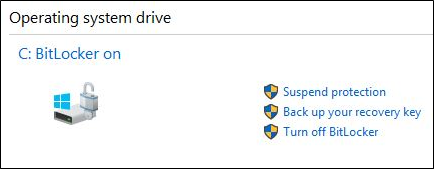
Abbildung 13: (Nur Englisch) Anhalten von BitLocker - Lesen Sie die Warnmeldung und klicken Sie auf Ja, um BitLocker anzuhalten.
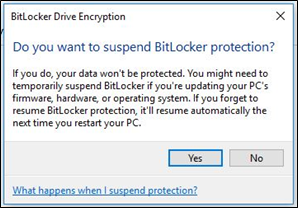
Abbildung 14: (Nur Englisch) Überprüfen Sie die Warnmeldung und klicken Sie auf „Ja“, um BitLocker anzuhalten. - Kehren Sie zum Fenster „BitLocker managen“ zurück, um den Schutz fortzusetzen.
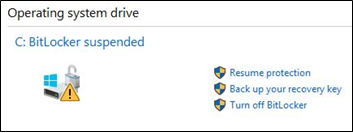
Abbildung 15: (Nur Englisch) Klicken Sie auf „Schutz fortsetzen“, um den BitLocker-Schutz fortzusetzen.
6. Deaktivieren von BitLocker
- Starten Sie den Computer.
- Starten Sie das Windows-Betriebssystem.
- Öffnen Sie das Fenster „BitLocker managen“ mit einer der zuvor beschriebenen Methoden.
- Klicken Sie auf BitLocker deaktivieren.
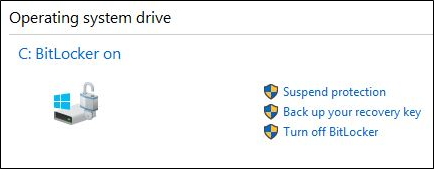
Abbildung 16: (Nur Englisch) Klicken Sie auf „BitLocker deaktivieren“, um BitLocker zu deaktivieren. - Bestätigen Sie die Entscheidung, BitLocker zu deaktivieren.
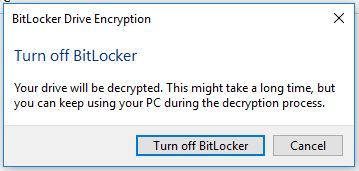
Abbildung 17: (Nur Englisch) Bestätigen Sie die Entscheidung, BitLocker zu deaktivieren. - Lassen Sie die Entschlüsselung durch den Computer zu.
7. BitLocker-Verschlüsselungsvideos
Verschlüsseln Sie Ihr Laufwerk mit BitLocker
In diesem Video erfahren Sie, wie Sie Ihr Gerät mit BitLocker verschlüsseln.
Dauer: 02:57
Wenn verfügbar, können Spracheinstellungen für Untertitel über das Symbol "Einstellungen" oder "CC" auf diesem Videoplayer ausgewählt werden.
Beheben von BitLocker-Wiederherstellungsschlüssel-Eingabeaufforderungen
Sehen Sie sich dieses Video an, um zu erfahren, wie Sie Probleme beheben, bei denen BitLocker zur Eingabe des Wiederherstellungsschlüssels auffordert.
Dauer: 01:07
Wenn verfügbar, können Spracheinstellungen für Untertitel über das Symbol "Einstellungen" oder "CC" auf diesem Videoplayer ausgewählt werden.
Additional Information
Empfohlene Artikel
Hier sind einige empfohlene Artikel zu diesem Thema, die für Sie von Interesse sein könnten.
- Abrufen eines BitLocker-Recovery-Kennworts oder -Schlüsselpakets über das Dell Data Security Recovery-Portal
- Aktualisieren des BIOS auf Dell Systemen mit aktiviertem BitLocker
- BitLocker kann nicht eingeschaltet werden oder fordert den Wiederherstellungsschlüssel an und startet mit Windows 10, UEFI und der TPM-1.2-Firmware neu
- Anleitung zur Verwendung von BitLocker mit PIN
- So finden Sie die BitLocker-Schlüsselkennung für ein mit BitLocker geschütztes Laufwerk
- Beheben eines TPM-Fehlers, der während der BitLocker-Verschlüsselung auf einem Dell PC angezeigt wird
- Troubleshooting und Behebung häufiger Probleme mit Trusted Platform Module (TPM) und BitLocker
- BitLocker fragt nach einem Recovery-Schlüssel und Sie können den Schlüssel nicht finden
- BitLocker bittet um einen Wiederherstellungsschlüssel bei jedem Systemstart auf USB-C-/Thunderbolt-Systemen im an- und ausgedockten Zustand
- Automatische Windows-Geräteverschlüsselung oder BitLocker auf Dell Computer
- BIOS-Updates von Dell

Weitere Informationen und Unterstützung für Ihre Windows-Betriebssysteme finden Sie auf unserer Windows-Supportwebseite.
 Service abgelaufen? Kein Problem. Besuchen Sie die Website Dell.com/support und geben Sie Ihr Dell Service-Tag ein, um unsere Angebote anzusehen.
Service abgelaufen? Kein Problem. Besuchen Sie die Website Dell.com/support und geben Sie Ihr Dell Service-Tag ein, um unsere Angebote anzusehen.