Slik aktiverer eller deaktiverer du BitLocker med TPM i Windows
Summary: Windows BitLocker har blitt en løsning for Windows-brukere for å kryptere og sikre dataene sine. Nedenfor finner du ut hvordan du aktiverer og deaktiverer BitLocker ved hjelp av standardmetodene. Denne artikkelen drøfter ikke utnyttelse av en USB som en TPM-erstatning, og den drøfter ikke endringer i gruppepolicyer for avanserte funksjoner. Gruppepolicyendringer på domenenivå og nettverksadministrerte BitLocker-oppsett fungerer best for godt, og støttes ikke. Konfigurasjoner som støttes, er begrenset til enkeltdatamaskiner og lokalt administrerte BitLocker-oppsett. ...
Instructions
Innholdsfortegnelse:
- Aktivere TPM
- Aktivere BitLocker i operativsystemet
- Kontrollere BitLocker-statusen (administrere BitLocker-konsollen)
- Kontrollere BitLocker-statusen (kommandolinje)
- Avbryte BitLocker
- Deaktivere BitLocker
- Videoer om BitLocker-kryptering
Aktivere og deaktivere BitLocker i Windows 7, Windows 8, Windows 10 og Windows 11
Windows BitLocker har blitt en løsning for brukere for å sikre dataene sine. Nedenfor finner du ut hvordan du aktiverer og deaktiverer BitLocker ved hjelp av standardmetodene.
Denne artikkelen drøfter ikke utnyttelse av en USB som en TPM-erstatning, og den drøfter ikke endringer i gruppepolicyer for avanserte funksjoner. Gruppepolicyendringer på domenenivå og nettverksadministrerte BitLocker-oppsett fungerer best for godt, og støttes ikke. Konfigurasjoner som støttes, er begrenset til enkeltdatamaskiner og lokalt administrerte BitLocker-oppsett.
- Alle operativsystemer som er konfigurert i eldre oppstartsmodus, må bruke TPM 1.2. Det anbefales at BIOS oppdateres til den siste revisjonen.
- Alle operativsystemer som er konfigurert i UEFI-oppstartsmodus, kan bruke enten TPM 1.2 eller TPM 2.0. Det anbefales at BIOS oppdateres til den siste revisjonen.
- Hvis en Windows 7-datamaskin er konfigurert for UEFI-oppstartsmodus, må denne oppdateringen brukes for å kunne bruke TPM 2.0: Microsoft TPM 2.0-oppdatering
- Unntak fra dette er Latitude 5175 og Latitude 7275, som begge bare har TPM 2.0 og ikke kan nedgradere til 1.2.

1. Aktivere TPM
- Slå på datamaskinen.
- Mens datamaskinen utfører POST, trykker du på hurtigtasten (vanligvis F2 eller Delete) for å gå inn i BIOS.
- Når du er i BIOS, finner du delen som konfigurerer Sikkerhet.
- I delen Sikkerhet finner du TPM-alternativet.
- Velg TPM 2.0- eller 1.2-delen til venstre.
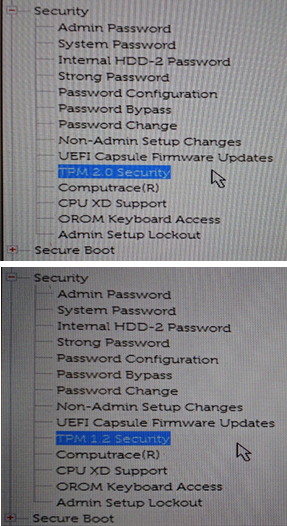
Figur 1: (Bare på engelsk) Velg TPM 2.0 eller 1.2 - Merk av i TPM-boksen til høyre for å slå på TPM.
- Når du har slått på TPM, velger du alternativet Aktiver eller Aktiver TPM
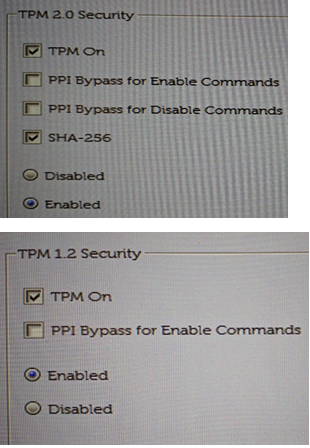
Figur 2: (Bare på engelsk) Velg alternativet for å aktivere eller aktivere TPM -
Når TPM er aktivert og aktivert, klikker du på Lagre endringer og avslutter BIOS.
2. Aktivere BitLocker i operativsystemet
Windows BitLocker: Slik aktiverer og deaktiverer du
Se denne videoen for å lære hvordan du aktiverer eller deaktiverer BitLocker i Windows.
Varighet: 01:39
Når det er tilgjengelig, kan språkinnstillinger for teksting for hørselshemmede (undertekster) velges ved hjelp av Innstillinger eller CC-ikonet på denne videospilleren.
- Slå på datamaskinen.
- Logg på operativsystemet som normalt.
- Gå til delen for BitLocker-administrasjon på én av følgende måter:
Windows 7
Windows 8
Windows 10 eller Windows 11
- Startmenybanen.
- Klikk på Windows Startmeny-knappen .
- I søkeboksen,
Manage BitLocker. - Trykk Enter eller klikk Manage BitLocker-ikonet i listen.
- Via kontrollpanelet
- Klikk på Windows Startmeny-knappen .
- Klikk på Kontrollpanel.
- Klikk på System og sikkerhet.
- Klikk på et hvilket som helst alternativ under BitLocker Drive Encryption.
- Via harddisken
- Åpne Datamaskin eller Min datamaskin
- Alternativt kan du klikke på File Explorer-ikonet og velge datamaskinen din.
- Velg kryptering:\ (eller Windows-datamaskin) stasjon.
- Høyreklikk stasjonen du valgte.
- Klikk Aktiver BitLocker.
Merk: Dette hopper over den første BitLocker-skjermen.
- Åpne Datamaskin eller Min datamaskin
- Via appskjermen
- Klikk på Windows Startmeny-knappen .
- Åpne søkeboksen,
Manage BitLocker. - Trykk Enter eller klikk Manage BitLocker-ikonet i listen.
- Via kontrollpanelet
- Klikk på Windows Startmeny-knappen .
- Åpne søkeboksen, skriv
Control Panel. - Klikk på System og sikkerhet , eller søk etter BitLocker i Kontrollpanel-vinduet.
- Klikk på et hvilket som helst alternativ under BitLocker Drive Encryption.
- Via harddisken
- Åpne Datamaskin eller Min datamaskin
- Alternativt kan du klikke på File Explorer-ikonet og velge datamaskinen din.
- Velg C:\ (eller Windows-datamaskin) stasjon.
- Høyreklikk stasjonen du valgte.
- Klikk Aktiver BitLocker.
Merk: Dette hopper over den første BitLocker-skjermen.
- Åpne Datamaskin eller Min datamaskin
- Startmenybanen.
- Klikk på Windows Startmeny-knappen .
- Windows 10: I søkeboksen skriver du inn
Manage BitLocker.
Windows 11: I søkeboksen skriver du innDevice Encryption. - Trykk Enter eller klikk Manage BitLocker-ikonet i listen.
- Via kontrollpanelet
- Høyreklikk på Windows Startmeny-knappen .
- Klikk på Kontrollpanel.
- Klikk på System og sikkerhet.
- Klikk på et hvilket som helst alternativ under BitLocker Drive Encryption.
- Via innstillinger
- Klikk på Windows Startmeny-knappen .
- Klikk på Innstillinger-ikonet.
- I søkeboksen skriver du inn
Manage BitLocker. - Trykk Enter eller klikk Manage BitLocker-ikonet i listen.
- Via harddisken
- Åpne Datamaskin eller Min datamaskin
- Velg C:\ (eller Windows-datamaskin) stasjon.
- Høyreklikk stasjonen du valgte.
- Klikk Aktiver BitLocker.
Merk: Dette hopper over den første BitLocker-skjermen.
- Startmenybanen.
- På skjermbildet BitLocker Management klikker du Turn on BitLocker.
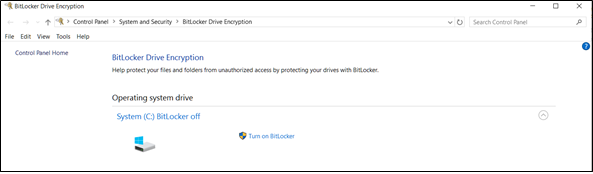
Figur 3: (Bare på engelsk) Klikk Slå på BitLocker - BitLocker går gjennom en kort initialiseringsprosess.
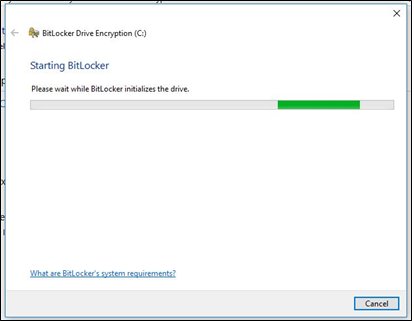
Figur 4: (Bare på engelsk) Starte BitLocker - Velg ett av tre alternativer for lagring av gjenopprettingsnøkkelen.
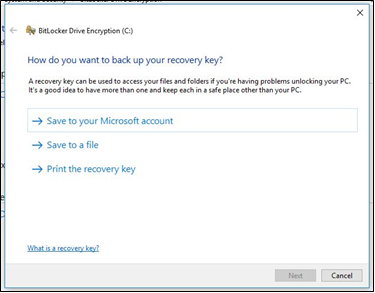
Figur 5: (Bare på engelsk) Lagre gjenopprettingsnøkkelen
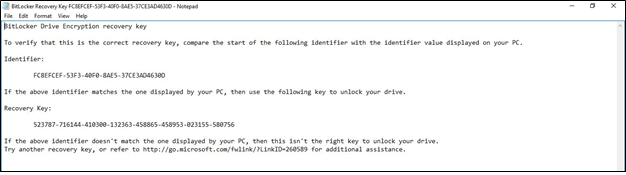
Figur 6: (Bare på engelsk) Lagre nøkkelen på et trygt sted
- Når du har lagret passordfilen, klikker du på Neste.
- Velg ett av alternativene for volumkryptering.
- Krypter hele harddisken.
- Dette krypterer all plass på harddisken uavhengig av om den brukes. Det tar lengre tid å behandle krypteringen.
- Krypter på brukt plass.
- Dette krypterer bare plass på harddisken, da den er fylt med data og lar ledig plass være ukryptert. Dette foretrekkes for grunnleggende kryptering siden det er raskere.

Figur 7: (Bare på engelsk) Velg hvor mye av stasjonen du vil kryptere
- Dette krypterer bare plass på harddisken, da den er fylt med data og lar ledig plass være ukryptert. Dette foretrekkes for grunnleggende kryptering siden det er raskere.
- Krypter hele harddisken.
- Når du har valgt krypteringsalternativet, klikker du på Neste.
- Velg hvilken type kryptering som skal brukes hvis du får valget av krypteringstype.
- Ny modus er den foretrukne krypteringsmetoden for nye datamaskiner.

Figur 8: (Bare på engelsk) Velg hvilken type kryptering du vil bruke
- Ny modus er den foretrukne krypteringsmetoden for nye datamaskiner.
- Klikk på Next(Neste)
- Merk av i boksen merket "Kjør BitLocker systemkontroll."
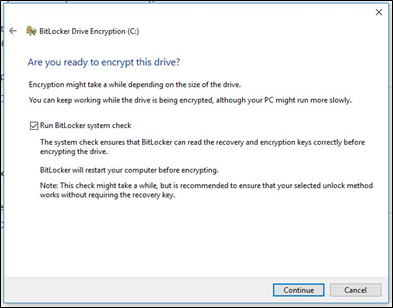
Figur 9: (Bare på engelsk) Merk av for Kjør BitLocker-systemkontroll - Klikk på Fortsett
- Start datamaskinen på nytt etter at du har kontrollert innstillingene for å starte krypteringen.
MERK: Kryptering kan ta alt fra 20 minutter til et par timer, avhengig av mengden data som er kryptert, hastigheten på datamaskinen og om prosessen avbrytes av datamaskinen eller går i dvale. BitLocker-krypteringen starter ikke før datamaskinen startes på nytt. Hvis arbeidet må fullføres, er det trygt å fullføre arbeidet og lagre det før du starter på nytt.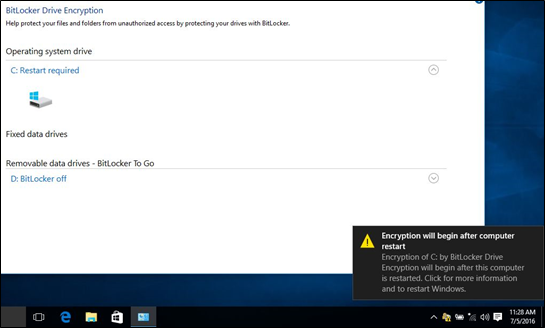
Figur 10: (Bare på engelsk) Start datamaskinen på nytt for å starte krypteringen
3. Kontrollere BitLocker-statusen (administrere BitLocker-konsollen)
- Åpne Manage BitLocker-konsollen med en av metodene som er beskrevet tidligere.
- Vis statusen som rapporteres i konsollen.
- Ved kryptering viser statusen at BitLocker krypterer.
- Hvis kryptert, viser statusen at BitLocker er på, og det vises et låsikon.

Figur 11: (Bare på engelsk) Kontrollere BitLocker-status ved hjelp av BitLocker-konsollen
4. Kontrollere BitLocker-statusen (kommandolinje)
- Åpne et kommandoledetekstvindu.
- Klikk Start-knappen i Windows, og skriv inn
cmdog trykk Enter. - Trykk og hold Windows-knappen på tastaturet og R, skriv
cmdog trykk Enter. - Høyreklikk Ledetekst og velg "Kjør som administrator."
- I ledeteksten skriver du inn
manage-bde -statusog trykk Enter. - Vis statusen til BitLocker på diskene i datamaskinen.
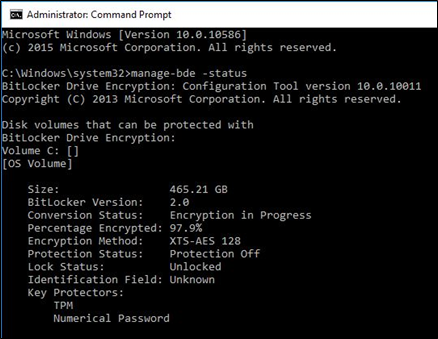
Figur 12: (Bare på engelsk) Kontrollere BitLocker-status ved hjelp av kommandolinjen
5. Avbryte BitLocker
- Start datamaskinen.
- Start opp i Windows-operativsystemet.
- Åpne Manage BitLocker-vinduene med én av metodene ovenfor.
- Klikk på Avbryt beskyttelse for den ønskede stasjonen.
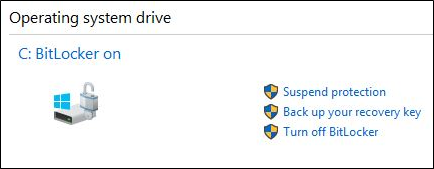
Figur 13: (Bare på engelsk) Deaktivere BitLocker - Se gjennom varselmeldingen, og klikk Ja for å deaktivere BitLocker.
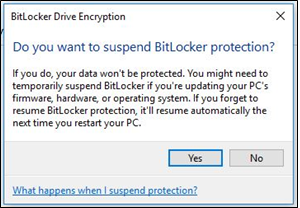
Figur 14: (Bare på engelsk) Se gjennom advarselen, og klikk Ja for å deaktivere BitLocker - Gå tilbake til vinduet Administrer BitLocker for å gjenoppta beskyttelsen.
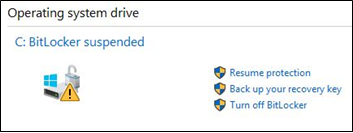
Figur 15: (Bare på engelsk) Klikk på gjenoppta beskyttelsen for å gjenoppta BitLocker-beskyttelsen
6. Deaktivere BitLocker
- Start datamaskinen.
- Start Windows-operativsystemet
- Åpne Manage BitLocker-vinduene med én av metodene ovenfor.
- Klikk Turn off BitLocker.
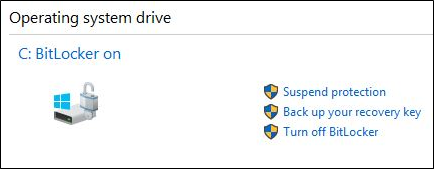
Figur 16: (Bare på engelsk) Klikk deaktiver BitLocker for å deaktivere BitLocker - Bekreft beslutningen om å deaktivere BitLocker.
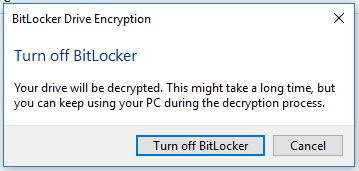
Figur 17: (Bare på engelsk) Bekreft beslutningen om å deaktivere BitLocker - La datamaskinen dekrypteres.
7. Videoer om BitLocker-kryptering
Krypter stasjonen med BitLocker
Se denne videoen for å lære hvordan du krypterer enheten med BitLocker.
Varighet: 02:57
Når det er tilgjengelig, kan språkinnstillingene for teksting for hørselshemmede (undertekster) velges ved hjelp av Innstillinger eller CC-ikonet på denne videospilleren.
Løse ledetekster for BitLocker-gjenopprettingsnøkkel
Se denne videoen for å lære hvordan du løser problemer med BitLocker-forespørsel om gjenopprettingsnøkkel.
Varighet: 01:07
Når det er tilgjengelig, kan språkinnstillinger for teksting for hørselshemmede (undertekster) velges ved hjelp av Innstillinger eller CC-ikonet på denne videospilleren.
Additional Information
Anbefalte artikler
Her er noen anbefalte artikler relatert til dette emnet som kan være av interesse for deg.
- Slik henter du et BitLocker-gjenopprettingspassord eller en nøkkelpakke ved hjelp av Dell Data Security Recovery Portal
- Oppdatere BIOS-en på Dell-systemer der BitLocker er aktivert
- BitLocker kan ikke slås på eller ber om gjenopprettingsnøkkelen når det starter opp med Windows 10, UEFI og TPM 1.2-fastvaren
- Slik bruker du BitLocker med PIN-kode
- Slik finner du BitLocker-nøkkelidentifikatoren for en BitLocker-beskyttet stasjon
- Rette opp en TPM-feil som oppstår under BitLocker-kryptering på en Dell-PC
- Feilsøke og løse vanlige problemer med Trusted Platform Module (TPM) og BitLocker
- BitLocker ber om en gjenopprettingsnøkkel, men du finner ikke nøkkelen
- BitLocker ber om en gjenopprettingsnøkkel ved hver oppstart på USB-C-/ Thunderbolt-datamaskiner ved tilkobling eller frakobling
- Automatisk enhetskryptering i Windows/BitLocker på Dell-datamaskiner
- Dell BIOS-oppdateringer

Du finner mer informasjon og støtte for Windows-operativsystemene dine på nettsiden for Windows-støtte.
 Utløpt service? Ikke noe problem. Gå til nettstedet Dell.com/support, skriv inn service-ID-en din og se tilbudene våre.
Utløpt service? Ikke noe problem. Gå til nettstedet Dell.com/support, skriv inn service-ID-en din og se tilbudene våre.