Windows 10メディア作成ツール: インストールおよびアップグレード ガイドとDellサポート
Summary: Dell製コンピューターでMicrosoft Windows 10メディア作成ツールを使用する方法について説明します。Windows 10のアップグレード、インストール メディアの作成、再インストールについて、順を追って説明します。
This article applies to
This article does not apply to
This article is not tied to any specific product.
Not all product versions are identified in this article.
Instructions
Windows UpdateでWindows 10のアップグレードに失敗する
メモ: Windows 10への無料アップグレード プログラムが終了しました。Windows 10への無料アップグレード期間中にアップグレードされていないPCは、アップグレード プロセス中にMicrosoftからWindows 10ライセンスを購入することが可能です。
メモ: Windows 10へのアップグレードをMicrosoftから購入することを選択した場合、Windows 10の新規インストールを試みる前に、PCでWindows 7 SP1またはWindows 8.1のいずれかからWindows 10へのアップグレードを完了する必要があります。
PCがWindows 10にアップグレードされ、登録されると、アップデート プロセスに従わずにWindows 10を新規インストールすることができます。
メディア作成ツールの使用
メディア作成ツールを使用して、PCをWindows 10にアップグレードするか、またはUSBやDVDを作成して別のPCにWindows 10をインストールできます。Microsoftには、メディア作成ツールを使用してWindows 10へのアップグレードを実行する詳細なプロセスがあります。
次のハイパーリンクをクリックして、ツールをダウンロードして実行します。
「How to use Media Creation Tool to Create Installation Media or Upgrade PC to Windows 11/10」
リンクを開いたら、[SHOW ALL]リンクをクリックして、PCでアップグレードを実行するすべての手順を参照するか、またはDVDまたはUSBキーを作成して別のPCでアップグレードを実行する方法について確認してください。
メモ: DVDまたはUSBドライブから起動する場合、インストールしているWindows 10バージョンで以前に登録されていない場合は、Windows 10へのアップグレードを実行する必要があります。
Windows 10のインストール メディアを作成
前提条件:
- 正常に動作するノートパソコンまたはデスクトップ(Windowsベース)
- 16 GB以上のUSBドライブ
- インターネット接続
注:Microsoftインストール メディアを使用してWindowsを再インストールすると、すべての個人用ファイル、フォルダー、統合アプリケーションが削除されます。次の手順を実行する前に、ドライブの個人情報をバックアップすることをお勧めします。Dellは、いかなる種類のデータ ロスについても責任を負いません。
- MicrosoftのWebサイト
に移動し、[ツールを今すぐダウンロード]をクリックして、Windows 10インストール メディア ツールをダウンロードします(図1)。
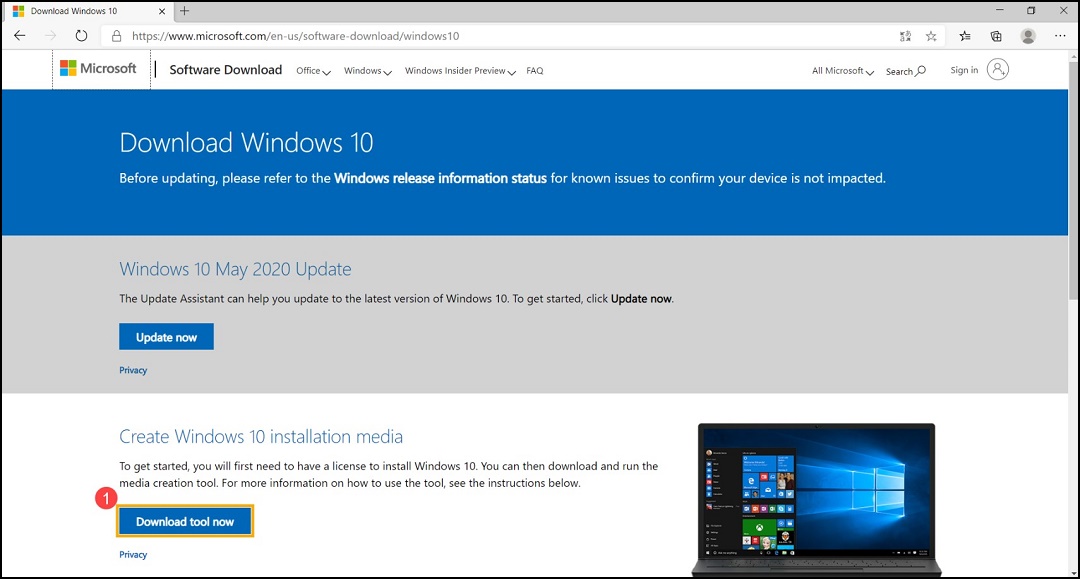
図1 - インストール ファイルがダウンロードされたフォルダーに移動し、「MediaCreationTool」ファイルをダブルクリックしてインストールを開始します(図2)。
![Windowsの[ダウンロード]フォルダー](https://supportkb.dell.com/img/ka06P000000Q9z1QAC/ka06P000000Q9z1QAC_ja_2.jpeg)
図2 - [ユーザー アカウント制御]ウィンドウが表示されたら、[はい]を選択します(図3)。
![Windowsの[ユーザー アカウント制御]](https://supportkb.dell.com/img/ka06P000000Q9z1QAC/ka06P000000Q9z1QAC_ja_3.jpeg)
図3 - Microsoftソフトウェアのライセンス条項および該当する通知について、[同意する]を選択します(図4)。
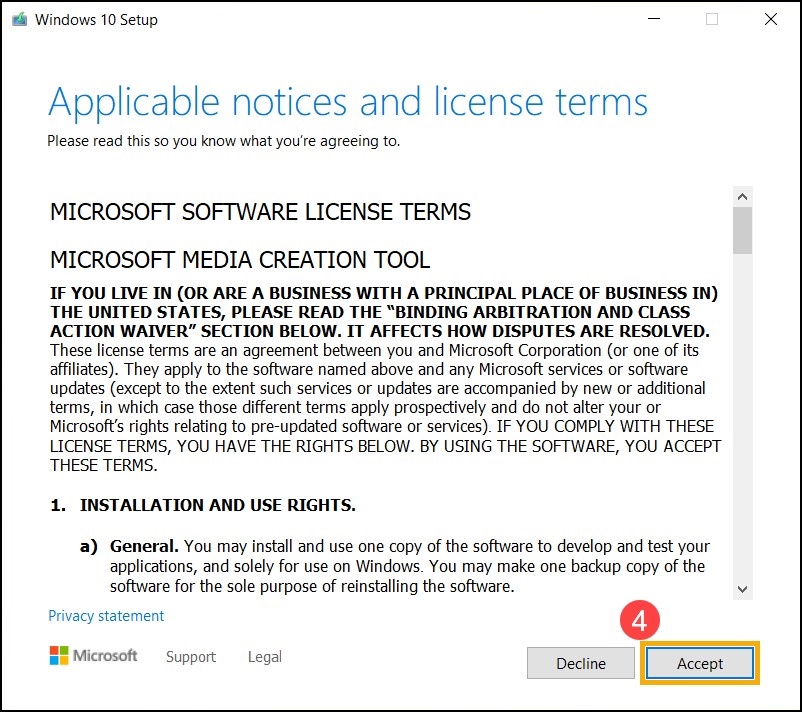
図4 - [別のPCのインストール メディアを作成する(USBフラッシュ ドライブ、DVD、またはISOファイル)]を選択し、[次へ]を選択します(図5)。

図5 - Windows 10インストール メディア用に作成する言語、エディション、アーキテクチャー(64ビットまたは32ビット)を選択し、[次へ]を選択します(図6)。
注:ターゲット ユニットの適切な言語、エディション、アーキテクチャを選択して、後でWindows 10のアクティベーションでエラーが発生しないようにします(お使いのコンピューターにデジタル ライセンスがある場合、Windows 10がインストール完了後にオンラインになると自動的にアクティブ化されます)。
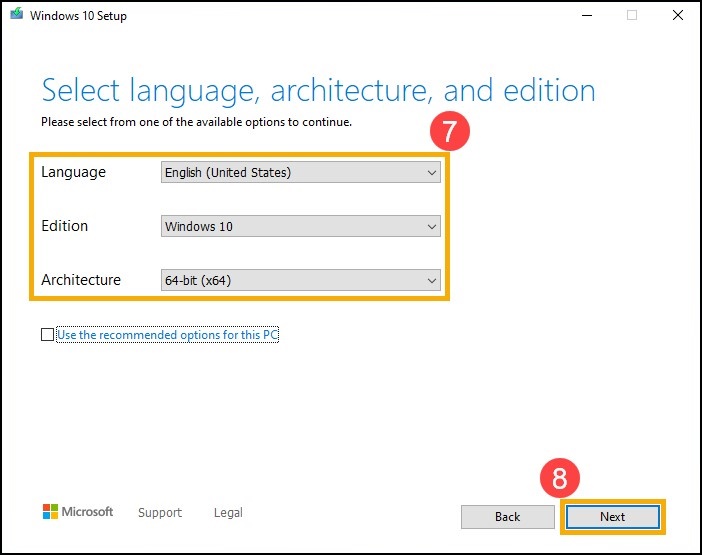
図6 - Windows 10インストール メディアとして作成するUSBドライブをPCに接続し、[USBフラッシュ ドライブ]を選択して、[次へ]を選択します(図7)。
注:USBドライブ上のすべてのファイルはプロセス中に削除されます。このプロセスを続行する前に、USBドライブ上のファイルをバックアップしてください。
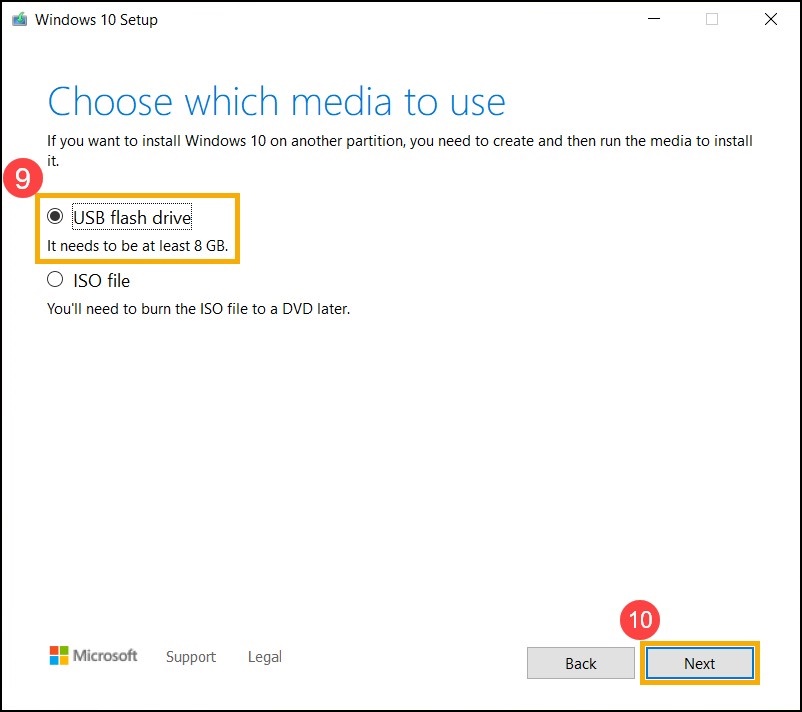
図7 - リムーバブル ドライブで、使用するUSBドライブを確認して選択し、[次へ]を選択すると、PCがダウンロードを開始し、Windows 10インストール メディアを作成します。PCおよびインターネット接続によっては、作成に少し時間がかかります(図8)。
注:ノートパソコンを使用している場合は、ACアダプターが接続されていることを確認してください。また、プロセス中に安定したインターネット接続があることを確認し、作成が不完全にならないように強制シャットダウンをしないでください。
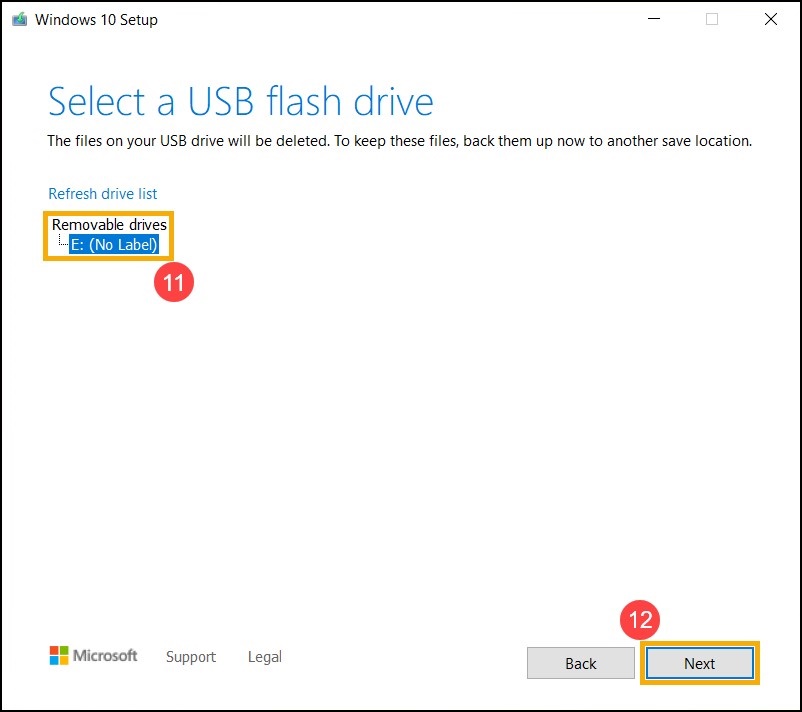
図8 - インストール メディアが作成されたら、[完了]をクリックします(図9)。
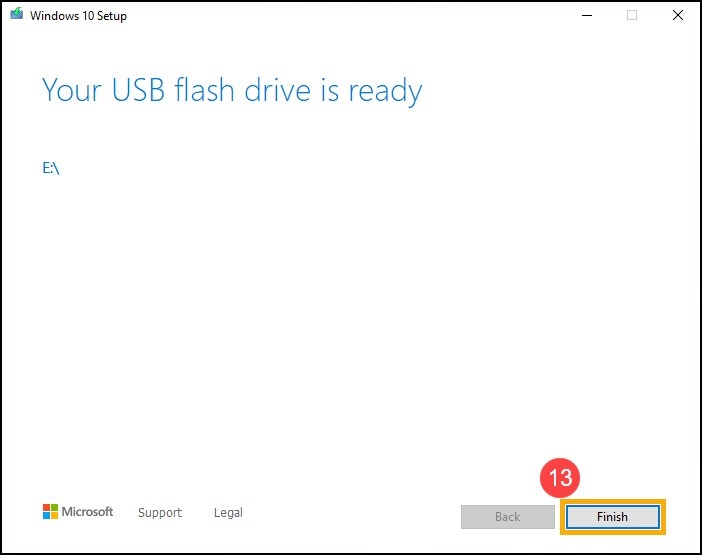
図9
Windows 10の再インストール
注:お使いのコンピューターにRAIDコントローラーがある場合は、次の記事の手順に従います:「RAIDコントローラー カードを搭載したDell製コンピューターへのWindows 10またはWindows 7のインストール(英語)」
- インストール メディア(USBドライブ)をPCに接続します。
- PCの電源を入れ、F12キーをタップして[ONE TIME BOOT MENU]にアクセスし、ブート オプションでUSBドライブを選択します。
- PCがWindowsセットアップに入ります。言語、時刻と通貨の形式、キーボードまたは入力方式を選択し、[次へ]をクリックします(図10)。
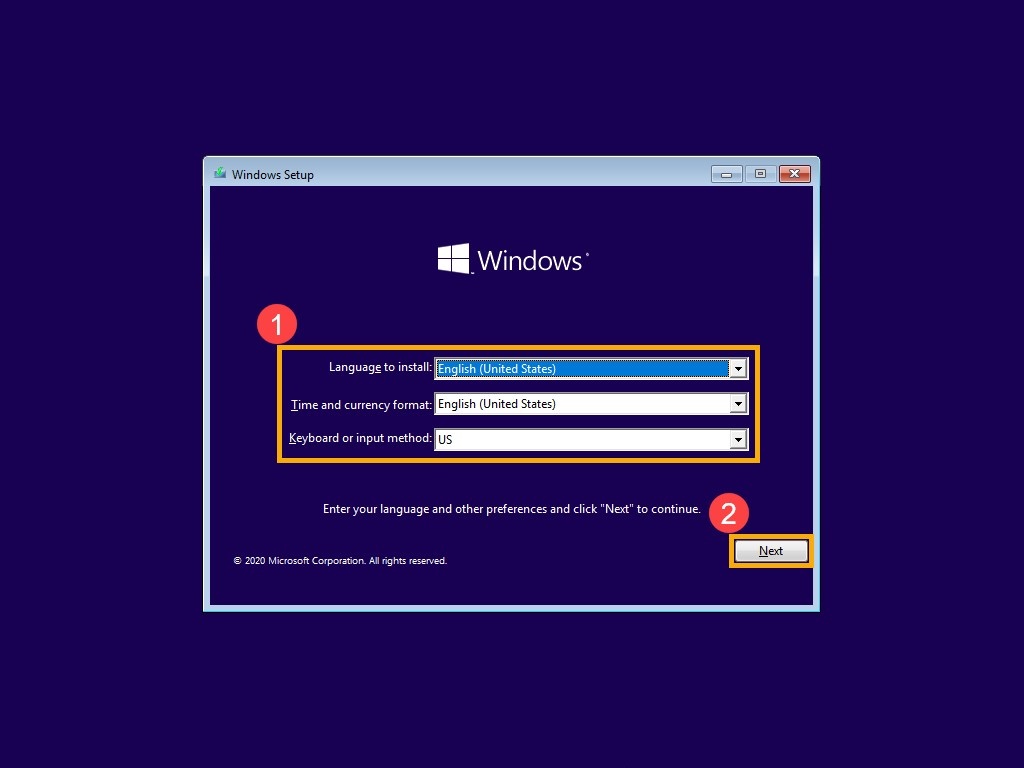
図10 - [今すぐインストール]をクリックします(図11)。
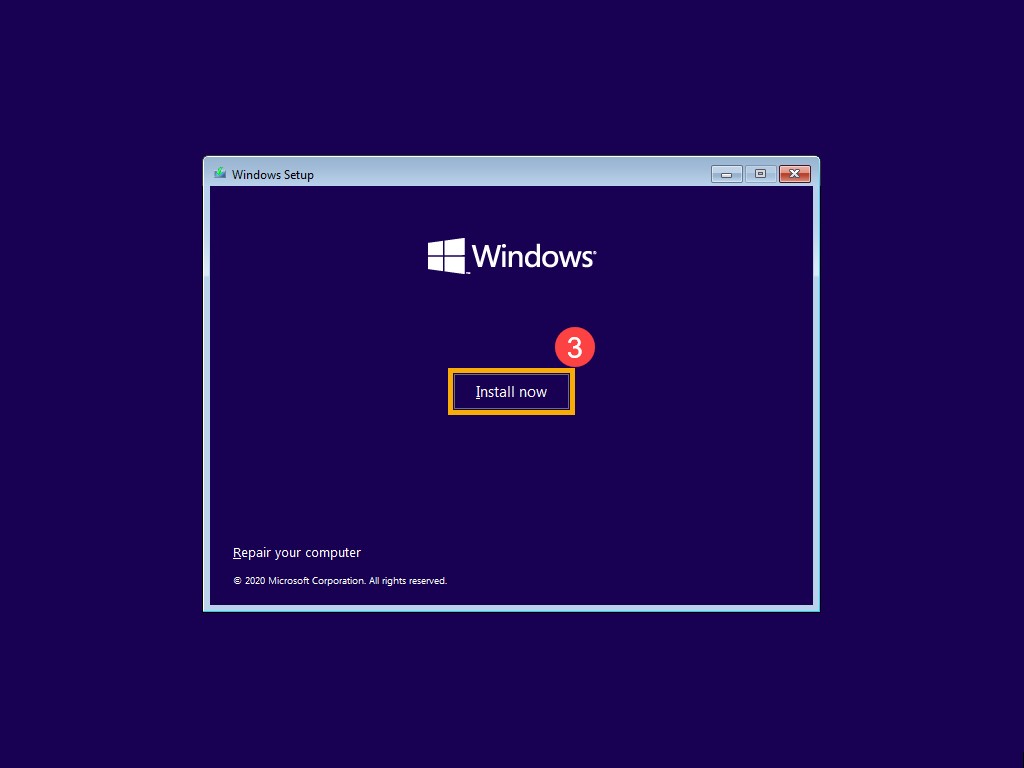
図11 - お使いのコンピューターにWindowsオペレーティング システム(デジタル ライセンス)が組み込まれている場合は、[プロダクト キーがありません]を選択します。インストールが完了すると、Windows 10は自動的にオンラインでライセンス認証されます(図12)。
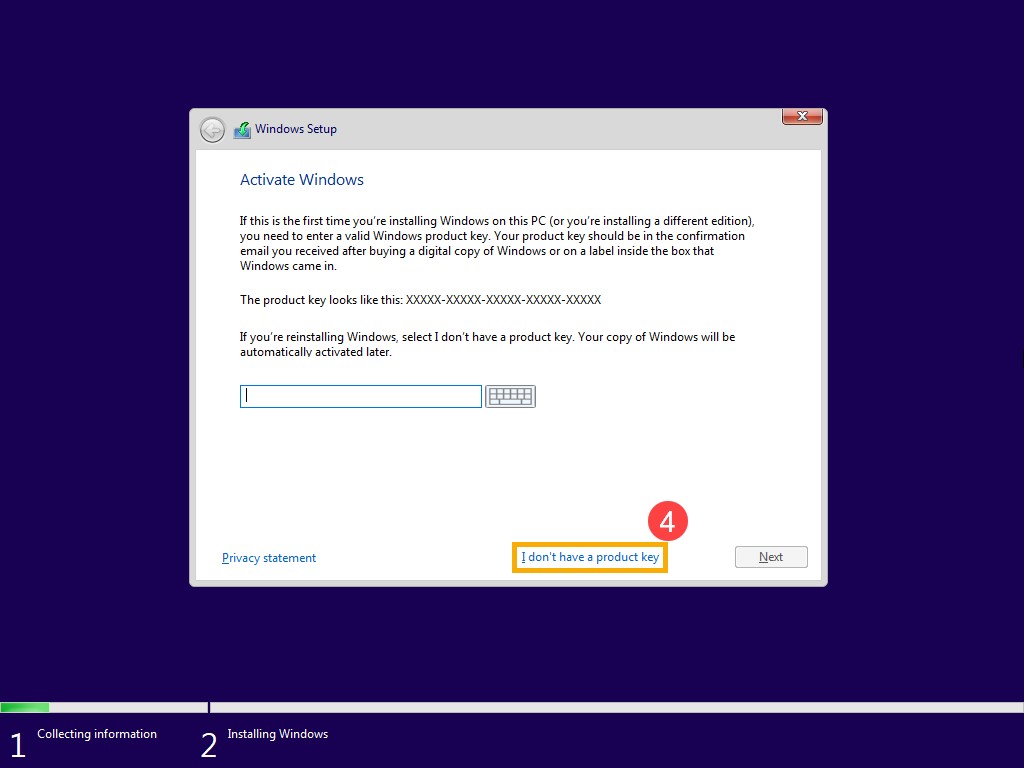
図12 - 「インストール」するオペレーティング システムのバージョンを選択し、[次へ]をクリックします(図13)。
注:PCに同梱されているバージョンを選択します。それ以外のバージョンを選択した場合は、Windowsでライセンス認証エラーが発生する可能性があります。確認するには、PCの注文品目またはシステム構成をDell.com/supportで確認します。
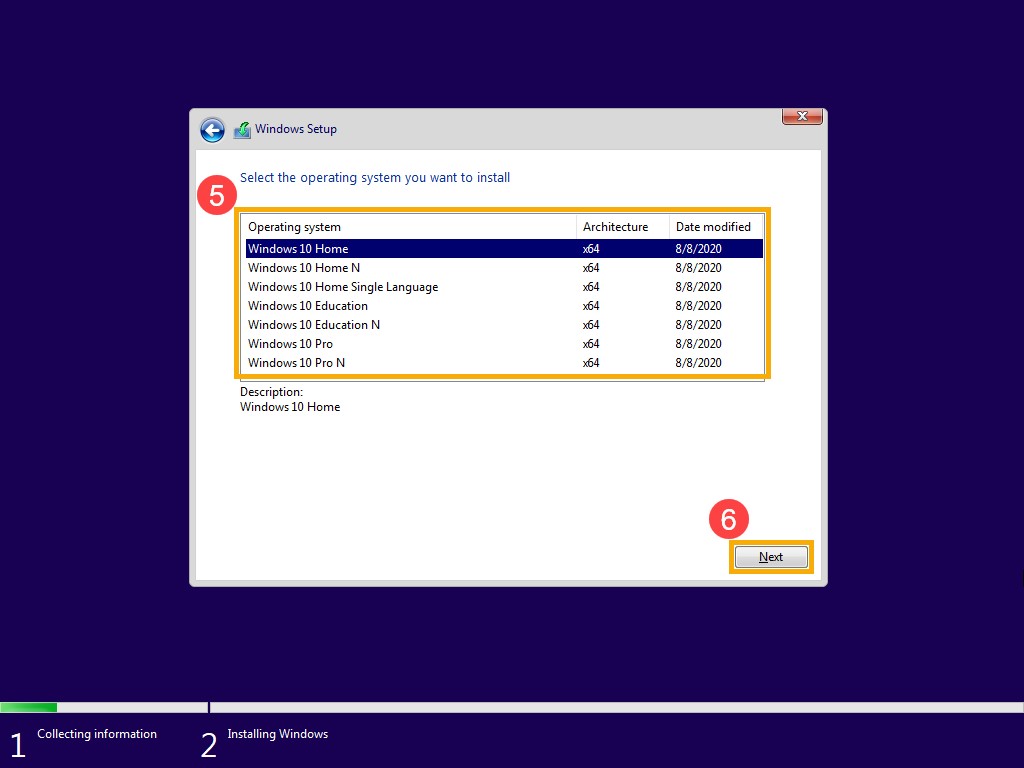
図13 - Microsoftソフトウェアのライセンス条項と該当する通知の画面で、[ライセンス条項に同意します]チェックボックスをオンにし、[次へ]をクリックします(図14)。
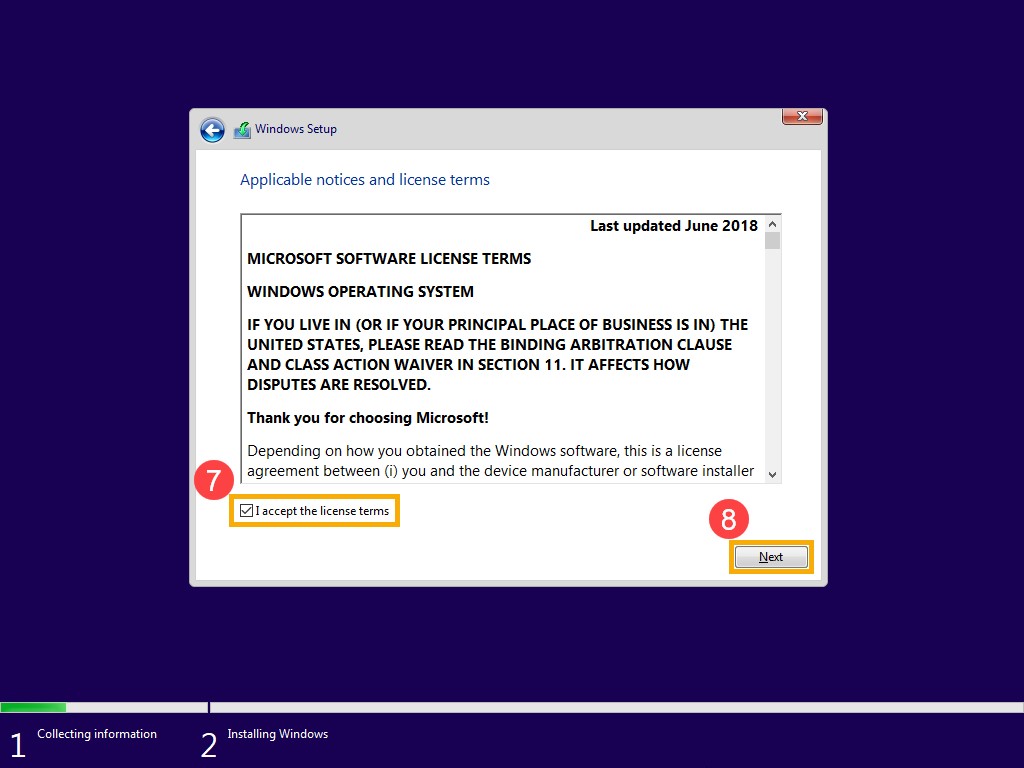
図14 - [カスタム:Windowsのみをインストールする(詳細設定)]を選択します(図15)。
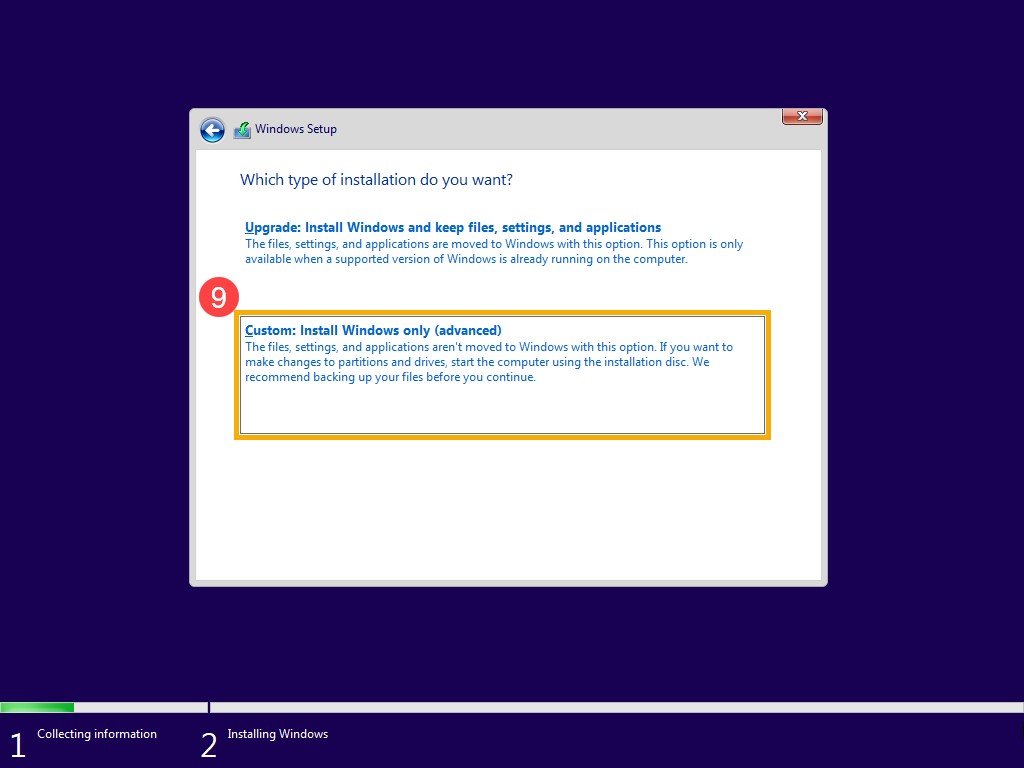
図15 - PC上のすべてのドライブとパーティションのリストが表示されます。複数のディスクが表示されている場合は、Windowsをインストールするディスクからすべてのパーティションを削除します(ディスクCはドライブ0と見なされるため、例としてドライブ0を使用します)。リストからドライブ0の各パーティションを選択し、[削除]を選択します。Windowsセットアップの通知が表示されたら、[OK]を選択します(図16および図17)。
注:[削除]を選択すると、ドライブ上のすべてのデータが削除されます。この手順を実行する前に、必ずデータをバックアップしてください。
下の画面にドライブが表示されず、コンピューターに第11世代インテル プロセッサーが搭載されている場合は、次の記事を参照してください。インテル第11世代プロセッサー:Windows 10のインストール中にドライブが見つからない
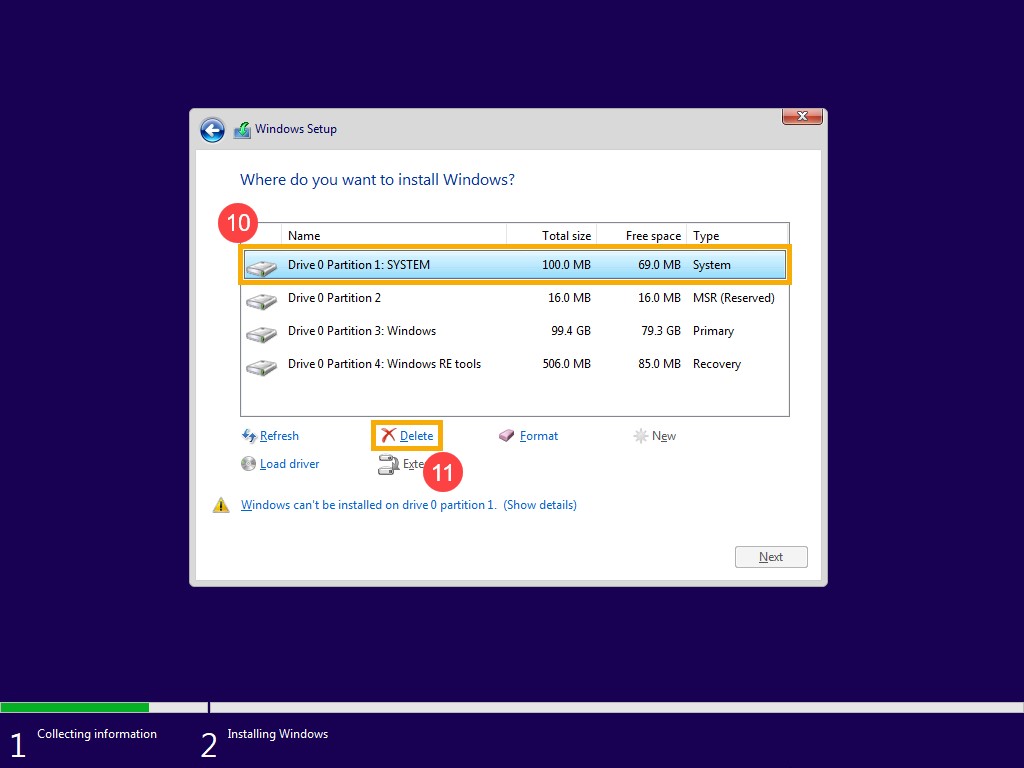
図16
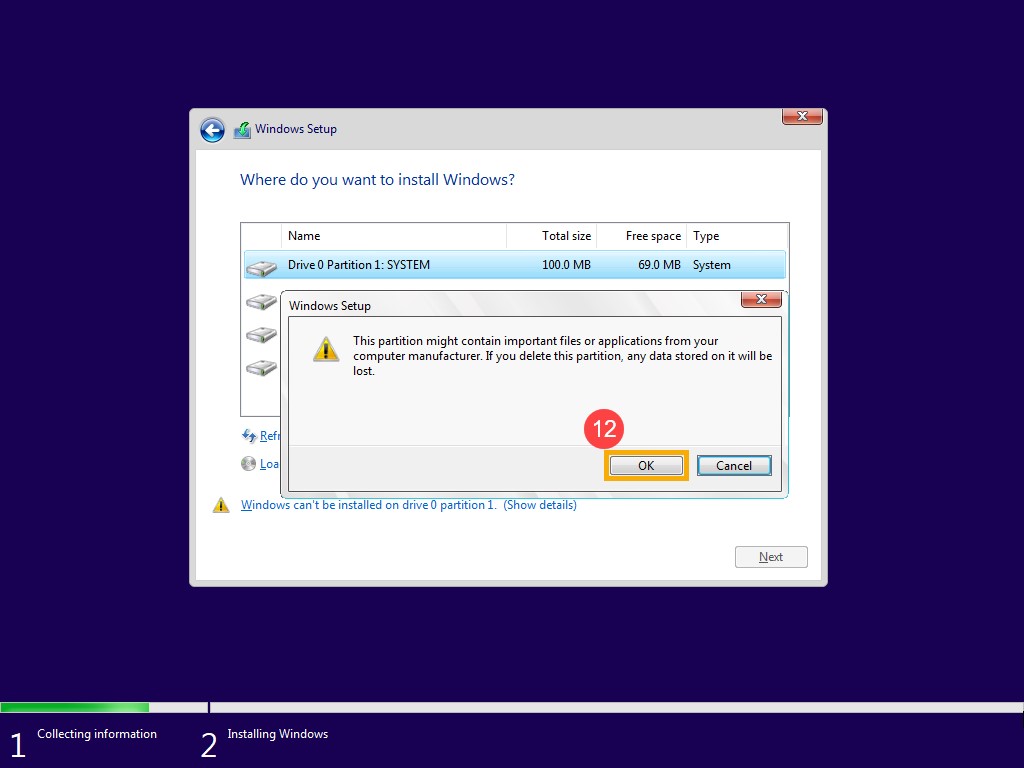
図17 - 手順9を再現してドライブ0のすべてのパーティションを削除した後は、ドライブ0の未割り当て領域のみを残す必要があります。[ドライブ0の割り当てられていない領域]を選択し、[次へ]をクリックしてWindowsを再インストールします。
注:ノートパソコンを使用している場合は、処理中にACアダプターが接続されていることを確認し、強制シャットダウンの発生を回避して問題の発生を防止してください。
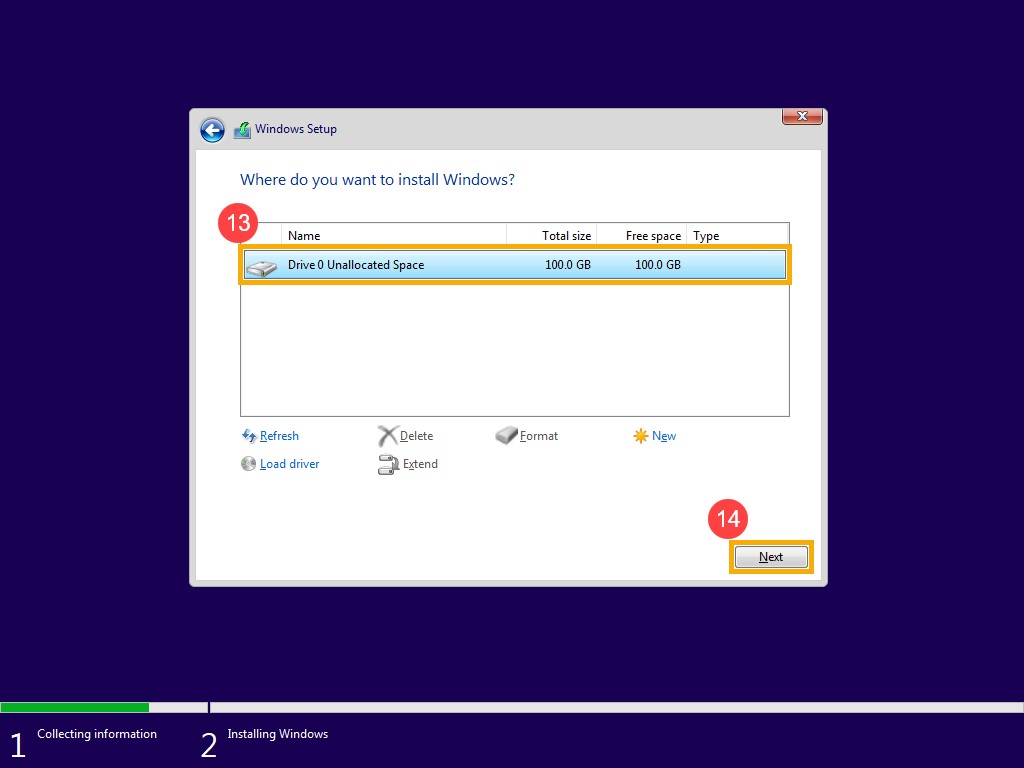
図18 - PCが再起動し、再インストールが完了すると、Windowsの基本設定ページが表示されます(図19)。
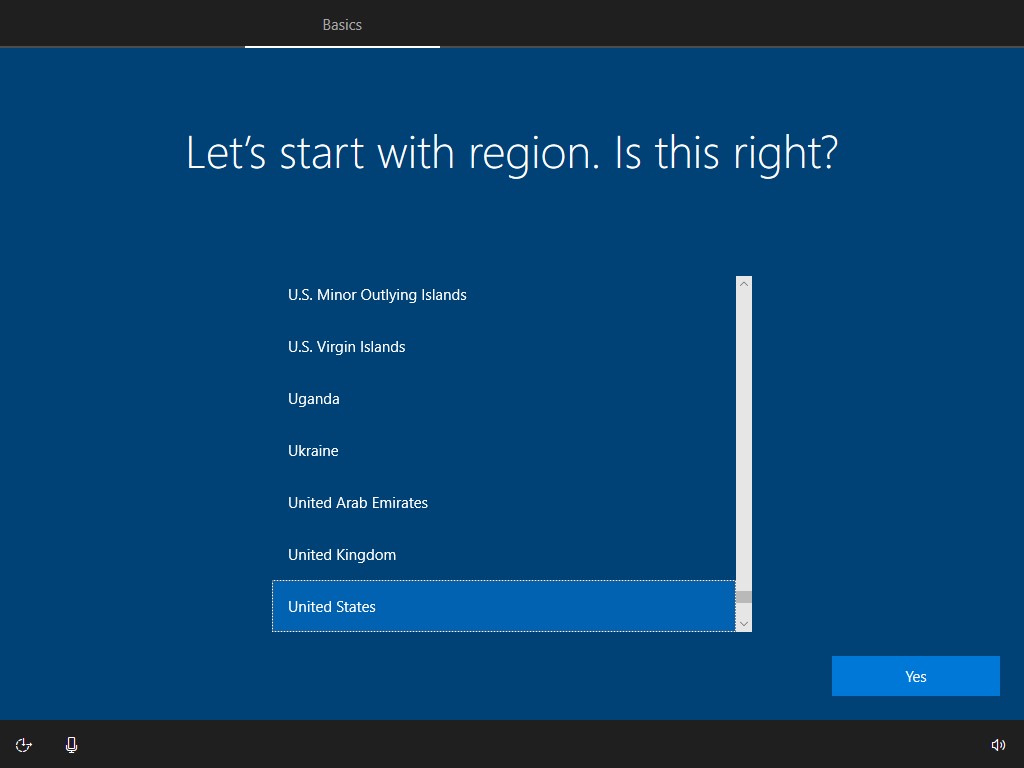
図19 - Windowsの基本設定が完了し、デスクトップ画面が表示されたら、Dell.com/Supportにアクセスしてドライバーをアップデートするか、次のサイトからDell SupportAssistをダウンロードしてインストールします。Dell SupportAssist
Additional Information
推奨記事
ここでは、このトピックに関連した役立つ可能性のある推奨記事をいくつか紹介します。
Article Properties
Article Number: 000125245
Article Type: How To
Last Modified: 24 يوليو 2024
Version: 10
Find answers to your questions from other Dell users
Support Services
Check if your device is covered by Support Services.