UEFI起動モードを有効にして、CDまたはDVDオプションからの起動を有効にする方法
Summary: UEFI起動モードを有効にして、Unified Extensible Firmware Interface (UEFI) BIOSでCDまたはDVDからの起動オプションを有効にする方法について説明します。
This article applies to
This article does not apply to
This article is not tied to any specific product.
Not all product versions are identified in this article.
Instructions
影響を受けるプラットフォーム:
- OptiPlex
- Latitude
- Precision Workstation
- Alienware
- Dell Gシリーズ
- Inspiron
- Vostro
- XPS
対象オペレーティング システム:
- Windows 11
- Windows 10
注:Unified Extensible Firmware Interface (UEFI)は、レガシーBIOSファームウェア インターフェイスに置き換えられます。詳細については、「 Unified Extensible Firmware Interface Wiki
 」を参照してください。
」を参照してください。
 」を参照してください。
」を参照してください。
この情報は、次の仕様と設定のPCに適用されます。
- 起動モードがUEFIに設定されているWindows 11またはWindows 10コンピューター
- CD、DVD、Blu-rayなどの光学ドライブを搭載したPC
注:USBから起動する手順については、Dellナレッジベース記事「Dell Recovery & Restore USBドライブを作成して使用する方法」を参照してください。
BIOSでCD/DVD起動オプションを手動で追加する
UEFI BIOSコンピューターがDVDまたはCDから起動できない場合は、次の手順に従って光学ドライブをブート リストに追加します。
注:
- WindowsからBIOSにアクセスする別の方法については、Dellナレッジベース記事「 デル製システムでWindowsからUEFI (BIOS)システムセットアップ にアクセスする方法」を参照してください。
- お使いのPCのBIOSは、この記事に示されている画像と同じように表示されない場合があります。すべてのDell製コンピューターにはニーズに固有のBIOSがあり、それらはすべて定期的にアップデートされています。
お使いのPCのBIOSタイプに従って、以下のセクションを展開します
UEFI BIOS
以下の手順に従ってください。
注:[File System List]フィールドで、末尾に「CD」の付いたオプションを選択します。
例:「PciRoot(0x0)/PCI(0x1F、0x2)/SATA(0x3、0x0、0x0)/CD」
例:「PciRoot(0x0)/PCI(0x1F、0x2)/SATA(0x3、0x0、0x0)/CD」
- Dellのロゴ画面で F2 キーをタップして、システム セットアップまたはBIOSを起動します。
- 左側のペインで[Boot Configuration]をクリックします。
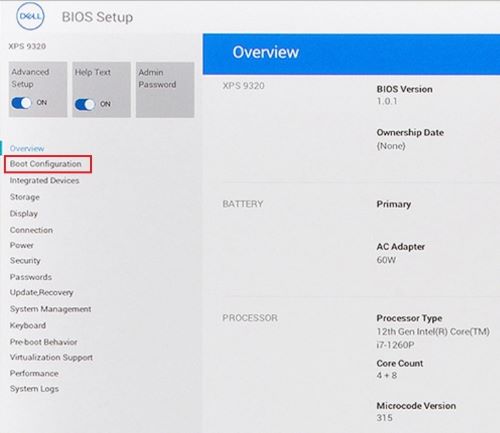
図1: (英語のみ)UEFI BIOS左ペインの起動設定
- 下にスクロールして、[ Secure Boot] 設定を表示します。
- [Secure Boot]がオフに設定されていることをご確認ください
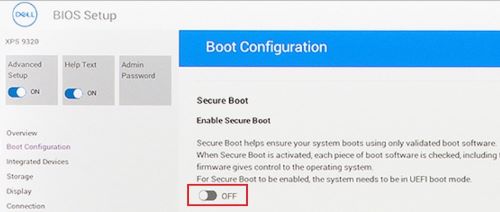
図2:(英語のみ)セキュア ブート オフ
- [Boot Sequence]セクションまで上にスクロールし、[Add Boot Option]をクリックします。
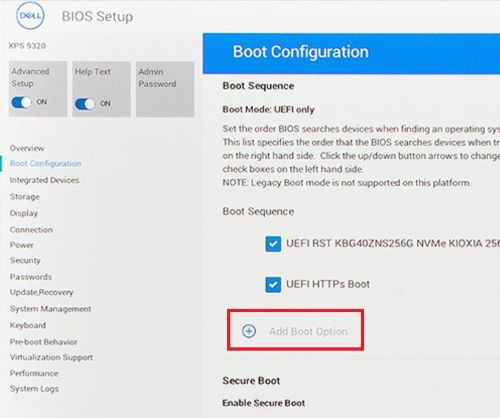
図3:(英語のみ)起動オプションの追加
- 空白のブートオプションがある新しいウィンドウが開きます。
- ファイルの[Browse]をクリックします。
- リストから デバイス>フォルダー>ファイル を選択します。
- PciRoot..ESP (fまたは例: EFI\Boot\bootx64.efi)
- 「OK」をクリックします。
- [Boot Option Name]フィールドにCD/DVD/CD-RW Driveと入力します。
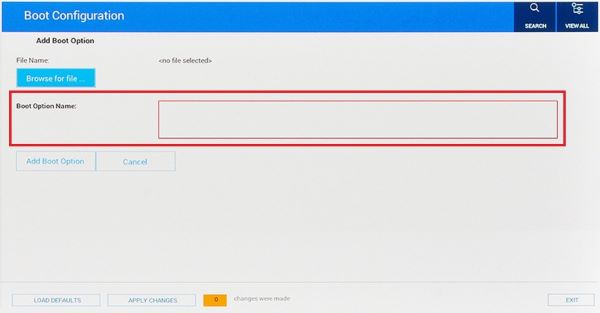
図4:(英語のみ)起動オプション名の追加
- 「File Name(ファイル名)」のエントリーは空白のままにします。
- 「OK」をクリックします。
注:CD/DVD/CD-RWドライブのオプションがない場合は、PCのハードウェアがドライブを検出していません。可能な場合は物理的にドライブを抜き差ししてみるか、別のPCのドライブと置き換えて何らかの障害の原因としてドライブを除外します。
- 「Exit」をクリックします。
- コンピューターが再起動します。
注:または、「CD/DVDから起動するにはいずれかのキーを押してください」というメッセージが表示された場合は、いずれかのキーを押して続行します。
- 起動時に F12 キーを押してブート メニューを表示すると、UEFIの下にDVDオプションが表示されます。
Dell Phoenix BIOS
Dell Phoenix BIOSセットアップでDVD起動オプションを手動で追加するには、次の手順を実行します。
以下の手順に従ってください。
- 起動モードは[UEFI](レガシーではない)を選択します
- [セキュア ブート]は[オフ]に設定します
注:コンピューターがUEFIから起動するように設定されていない場合は、起動中にBIOS (F2)または1回限りの起動(F12)メニューから変更します。
- BIOSの [Boot ]タブに移動し、[ Add Boot ]オプションを選択します。
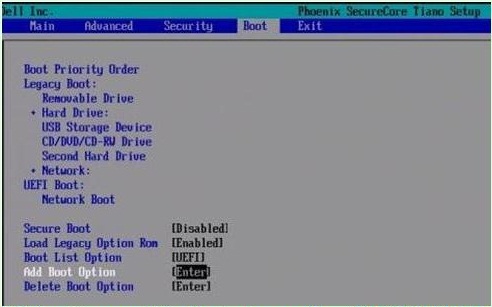
図5:(英語のみ)起動オプションの追加
- 空白の起動オプション名を含む新しいウィンドウが開きます。
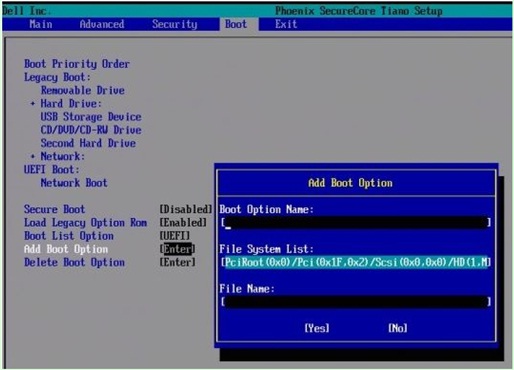
図6:(英語のみ)起動オプションの追加フィールド
- 「CD/DVD/CD-RWドライブ」と名前を付けます
注:[File System List]フィールドで、末尾にCDがあるオプションを選択します。
例:PciRoot(0x0)/PCI(0x1F、0x2)/SATA(0x3、0x0、0x0)/CD
例:PciRoot(0x0)/PCI(0x1F、0x2)/SATA(0x3、0x0、0x0)/CD
- 「File Name(ファイル名)」のエントリーは空白のままにします。
- Tabキーを使用して、[YES]を選択し、Enterを押します。
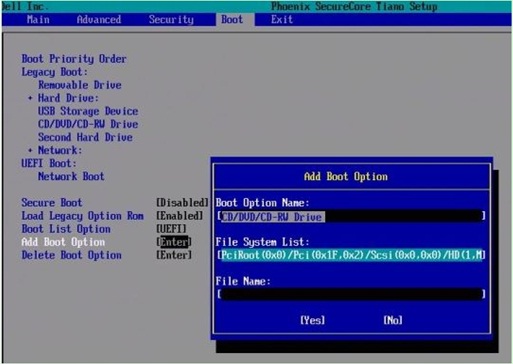
図7:(英語のみ)起動オプションの追加フィールド
注:CD/DVD/CD-RWドライブのオプションがない場合は、PCのハードウェアがドライブを検出していません。可能な場合は物理的にドライブを再度装着してみるか、別のコンピューターのドライブと置き換えて何らかの障害の原因としてドライブを除外します。
- F10キーを押して設定を保存し、再起動します。
- コンピューターが再起動します。
- 起動時に F12 キーを押してブート メニューを表示します。[DVD]オプションは[UEFI]の下にあります。
注:
- または、「CD/DVDから起動するにはいずれかのキーを押してください」というメッセージが表示された場合は、いずれかのキーを押して続行します。
- それでもWindows再インストールCDまたはDVDから起動できない場合、またはCDまたはDVDが破損している場合。Dell OS Recovery Toolページに移動して、お使いのPC用のWindows回復ディスクまたは再インストール ディスクをダウンロードして作成します。
Additional Information
推奨記事
ここでは、このトピックに関連した役立つ可能性のある推奨記事をいくつか紹介します。
- Dell Recovery and Restore USBドライブを作成して使用する方法
- UEFIモードにおけるブータブルデバイスの動作
- Windows 11およびWindows 10の[PCの起動をカスタマイズする]オプション メニューから起動する
- 従来の起動モードでは、新しいデル製システムを内蔵起動デバイスから起動できない
- Windowsでの光学ドライブ認識の問題のトラブルシューティング
 お使いのコンピューターは保証対象外ですか? 保証期間外サポートについては、Dell.com/support Webサイトにアクセスして、お使いのDell製品のサービス タグを入力し、デル・テクノロジーズのサービスをご確認ください。
お使いのコンピューターは保証対象外ですか? 保証期間外サポートについては、Dell.com/support Webサイトにアクセスして、お使いのDell製品のサービス タグを入力し、デル・テクノロジーズのサービスをご確認ください。
注:サービスは現在、米国、カナダ、英国、フランス、ドイツ、中国の個人ユーザーおよび法人ユーザー向けコンピューターのお客様のみが利用できます。サービスはサーバーおよびストレージ システムには適用されません。
Affected Products
Alienware, Inspiron, OptiPlex, Vostro, XPS, G Series, G Series, Alienware, Inspiron, Latitude, Vostro, XPS, Fixed Workstations, Mobile WorkstationsArticle Properties
Article Number: 000124391
Article Type: How To
Last Modified: 10 يوليو 2024
Version: 18
Find answers to your questions from other Dell users
Support Services
Check if your device is covered by Support Services.