Opstartoptie inschakelen vanaf cd of dvd met ingeschakelde UEFI-opstartmodus
Summary: Informatie over het inschakelen van de optie opstarten vanaf cd of dvd in het BIOS van de Unified Extensible Firmware Interface (UEFI) terwijl de UEFI-opstartmodus is ingeschakeld.
Instructions
Betreffende platforms:
- OptiPlex
- Latitude
- Precision workstation
- Alienware
- Dell G-serie
- Inspiron
- Vostro
- XPS
Betreffende besturingssystemen:
- Windows 11
- Windows 10
 Extensible Firmware Interface.
Extensible Firmware Interface.
Deze informatie is van toepassing op computers met de onderstaande specificaties en instellingen:
- Windows 11- of Windows 10-computer met opstartmodus ingesteld op UEFI
- Computers met een optisch station zoals cd, dvd of Blu-ray
De dvd-opstartoptie handmatig aan het BIOS toevoegen
Volg de onderstaande instructies om het optische station aan de opstartlijst toe te voegen wanneer uw UEFI BIOS-computer niet kan opstarten naar dvd of cd.
- Raadpleeg het Dell Knowledge Base-artikel UEFI (BIOS) System Setup openen vanuit Windows op uw Dell computer voor een andere manier om toegang te krijgen tot het BIOS vanuit Windows.
- Het BIOS op uw computer ziet er mogelijk niet hetzelfde uit als op afbeeldingen in dit artikel. Elke Dell computer heeft een BIOS dat specifiek is afgestemd op zijn behoeften en ze worden allemaal regelmatig bijgewerkt.
Vouw de onderstaande gedeelten uit op basis van het BIOS-type van uw computer.
UEFI BIOS
Volg de onderstaande stappen:
Voorbeeld: "PciRoot (0x0)/Pci (0x1F, 0x2)/Sata(0x3, 0x0, 0x0)/CD"
- Tik op de toets F2 in het scherm met het Dell logo om System Setup of BIOS te openen.
- Klik in het linkerdeelvenster op Boot Configuration.
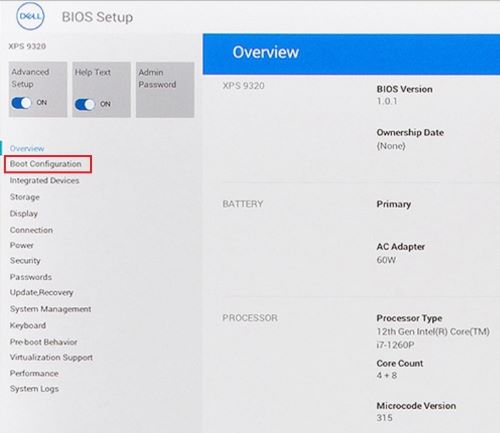
Afbeelding 1: (Alleen In het Engels) Opstartconfiguratie in het linkerdeelvenster van UEFI BIOS
- Scroll naar beneden om de instelling Veilig opstarten weer te geven.
- Zorg ervoor dat Secure boot is ingesteld op OFF.
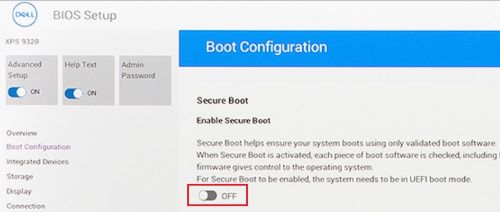
Afbeelding 2: (Alleen In het Engels) Veilig opstarten
- Scrol omhoog naar het gedeelte Opstartvolgorde en klik op Opstartoptie toevoegen.
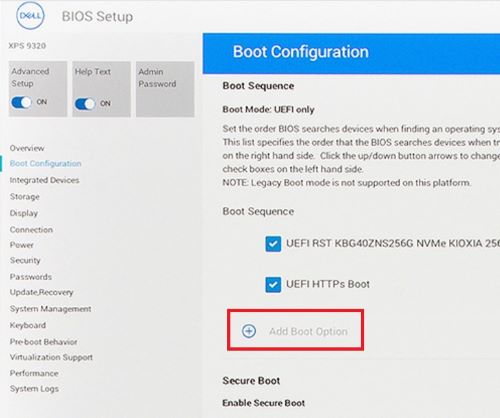
Afbeelding 3: (Alleen In het Engels) Opstartoptie toevoegen
- Er wordt een nieuw venster weergegeven met lege opstartopties.
- Klik op Bladeren naar bestand.
- Selecteer eenapparaatmapbestand>> in de lijst.
- PciRoot.. ESP (bijvoorbeeldEFI\Boot\bootx64.efi)
- Klik op OK.
- Typ CD/DVD/CD-RW-station in het veld Naam opstartoptie .
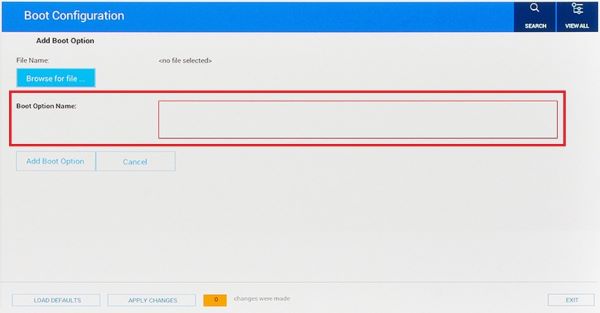
Afbeelding 4: (Alleen In het Engels) Naam opstartoptie toevoegen
- Laat het veld File Name (Bestandsnaam) leeg.
- Klik op OK.
- Klik op Exit.
- De computer start opnieuw op.
- Tik op de F12-toets bij het opstarten voor het opstartmenu, de dvd-optie is er onder UEFI.
Dell Phoenix BIOS
Om de DVD Boot-optie handmatig toe te voegen in de Dell Phoenix BIOS setup.
Volg de onderstaande stappen:
- De opstartmodus moet worden geselecteerd als UEFI (Not Legacy).
- Beveiligd opstarten moet zijn ingesteld op Uit
- Ga naar het tabblad Opstarten in het BIOS en selecteer Opstartoptie toevoegen .
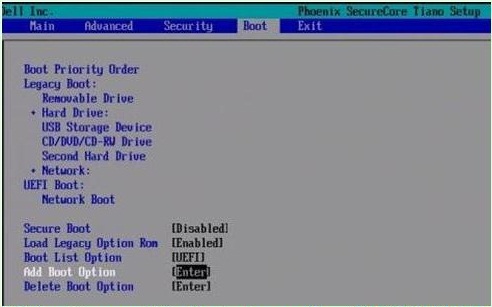
Afbeelding 5: (Alleen In het Engels) Opstartoptie toevoegen
- Er wordt een nieuw venster weergegeven met de naam voor de lege opstartoptie.
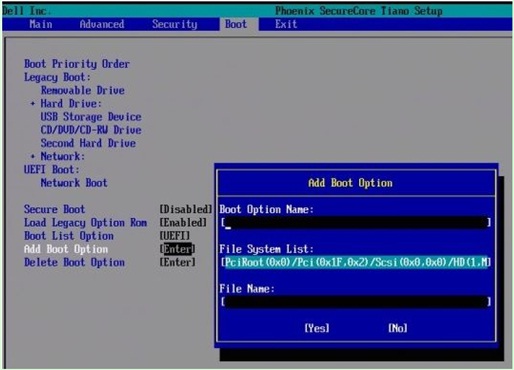
Afbeelding 6: (Alleen In het Engels) Velden voor opstartoptie toevoegen
- Geef het opstartstation de naam CD/DVD/CD-RW-station
Voorbeeld: PciRoot (0x0)/Pci (0x1F, 0x2)/Sata(0x3, 0x0, 0x0)/CD
- Laat het veld File Name (Bestandsnaam) leeg.
- Selecteer nu met de Tab-toetsYES en druk op Enter.
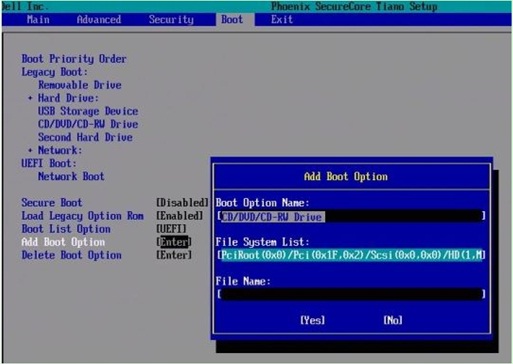
Afbeelding 7: (Alleen In het Engels) Velden voor opstartoptie toevoegen
- Druk op F10 om instellingen op te slaan en opnieuw op te starten.
- De computer start opnieuw op.
- Druk op de F12-toets bij het opstarten voor het opstartmenu, de dvd-optie is aanwezig onder UEFI.
- Als u ook een bericht op het scherm ziet om op een willekeurige toets te drukken om op te starten vanaf cd/dvd, drukt u op een willekeurige toets om verder te gaan.
- Als u nog steeds niet kunt opstarten vanaf de Windows herinstallatie-cd of -dvd of als de cd of dvd beschadigd is. Ga naar de pagina Dell OS Recovery Tool om een Windows-herstel- of herinstallatieschijf voor uw computer te downloaden en te maken.
Additional Information
Aanbevolen artikelen
Hier zijn enkele aanbevolen artikelen met betrekking tot dit onderwerp die voor u interessant kunnen zijn.
- Het Dell USB herstel- en herstel-USB-station maken en gebruiken
- How Bootable Devices Work in UEFI Boot Mode (Het functioneren van opstartbare apparaten in UEFI-opstartmodus)
- Opstarten naar het menu Geavanceerde opstartopties in Windows 11 en Windows 10
- Nieuwere Dell systemen kunnen niet opstarten naar een intern opstartapparaat in de verouderde opstartmodus
- Problemen met de herkenning van optische stations in Windows oplossen
 Valt uw computer buiten de garantie? Voor support buiten de garantie gaat u naar de website van Dell.com/support en voert u uw Dell servicetag in om onze aanbiedingen te bekijken.
Valt uw computer buiten de garantie? Voor support buiten de garantie gaat u naar de website van Dell.com/support en voert u uw Dell servicetag in om onze aanbiedingen te bekijken.