Como ligar e desligar os dispositivos sem fio em um notebook Dell
Summary: Descubra como ligar e desligar os dispositivos sem fio em um notebook Dell, usar o modo avião e solucionar problemas de rede sem fio.
Instructions
Quando você quiser desativar todas as conexões sem fio do notebook Dell, como, por exemplo, quando estiver em um avião, poderá ativar o Modo avião (modo de voo). Também é possível desativar dispositivos sem fio individuais (Wi-Fi, Bluetooth ou banda larga móvel) e deixar outros ativados.
Se os dispositivos sem fio do notebook estiverem desligados, você poderá ter problemas de conectividade com dispositivos Bluetooth ou de Internet sem fio (Wi-Fi).
O Wi-Fi está ligado, mas não consegue se conectar? Confira nossos guias sobre como Wi-Fi não consegue se conectar, como melhorar o sinal Wi-Fi, proteger sua rede Wi-Fi e saber mais sobre os padrões Wi-Fi mais recentes.
Consulte a seção expansível que se aplica a seu sistema operacional para obter mais informações e dicas de solução de problemas para se conectar à Internet via Wi-Fi.
- Localize o ícone de rede sem fio na barra de tarefas ou na área de ícones ocultos. Ambas estão localizadas no canto inferior direito da tela.
- Selecione a guia abaixo que corresponde ao ícone no seu computador.
Nota:
- Certifique-se de desconectar ou desacoplar o cabo de rede (Ethernet) antes de realizar as etapas. Caso contrário, o ícone de rede sem fio pode não ser exibido corretamente.
- Se não for possível encontrar o ícone de rede sem fio, reinicie o computador. Se ele ainda não aparecer, faça o download e a instalação dos drivers mais recentes. Para obter mais informações, consulte a seção Como fazer download e instalar o driver do adaptador de rede sem fio mais recente da Dell.
- Para obter informações sobre como ativar ou desativar o Bluetooth ou dispositivos individuais, toque ou clique na guia Bluetooth e outros dispositivos.
Nota: Ao visualizar este artigo em um dispositivo móvel, deslize para a esquerda ou para a direita para mudar de guia, conforme indicado por uma barra azul, e selecione a guia desejada.
Esse ícone indica que a antena sem fio está ligada e o computador está conectado a uma rede sem fio. Se você não conseguir acessar a Internet, consulte o artigo Conectar o notebook ou o desktop ao Wi-Fi e solucionar problemas de conexão da base de conhecimento da Dell, seção Estou tendo problemas para acessar ou permanecer na Internet e a minha conexão está lenta.
Para desligar a antena sem fio (Wi-Fi):
- Toque ou clique no ícone Rede (
 ).
).
- Toque ou clique no painel identificado como Wi-Fi. O painel mudará de azul para cinza, conforme mostrado na Figura 2.
Nota: Quando quiser desativar todos os dispositivos sem fio, toque ou clique em Modo avião. O painel mudará de cinza para azul, conforme mostrado na Figura 3.
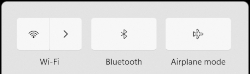
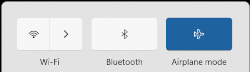
Figura 2: Antena Wi-Fi desligada Figura 3: Modo avião ligado
Esse ícone mostra que você não está conectado a uma rede sem fio e que a antena está desligada ou desativada. Para obter informações sobre como configurar uma rede sem fio e conectar-se a ela, consulte o artigo Conectar o notebook ou o desktop ao Wi-Fi e solucionar problemas de conexão da base de conhecimento da Dell.
Toque ou clique no ícone Rede ( ).
).
Realize as etapas de acordo com a sua situação.
- Quando o painel Wi-Fi estiver azul (canto superior esquerdo). Toque ou clique em Wi-Fi. O painel mudará de azul para cinza, conforme mostrado na Figura 2.
Nota: Quando quiser desativar todos os dispositivos sem fio, toque ou clique em Modo avião. O painel mudará de cinza para azul, conforme mostrado na Figura 3.


Figura 2: Antena Wi-Fi desligada Figura 3: Modo avião ligado - O painel Wi-Fi cinza (canto superior esquerdo) significa que a antena Wi-Fi está desativada.
Nota: Quando quiser desativar todos os dispositivos sem fio, toque ou clique em Modo avião. O painel mudará de cinza para azul, conforme mostrado na Figura 4.

Figura 4: Modo avião ligado - Se o painel Wi-Fi não for exibido (Figura 5), a antena Wi-Fi está desativada.

Figura 5: Rede Wi-Fi desativada Nota: Quando quiser desativar todos os dispositivos sem fio, toque ou clique em Modo avião. O painel mudará de cinza para azul, conforme mostrado na Figura 6.
Figura 6: Modo avião ligado
- Clique no ícone de rede (
 ).
). - Clique no ícone de configurações no canto inferior direito.
- Clique em Rede e Internet.
- Clique em Configurações de rede avançadas.
- Clique em Ativar à direita de Wi-Fi.
- Feche a janela de Configurações.
Esse ícone significa que o computador está em Modo avião e que todos os dispositivos de comunicação sem fio, incluindo Wi-Fi, banda larga móvel, bluetooth, GPS e comunicação a curta distância (NFC), estão desativados.
Para reativar os dispositivos de comunicação e a antena sem fio (Wi-Fi):
- Toque ou clique no ícone Rede (
 ).
). - Toque ou clique no painel identificado como Modo avião. O painel mudará de azul para cinza.
Nota: Quando o painel não mudar de azul para cinza, pode ser que o computador também tenha um switch físico sem fio. Se o seu computador não tiver a tecla de rede sem fio
 , então ele não tem um switch físico sem fio.
Nota: Se ainda não for possível desligar o modo avião, consulte o artigo Como desligar o modo avião da base de conhecimento da Dell.
, então ele não tem um switch físico sem fio.
Nota: Se ainda não for possível desligar o modo avião, consulte o artigo Como desligar o modo avião da base de conhecimento da Dell. - Quando o painel identificado como Wi-Fi ainda estiver cinza, toque ou clique nesse painel. Ele deverá mudar de cinza para azul, conforme mostrado na Figura 2.
Nota: Caso precise de ajuda para se conectar a uma rede sem fio, consulte o artigo Conectar o notebook ou o desktop ao Wi-Fi e solucionar problemas de conexão da base de conhecimento da Dell.
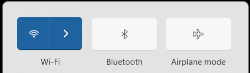
Figura 2: Antena sem fio ligada
Esta seção apresenta informações sobre como acessar as configurações do Bluetooth e outras configurações sem fio e de sistema de rede.
- Toque ou clique no ícone de bluetooth (
 ), na barra de tarefas ou na área de ícones ocultos.
), na barra de tarefas ou na área de ícones ocultos. - Toque ou clique no bloco Bluetooth (Figura 1).
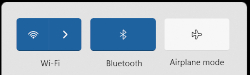
Figura 1: Antena bluetooth ativada - Se o painel Bluetooth estiver azul, a antena bluetooth está ativada. Se o painel Bluetooth estiver cinza, a antena bluetooth está desativada.
- Localize o ícone sem fio na barra de tarefas ou na área de ícones ocultos (Figura 1). Ambas estão localizadas no canto inferior direito da tela.

Figura 1: Localização dos ícones ocultos
- Selecione a guia abaixo que corresponde ao ícone no seu computador.
Nota:
- Certifique-se de desconectar ou desacoplar o cabo de rede (Ethernet) antes de executar as etapas. Caso contrário, o ícone de rede sem fio pode não ser exibido corretamente.
- Se não for possível encontrar o ícone de rede sem fio, reinicie o computador. Se ele ainda não aparecer, faça o download e a instalação dos drivers mais recentes. Para obter mais informações, consulte a seção Como fazer download e instalar o driver do adaptador de rede sem fio mais recente da Dell.
- Para obter informações sobre como ativar ou desativar o Bluetooth ou dispositivos individuais, toque ou clique na guia Bluetooth e outros dispositivos.
Nota: Ao visualizar este artigo em um dispositivo móvel, deslize para a esquerda ou para a direita para mudar de guia, conforme indicado por uma barra azul, e selecione a guia desejada.
Esse ícone indica que a antena sem fio está ligada e o computador está conectado a uma rede sem fio. Se você não conseguir acessar a Internet, consulte o artigo Conectar o notebook ou o desktop ao Wi-Fi e solucionar problemas de conexão da base de conhecimento da Dell, seção Estou tendo problemas para acessar ou permanecer na Internet e a minha conexão está lenta.
Para desligar a antena sem fio (Wi-Fi):
- Toque ou clique no ícone Rede (
 ).
).
- Toque ou clique no painel identificado como Wi-Fi. O painel mudará de azul para cinza, conforme mostrado na Figura 2.
Nota: Quando quiser desativar todos os dispositivos sem fio, toque ou clique em Modo avião. O painel mudará de cinza para azul, conforme mostrado na Figura 3.
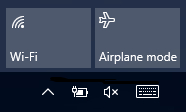
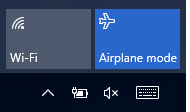
Figura 2: Antena Wi-Fi desligada Figura 3: Modo avião ligado
Este ícone indica que a antena sem fio (Wi-Fi) está ligada, mas não está conectada a uma rede sem fio. Para obter informações sobre como configurar uma rede sem fio e conectar-se a ela, consulte o artigo Conectar o notebook ou o desktop ao Wi-Fi e solucionar problemas de conexão da base de conhecimento da Dell.
Para desligar a antena Wi-Fi:
- Toque ou clique no ícone Rede (
 ).
).
- Toque ou clique no painel identificado como Wi-Fi. O painel mudará de azul para cinza, conforme mostrado na Figura 2.
Nota: Quando quiser desativar todos os dispositivos sem fio, toque ou clique em Modo avião. O painel mudará de cinza para azul, conforme mostrado na Figura 3.
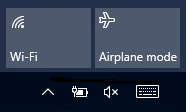
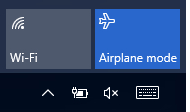
Figura 2: Antena Wi-Fi desligada Figura 3: Modo avião ligado
Esse ícone significa que a antena sem fio (Wi-Fi) está desligada.
Para ligar a antena Wi-Fi:
- Toque ou clique no ícone Rede (
 ).
). - Toque ou clique no painel identificado como Wi-Fi. O painel mudará de cinza para azul, conforme mostrado na Figura 2.
Nota: Quando o painel não mudar de cinza para azul, pode ser que o computador também tenha um switch físico sem fio. Se o seu computador não tiver a tecla de rede sem fio
 , então ele não tem um switch físico sem fio.
NOTAS:
, então ele não tem um switch físico sem fio.
NOTAS:- Caso precise de ajuda para se conectar a uma rede sem fio, consulte o artigo Conectar o notebook ou o desktop ao Wi-Fi e solucionar problemas de conexão da base de conhecimento da Dell.
- Quando quiser desativar todos os dispositivos sem fio, toque ou clique em Modo avião. O painel mudará de cinza para azul, conforme mostrado na Figura 3.
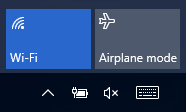
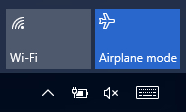
Figura 2: Antena Wi-Fi ligada Figura 3: Modo avião ligado
Esse ícone significa que o computador está no modo avião e que todos os dispositivos de comunicação sem fio, inclusive Wi-Fi, banda larga móvel, Bluetooth, GPS e NFC (Near-Field Communication, Comunicação de Curta Distância) - estão desligados.
Para ligar novamente os dispositivos de comunicação e a antena sem fio (Wi-Fi):
- Toque ou clique no ícone Rede (
 ).
). - Toque ou clique no painel identificado como Modo avião. O painel mudará de azul para cinza.
Nota: Quando o painel não mudar de azul para cinza, pode ser que o computador também tenha um switch físico sem fio. Se o seu computador não tiver a tecla de rede sem fio
 , então ele não tem um switch físico sem fio.
Nota: Se ainda não for possível desligar o modo avião, consulte o artigo Como desligar o modo avião da base de conhecimento da Dell.
, então ele não tem um switch físico sem fio.
Nota: Se ainda não for possível desligar o modo avião, consulte o artigo Como desligar o modo avião da base de conhecimento da Dell. - Se o painel identificado como Wi-Fi ainda estiver cinza, toque ou clique nesse painel. Ele deverá mudar de cinza para azul, conforme exibido na Figura 2.
Nota: Caso precise de ajuda para se conectar a uma rede sem fio, consulte o artigo Conectar o notebook ou o desktop ao Wi-Fi e solucionar problemas de conexão da base de conhecimento da Dell.
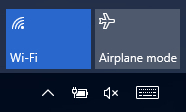
Figura 2: Antena sem fio ligada
Esta seção apresenta informações sobre como acessar as configurações do Bluetooth e outras configurações sem fio e de sistema de rede.
- Mantenha pressionada a tecla Windows (
 ) e depois pressione a teclai.
) e depois pressione a teclai. - Toque ou clique em Dispositivos.
- Toque ou clique em Bluetooth.
- Toque ou clique no controle deslizante em Bluetooth para ativá-lo ou desativá-lo.
- Toque ou clique em Mais opções de Bluetooth para permitir que outros dispositivos habilitados para Bluetooth encontrem seu computador.
- Mantenha pressionada a tecla Windows (
 ) e depois pressione a teclai.
) e depois pressione a teclai. - Toque ou clique em Rede e Internet.
- Selecione a opção apropriada:
- Verificar o status da conexão com a Internet.
- Ativar e desativar a antena sem fio.
- Ativar e desativar o Modo avião.
- Tornar o computador um ponto de acesso móvel.
- Alterar as configurações de VPN, uso de dados e servidores proxy.
Para obter informações sobre problemas do Linux, tais como conectar-se a uma rede sem fio e a uma rede sem fio oculta, conectar-se a uma VPN e a uma rede de banda larga móvel, criar um ponto de acesso sem fio, impossibilidade de ver a rede sem fio na lista, definir as configurações de rede manualmente, desligar a rede sem fio (modo avião) e obter a solução de problemas de rede sem fio, consulte o site sobre sistema de rede sem fio do Linux.
Consulte o artigo Como fazer download e instalar os drivers Dell da base de conhecimento da Dell. Este artigo apresenta informações sobre como fazer download de drivers Dell para um computador.
- Se o dispositivo afetado não tiver conectividade sem fio para fazer download de um driver, será necessário executar uma das seguintes etapas para obter o driver no dispositivo afetado:
- Conecte o aparelho afetado ao roteador usando um cabo de rede (quando possível).
- Use outro dispositivo que tenha conectividade com a Internet para fazer o download do driver e use uma unidade flash USB para transferir o driver para o dispositivo afetado.
- Para tablets, use o cabo USB fornecido com o tablet para transferir o driver para o tablet, que tenha sido baixado de outro dispositivo com conectividade com a Internet.
- Os drivers do adaptador de rede estão localizados na subseção Rede.
- Para ajudar a descobrir que adaptador de rede sem fio está instalado no computador, consulte o artigo Qual adaptador de rede sem fio está instalado no seu computador Dell? da base de conhecimento da Dell.
- Depois de atualizar o driver do adaptador de rede sem fio, pode ser necessário reconectar à rede sem fio. Para obter informações sobre como conectar-se à rede sem fio, visite nosso Centro de suporte sem fio e de sistema de rede e selecione o artigo Configurar e gerenciar o sistema de rede sem fio residencial para seu sistema operacional, na seção Sistema de rede sem fio.
Additional Information
Artigos recomendados
Aqui estão alguns artigos recomendados relacionados a este tópico que podem ser de seu interesse.
- Como desligar o modo avião
- Conecte o notebook ou o desktop ao Wi-Fi e solucione problemas de conexão
- Não é possível religar o Bluetooth ao usar um switch sem fio em um notebook Dell
- Solucionando problemas de conectividade com a Internet em seu computador Dell
- Não é possível alternar da rede sem fio para a Ethernet ao usar uma dock station

 Nossa página de suporte a rede com e sem fio apresenta informações e recursos adicionais.
Nossa página de suporte a rede com e sem fio apresenta informações e recursos adicionais.
 Fora da garantia? Sem problemas. Navegue até o site dell.com/support/home/pt-br, digite a etiqueta de serviço Dell e visualize as ofertas.
Fora da garantia? Sem problemas. Navegue até o site dell.com/support/home/pt-br, digite a etiqueta de serviço Dell e visualize as ofertas.
 - Conectado a uma rede sem fio
- Conectado a uma rede sem fio  - Não conectado a uma rede sem fio
- Não conectado a uma rede sem fio  - O Modo avião está ligado
- O Modo avião está ligado - Bluetooth e outros dispositivos
- Bluetooth e outros dispositivos - Conectado a uma rede sem fio
- Conectado a uma rede sem fio  - Não conectado a uma rede sem fio
- Não conectado a uma rede sem fio  - A antena sem fio está desligada
- A antena sem fio está desligada - O Modo avião está ligado
- O Modo avião está ligado - Bluetooth e outros dispositivos
- Bluetooth e outros dispositivos