Как подключить или отключить беспроводные устройства в ноутбуке Dell
Summary: Узнайте, как включать и выключать беспроводные устройства на ноутбуке Dell, использовать режим «в самолете», а также устранять неполадки беспроводной сети.
Instructions
Когда необходимо отключить все беспроводные подключения в ноутбуке Dell, например, когда вы находитесь в самолете, вы можете включить режим «в самолете». Кроме того, можно отключить отдельные беспроводные устройства (Wi-Fi, Bluetooth или мобильное широкополосное подключение), не отключая остальные.
Если беспроводные устройства на ноутбуке выключены, могут возникнуть проблемы с подключением к беспроводному Интернету (Wi-Fi) или Bluetooth-устройствам.
Wi-Fi включен, но не удается подключиться? Ознакомьтесь с нашими руководствами о проблеме Wi-Fi не может подключиться, улучшении сигнала Wi-Fi, защите сети Wi-Fi и новейших стандартах Wi-Fi.
Дополнительную информацию и советы по поиску и устранению неисправностей в процессе подключения к Интернету с помощью Wi-Fi см. в разделе, посвященном вашей операционной системе.
- Найдите значок беспроводного подключения на панели задач или в области скрытых значков. Оба эти расположения находятся в правом нижнем углу экрана.
- Выберите вкладку, соответствующую значку на вашем компьютере.
ПРИМЕЧАНИЕ.
- Перед выполнением этих действий обязательно отсоедините сетевой кабель (Ethernet) или отсоедините его от стыковочной станции. В противном случае значок беспроводной связи может отображаться неправильно.
- Если не удается найти значок беспроводной сети, перезагрузите компьютер. Когда он все равно не отображается, скачайте и установите последние версии драйверов. Дополнительные сведения можно найти в разделе Скачивание и установка последней версии драйвера адаптера беспроводной сети Dell.
- Для получения информации о включении и отключении Bluetooth или отдельных устройств нажмите вкладку Bluetooth и другие устройства.
ПРИМЕЧАНИЕ. При просмотре данный статьи на мобильном устройстве проведите пальцем по экрану вправо или влево, чтобы перемещаться между вкладками, как помечено синей панелью, и выберите нужную вкладку.
Этот значок означает, что антенна беспроводной связи включена и ваш компьютер подключен к беспроводной сети. Если не удается получить доступ в Интернет, см. статью базы знаний Dell Подключение ноутбука или настольного компьютера к сети WiFi и устранение проблем с подключением, раздел Проблемы с подключением и работой в Интернете.
Чтобы отключить беспроводную антенну (Wi-Fi), выполните следующие действия.
- Нажмите значок сети (
 ).
).
- Нажмите на панель под названием Wi-Fi. Панель должна поменять цвет с синего на серый, как показано на рис. 2.
ПРИМЕЧАНИЕ. Если необходимо отключить все беспроводные устройства, выберите режим «в самолете». Панель должна поменять цвет с серого на синий, как показано на рис. 3.
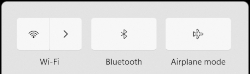
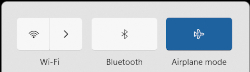
Рис. 2. Отключение антенны Wi-Fi Рис. 3. Режим «в самолете» включен
Этот значок означает, что вы не подключены к беспроводной сети, а антенна выключена или отключена. Подробнее о настройке и подключении к беспроводной сети см. в статье база знаний Dell Подключение ноутбука или настольного компьютера к сети Wi-Fi и устранение проблем с подключением.
Нажмите значок сети ( ).
).
Выполните действия в соответствии с ситуацией.
- Если панель Wi-Fi синяя (верхний левый угол). Нажмите на Wi-Fi. Панель должна поменять цвет с синего на серый, как показано на рис. 2.
ПРИМЕЧАНИЕ. Если необходимо отключить все беспроводные устройства, выберите режим «в самолете». Панель должна поменять цвет с серого на синий, как показано на рис. 3.
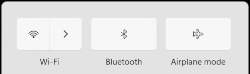
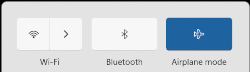
Рис. 2. Отключение антенны Wi-Fi Рис. 3. Режим «в самолете» включен - Если панель Wi-Fi серая (в верхнем левом углу), это означает, что антенна Wi-Fi отключена.
ПРИМЕЧАНИЕ. Если необходимо отключить все беспроводные устройства, выберите режим «в самолете». Панель должна поменять цвет с серого на синий, как показано на рис. 4.
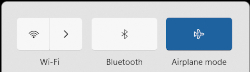
Рис. 4. Режим «в самолете» включен - Если панель Wi-Fi не отображается (рис. 5), это означает, что антенна Wi-Fi отключена.
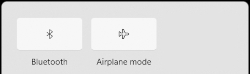
Рис. 5. Wi-Fi отключен ПРИМЕЧАНИЕ. Если необходимо отключить все беспроводные устройства, выберите режим «в самолете». Панель должна поменять цвет с серого на синий, как показано на рис. 6.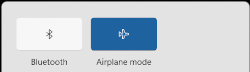
Рис. 6. Режим «в самолете» включен
- Нажмите на значок «Сеть» (
 ).
). - Нажмите на значок «Настройки» в правом нижнем углу.
- Нажмите «Сеть и Интернет».
- Нажмите кнопку «Дополнительные параметры сети».
- Нажмите кнопку «Включить» справа от Wi-Fi.
- Закройте окно «Параметры».
Этот значок означает, что компьютер находится в режиме «в самолете» и отключены все устройства беспроводной связи (в том числе Wi-Fi, высокоскоростное мобильное подключение, Bluetooth, GPS и NFC).
Чтобы включить устройства связи и беспроводную антенну (Wi-Fi), выполните следующие действия.
- Нажмите значок сети (
 ).
). - Нажмите на панель под названием «Режим "в самолете"». Панель должна поменять цвет с синего на серый.
ПРИМЕЧАНИЕ. Если цвет панели не изменяется с синего на серый, это может означать, что компьютер также оснащен физическим беспроводным коммутатором. Если на компьютере нет кнопки беспроводной сети
 , значит, на компьютере нет физического коммутатора беспроводной связи.
ПРИМЕЧАНИЕ. Если режим «в самолете» по-прежнему не удается выключить, см. статью базы знаний Dell Как выключить режим «в самолете».
, значит, на компьютере нет физического коммутатора беспроводной связи.
ПРИМЕЧАНИЕ. Если режим «в самолете» по-прежнему не удается выключить, см. статью базы знаний Dell Как выключить режим «в самолете». - Если панель Wi-Fi все еще серая, нажмите на панель Wi-Fi. Цвет панели должен измениться с серого на синий, как показано на рис. 2.
ПРИМЕЧАНИЕ. Если требуется помощь в подключении к беспроводной сети, см. статью базы знаний Dell Подключение ноутбука или настольного компьютера к сети Wi-Fi и устранение проблем с подключением.
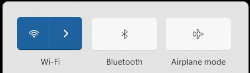
Рис. 2. Беспроводная антенна включена
В этом разделе содержится информация о том, как получить доступ к настройкам Bluetooth и другим беспроводным и сетевым функциям.
- Нажмите на значок Bluetooth (
 ) на панели задач или в области скрытых значков.
) на панели задач или в области скрытых значков. - Нажмите плитку Bluetooth (рис. 1).
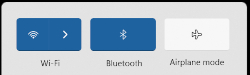
Рисунок 1: Антенна Bluetooth включена - Если панель Bluetooth синяя, антенна Bluetooth включена. Если панель Bluetooth серая, антенна Bluetooth выключена.
- Найдите значок беспроводного подключения на панели задач или в области скрытых значков (рис. 1). Оба эти расположения находятся в правом нижнем углу экрана.

Рис. 1. Местоположение скрытого значка
- Выберите вкладку, соответствующую значку на вашем компьютере.
ПРИМЕЧАНИЕ.
- Обязательно отключите сетевой кабель (Ethernet) или отстыкуйте устройство, прежде чем выполнять дальнейшие действия. В противном случае значок беспроводной сети может отображаться не правильно.
- Если не удается найти значок беспроводной сети, перезагрузите компьютер. Когда он все равно не отображается, скачайте и установите последние версии драйверов. Дополнительные сведения можно найти в разделе Скачивание и установка последней версии драйвера адаптера беспроводной сети Dell.
- Для получения информации о включении и отключении Bluetooth или отдельных устройств нажмите вкладку Bluetooth и другие устройства.
ПРИМЕЧАНИЕ. При просмотре данный статьи на мобильном устройстве проведите пальцем по экрану вправо или влево, чтобы перемещаться между вкладками, как помечено синей панелью, и выберите нужную вкладку.
Этот значок означает, что антенна беспроводной связи включена и ваш компьютер подключен к беспроводной сети. Если не удается получить доступ в Интернет, см. статью базы знаний Dell Подключение ноутбука или настольного компьютера к сети Wi-Fi и устранение проблем с подключением, раздел Проблемы с подключением и работой в Интернете.
Чтобы отключить беспроводную антенну (Wi-Fi), выполните следующие действия.
- Нажмите значок сети (
 ).
).
- Нажмите на панель под названием Wi-Fi. Панель должна поменять цвет с синего на серый, как показано на рис. 2.
ПРИМЕЧАНИЕ. Если необходимо отключить все беспроводные устройства, выберите режим «в самолете». Панель должна поменять цвет с серого на синий, как показано на рис. 3.
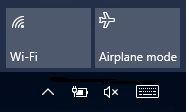
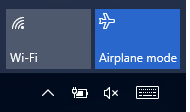
Рис. 2. Отключение антенны Wi-Fi Рис. 3. Режим «в самолете» включен
Этот значок означает, что антенна беспроводной связи (Wi-Fi) включена, но нет подключения к беспроводной сети. Подробнее о настройке и подключении к беспроводной сети см. в статье базы знаний Dell Подключение ноутбука или настольного компьютера к сети Wi-Fi и устранение проблем с подключением.
Чтобы отключить антенну Wi-Fi, выполните следующие действия.
- Нажмите значок сети (
 ).
).
- Нажмите на панель под названием Wi-Fi. Панель должна поменять цвет с синего на серый, как показано на рис. 2.
ПРИМЕЧАНИЕ. Если необходимо отключить все беспроводные устройства, выберите режим «в самолете». Панель должна поменять цвет с серого на синий, как показано на рис. 3.
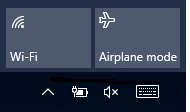
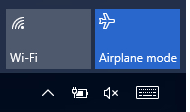
Рис. 2. Отключение антенны Wi-Fi Рис. 3. Режим «в самолете» включен
Этот значок означает, что беспроводная антенна (Wi-Fi) отключена.
Чтобы включить антенну Wi-Fi, выполните следующие действия.
- Нажмите значок сети (
 ).
). - Нажмите на панель под названием Wi-Fi. Панель должна поменять цвет с серого на синий, как показано на рис. 2.
ПРИМЕЧАНИЕ. Если цвет панели не изменяется с серого на синий, это может означать, что компьютер также оснащен физическим беспроводным коммутатором. Если на компьютере нет кнопки беспроводной сети
 , значит, на компьютере нет физического коммутатора беспроводной связи.
ПРИМЕЧАНИЯ.
, значит, на компьютере нет физического коммутатора беспроводной связи.
ПРИМЕЧАНИЯ.- Если требуется помощь в подключении к беспроводной сети, см. статью базы знаний Dell Подключение ноутбука или настольного компьютера к сети Wi-Fi и устранение проблем с подключением.
- Если необходимо отключить все беспроводные устройства, выберите режим «в самолете». Панель должна поменять цвет с серого на синий, как показано на рис. 3.
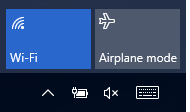
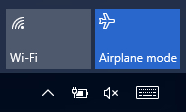
Рис. 2. Включение антенны Wi-Fi Рис. 3. Режим «в самолете» включен
Этот значок означает, что компьютер находится в режиме «в самолете» и что все устройства беспроводной связи, включая Wi-Fi, мобильный широкополосный доступ, Bluetooth, GPS и NFC, выключены.
Чтобы снова включить коммуникационные устройства и антенну беспроводной связи (Wi-Fi), выполните следующие действия.
- Нажмите значок сети (
 ).
). - Нажмите на панель под названием «Режим "в самолете"». Панель должна поменять цвет с синего на серый.
ПРИМЕЧАНИЕ. Если цвет панели не изменяется с синего на серый, это может означать, что компьютер также оснащен физическим беспроводным коммутатором. Если на компьютере нет кнопки беспроводной сети
 , значит, на компьютере нет физического коммутатора беспроводной связи.
ПРИМЕЧАНИЕ. Если режим «в самолете» по-прежнему не удается выключить, см. статью базы знаний Dell Как выключить режим «в самолете».
, значит, на компьютере нет физического коммутатора беспроводной связи.
ПРИМЕЧАНИЕ. Если режим «в самолете» по-прежнему не удается выключить, см. статью базы знаний Dell Как выключить режим «в самолете». - Если панель Wi-Fi все еще серая, нажмите на панель Wi-Fi. Цвет панели должен измениться с серого на синий, как показано на рис. 2.
ПРИМЕЧАНИЕ. Если требуется помощь в подключении к беспроводной сети, см. статью базы знаний Dell Подключение ноутбука или настольного компьютера к сети Wi-Fi и устранение проблем с подключением.
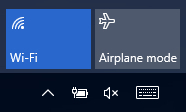
Рис. 2. Беспроводная антенна включена
В этом разделе содержится информация о том, как получить доступ к настройкам Bluetooth и другим беспроводным и сетевым функциям.
- Нажмите и удерживайте клавишу Windows (
 ), затем нажмите клавишу i.
), затем нажмите клавишу i. - Нажмите Устройства.
- Нажмите Bluetooth.
- Нажмите ползунок в разделе Bluetooth, чтобы включить или отключить Bluetooth.
- Нажмите Дополнительные параметры Bluetooth, чтобы разрешить другим устройствам с поддержкой Bluetooth обнаруживать ваш компьютер.
- Нажмите и удерживайте клавишу Windows (
 ), затем нажмите клавишу i.
), затем нажмите клавишу i. - Нажмите Сеть и Интернет.
- Выберите подходящую опцию.
- Проверьте состояние подключения к Интернету.
- Включите и отключите антенны беспроводной связи.
- Включите и отключите режим «в самолете».
- Сделайте ваш компьютер мобильной точкой доступа.
- Измените настройки VPN, использования данных и прокси-серверов.
Информацию о проблемах с Linux, таких как «Подключение к беспроводной сети и скрытой беспроводной сети», «Подключение к VPN и мобильной широкополосной сети», «Создание беспроводной точки доступа», «Не удается найти беспроводную сеть в списке», «Ручная настройка параметров сети», «Отключение беспроводного устройства (режим «в самолете»)» и «Устранение неполадок беспроводной сети» см. на сайте Linux Wireless Networking.
См. статью базы знаний Dell Как скачать и установить драйверы Dell. В этой статье содержится информация о том, как скачать драйверы для компьютеров Dell.
- Если затронутое устройство не подключается к беспроводной сети, для скачивания драйвера необходимо выполнить одно из следующих действий, чтобы получить драйвер на этом устройстве.
- Подключите затронутое устройство к маршрутизатору, используя сетевой кабель (если возможно).
- Используйте другое устройство, имеющее подключение к Интернету, для скачивания драйвера, а также флэш-накопитель USB для переноса драйвера на затронутое устройство.
- Для планшетов используйте кабель USB из комплекта поставки, чтобы передать на планшет драйвер, который скачан на другое устройство, имеющее подключение к Интернету.
- Драйверы сетевых адаптеров находятся в подразделе Сеть.
- Инструкции по определению адаптера беспроводной сети, установленного на вашем компьютере, представлены в статье базы знаний Dell Какой адаптер беспроводной сети установлен на вашем компьютере Dell.
- После обновления драйвера адаптера беспроводной сети может потребоваться повторное подключение к беспроводной сети. Для получения дополнительной информации о подключении к беспроводной сети посетите Центр справки и поддержки Dell для проводной и беспроводной сетей, перейдите в раздел Беспроводная сеть и найдите статью Настройка домашних беспроводных сетей и управление ими для вашей операционной системы.
Additional Information
Рекомендованные статьи
Ниже приведены некоторые рекомендованные статьи по этой теме, которые могут вас заинтересовать.
- Выключение режима «в самолете»
- Подключение ноутбука или настольного компьютера к сети Wi-Fi и устранение проблем с подключением
- Bluetooth не включается при повторном использовании переключателя беспроводной связи на ноутбуке Dell
- Поиск и устранение неполадок подключения к Интернету на компьютере Dell
- Не удается переключиться с беспроводной сети на Ethernet при подключении к стыковочной станции

 На странице поддержки проводных и беспроводных сетей содержатся дополнительные сведения и ресурсы.
На странице поддержки проводных и беспроводных сетей содержатся дополнительные сведения и ресурсы.
 Истек срок гарантии? Нет проблем. Посетите сайт Dell.com/support, введите сервисный код Dell и просмотрите наши предложения.
Истек срок гарантии? Нет проблем. Посетите сайт Dell.com/support, введите сервисный код Dell и просмотрите наши предложения.
 - Подключено к беспроводной сети
- Подключено к беспроводной сети  - Не подключено к беспроводной сети
- Не подключено к беспроводной сети  - Режим «в самолете» включен
- Режим «в самолете» включен - Bluetooth и другие устройства
- Bluetooth и другие устройства - Подключено к беспроводной сети
- Подключено к беспроводной сети  - Не подключено к беспроводной сети
- Не подключено к беспроводной сети  - Антенна беспроводной связи отключена
- Антенна беспроводной связи отключена - Режим «в самолете» включен
- Режим «в самолете» включен - Bluetooth и другие устройства
- Bluetooth и другие устройства