Ein- und Ausschalten der Drahtlosgeräte auf einem Dell Laptop
Summary: Erfahren Sie, wie Sie die drahtlosen Geräte eines Dell Laptops ein- und ausschalten, den Flugzeugmodus verwenden und Probleme mit Drahtlosnetzwerken beheben.
Instructions
Wenn Sie alle drahtlosen Verbindungen Ihres Dell Laptops deaktivieren möchten, z. B. wenn Sie sich in einem Flugzeug befinden, können Sie den Flugzeugmodus (Flugmodus) aktivieren. Sie können auch einzelne drahtlose Geräte (Wi-Fi, Bluetooth oder Mobiles Breitband) deaktivieren, während die anderen aktiviert bleiben.
Wenn die Drahtlosgeräte auf Ihrem Laptop ausgeschaltet sind, können Verbindungsprobleme bei WLAN-Internet- oder Bluetooth-Geräten auftreten.
WLAN ist eingeschaltet, aber es kann keine Verbindung hergestellt werden? Sehen Sie sich unsere Leitfäden zu den Themen Wi-Fi kann keine Verbindung herstellen, das Wi-Fi-Signal verbessern, Ihr Wi-Fi-Netzwerk schützen und erfahren Sie mehr über die neuesten Wi-Fi-Standards.
Weitere Informationen und Tipps zum Troubleshooting für Internetverbindungen über WLAN finden Sie im erweiterbaren Abschnitt für Ihr Betriebssystem.
- Suchen Sie das Wireless-Symbol entweder in der Taskleiste oder im Bereich der ausgeblendeten Symbole. Beide befinden sich in der unteren rechten Ecke des Bildschirms.
- Wählen Sie die Registerkarte unten, die dem Symbol auf Ihrem Computer entspricht.
HINWEIS:
- Stellen Sie sicher, dass Sie alle Netzwerkkabel (Ethernet) trennen oder abdocken, bevor Sie die Schritte ausführen. Andernfalls wird das Wireless-Symbol möglicherweise nicht korrekt angezeigt.
- Wenn Sie das Wireless-Symbol nicht finden können, starten Sie den Computer neu. Wenn es noch immer nicht angezeigt wird, laden Sie die aktuellen Treiber herunter und installieren Sie diese. Weitere Informationen finden Sie im Abschnitt Anleitung zum Herunterladen und Installieren der neuesten Dell Treiber für Drahtlosnetzwerkkarten.
- Für weitere Informationen zum Ein- oder Ausschalten von Bluetooth oder einzelnen Geräten tippen oder klicken Sie auf die Registerkarte Bluetooth und andere Geräte.
HINWEIS: Wischen Sie beim Anzeigen dieses Artikels auf einem Mobilgerät nach links oder rechts, um zwischen den Registerkarten zu wechseln, wie durch den blauen Balken angezeigt, und wählen Sie die gewünschte Registerkarte aus.
Dieses Symbol bedeutet, dass Ihre Wireless-Antenne aktiviert ist und Ihr Computer mit einem Drahtlosnetzwerk verbunden ist. Wenn Sie keine Verbindung zum Internet herstellen können, lesen Sie im Dell Wissensdatenbank-Artikel Verbinden von Laptops oder Desktop-PCs mit WLAN und Troubleshooting von Verbindungsproblemen den Abschnitt Ich habe Probleme mit einer langsamen Verbindung oder damit, Zugang zum Internet herzustellen oder aufrechtzuerhalten.
So schalten Sie die WLAN-Antenne aus:
- Tippen oder klicken Sie auf das Netzwerk-Symbol (
 ).
).
- Tippen oder klicken Sie auf das Feld mit der Bezeichnung WLAN. Das Feld sollte von blau zu grau wechseln (siehe Abbildung 2).
HINWEIS: Wenn Sie alle drahtlosen Geräte ausschalten möchten, tippen oder klicken Sie auf „Flugmodus“. Das Feld sollte von grau zu blau wechseln (siehe Abbildung 3).
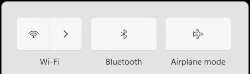
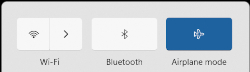
Abbildung 2: WLAN-Antenne aus Abbildung 3: Flugmodus ein
Dieses Symbol bedeutet, dass Sie nicht mit einem Drahtlosnetzwerk verbunden sind und die Antenne ausgeschaltet oder deaktiviert ist. Für Informationen zum Einrichten und Verbinden Ihres Drahtlosnetzwerks lesen Sie den Dell Wissensdatenbank-Artikel Verbinden von Laptops oder Desktop-PCs mit WLAN und Troubleshooting von Verbindungsproblemen.
Tippen oder klicken Sie auf das Netzwerk-Symbol ( ).
).
Führen Sie die Schritte entsprechend Ihrer Situation aus.
- Wenn das Wi-Fi-Bedienfeld blau ist (obere linke Ecke). Tippen oder klicken Sie auf „Wi-Fi“. Das Feld sollte von blau zu grau wechseln (siehe Abbildung 2).
HINWEIS: Wenn Sie alle drahtlosen Geräte ausschalten möchten, tippen oder klicken Sie auf „Flugmodus“. Das Feld sollte von grau zu blau wechseln (siehe Abbildung 3).


Abbildung 2: WLAN-Antenne aus Abbildung 3: Flugmodus ein - Wenn das Wi-Fi-Bedienfeld grau ist (obere linke Ecke), bedeutet dies, dass die Wi-Fi-Antenne ausgeschaltet ist.
HINWEIS: Wenn Sie alle drahtlosen Geräte ausschalten möchten, tippen oder klicken Sie auf „Flugmodus“. Das Feld sollte von grau zu blau wechseln (siehe Abbildung 4).

Abbildung 4: Flugmodus ein - Wenn das Wi-Fi-Bedienfeld nicht angezeigt wird (Abbildung 5), bedeutet dies, dass die Wi-Fi-Antenne deaktiviert ist.

Abbildung 5: Wi-Fi deaktiviert HINWEIS: Wenn Sie alle drahtlosen Geräte ausschalten möchten, tippen oder klicken Sie auf „Flugmodus“. Das Feld sollte von grau zu blau wechseln (siehe Abbildung 6).
Abbildung 6: Flugmodus ein
- Klicken Sie auf das Symbol „Netzwerk“ (
 ).
). - Klicken Sie auf das Symbol „Einstellungen“ in der unteren rechten Ecke.
- Klicken Sie auf „Netzwerk & Internet“.
- Klicken Sie auf „Erweiterte Netzwerkeinstellungen“.
- Klicken Sie rechts neben Wi-Fi auf „Aktivieren“.
- Schließen Sie das Fenster Einstellungen.
Dieses Symbol bedeutet, dass sich der Computer im Flugmodus befindet und alle Wireless-Kommunikationsgeräte, einschließlich Wi-Fi, mobiles Breitband, Bluetooth, GPS und Near Field Communication (NFC) ausgeschaltet sind.
So schalten Sie die Kommunikationsgeräte und die Wireless-Antenne (Wi-Fi) wieder ein:
- Tippen oder klicken Sie auf das Netzwerk-Symbol (
 ).
). - Tippen oder klicken Sie auf das Feld mit der Bezeichnung „Flugmodus“. Das Feld sollte von blau zu grau wechseln.
HINWEIS: Wenn das Feld nicht von Blau zu Grau wechselt, kann dies bedeuten, dass Ihr Computer auch über einen physischen Wireless-Schalter verfügt. Wenn Ihr Computer nicht über eine Wireless-Taste
 verfügt, hat Ihr Computer keinen physischen Wireless-Schalter.
HINWEIS: Wenn der Flugzeugmodus immer noch nicht ausgeschaltet werden kann, finden Sie im Dell Wissensdatenbank-Artikel Ausschalten des Flugzeugmodus weitere Informationen.
verfügt, hat Ihr Computer keinen physischen Wireless-Schalter.
HINWEIS: Wenn der Flugzeugmodus immer noch nicht ausgeschaltet werden kann, finden Sie im Dell Wissensdatenbank-Artikel Ausschalten des Flugzeugmodus weitere Informationen. - Wenn das Feld mit der Bezeichnung „Wi-Fi“ immer noch grau ist, tippen oder klicken Sie auf das Feld. Es sollte von Grau zu Blau wechseln und so aussehen wie in Abbildung 2.
HINWEIS: Wenn Sie Hilfe beim Herstellen einer Verbindung zu einem Drahtlosnetzwerk benötigen, lesen Sie den Dell Wissensdatenbank-Artikel Verbinden von Laptops oder Desktop-PCs mit WLAN und Troubleshooting von Verbindungsproblemen.
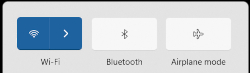
Abbildung 2: Wireless-Antenne ein
In diesem Abschnitt finden Sie Informationen zum Zugriff auf die Einstellungen für Bluetooth und andere Drahtlos- und Netzwerkfunktionen.
- Tippen oder klicken Sie auf das Bluetooth-Symbol (
 ), entweder in der Taskleiste oder im Bereich der ausgeblendeten Symbole.
), entweder in der Taskleiste oder im Bereich der ausgeblendeten Symbole. - Tippen oder klicken Sie auf die Bluetooth-Kachel (Abbildung 1).
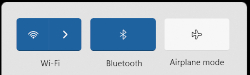
Abbildung 1: Bluetooth-Antenne ein - Wenn das Bluetooth-Bedienfeld blau ist, ist die Bluetooth-Antenne eingeschaltet. Wenn das Bluetooth-Bedienfeld grau ist, ist die Bluetooth-Antenne ausgeschaltet.
- Suchen Sie das Wi-Fi-Symbol entweder in der Taskleiste oder im Bereich der ausgeblendeten Symbole (Abbildung 1). Beide befinden sich in der unteren rechten Ecke des Bildschirms.

Abbildung 1: Bereich der ausgeblendeten Symbole
- Wählen Sie die Registerkarte unten, die dem Symbol auf Ihrem Computer entspricht.
HINWEIS:
- Stellen Sie sicher, dass Sie alle Netzwerkkabel (Ethernet) getrennt oder abgedockt haben, bevor die Schritte ausgeführt werden. Andernfalls wird das Wireless-Symbol nicht korrekt ausgeführt.
- Wenn Sie das Wireless-Symbol nicht finden können, starten Sie den Computer neu. Wenn es noch immer nicht angezeigt wird, laden Sie die aktuellen Treiber herunter und installieren Sie diese. Weitere Informationen finden Sie im Abschnitt Anleitung zum Herunterladen und Installieren der neuesten Dell Treiber für Drahtlosnetzwerkkarten.
- Für weitere Informationen zum Ein- oder Ausschalten von Bluetooth oder einzelnen Geräten tippen oder klicken Sie auf die Registerkarte Bluetooth und andere Geräte.
HINWEIS: Wischen Sie beim Anzeigen dieses Artikels auf einem Mobilgerät nach links oder rechts, um zwischen den Registerkarten zu wechseln, wie durch den blauen Balken angezeigt, und wählen Sie die gewünschte Registerkarte aus.
Dieses Symbol bedeutet, dass Ihre Wireless-Antenne aktiviert ist und Ihr Computer mit einem Drahtlosnetzwerk verbunden ist. Wenn Sie keine Verbindung zum Internet herstellen können, lesen Sie im Dell Wissensdatenbank-Artikel Verbinden von Laptops oder Desktop-PCs mit WLAN und Troubleshooting von Verbindungsproblemen den Abschnitt Ich habe Probleme mit einer langsamen Verbindung oder damit, Zugang zum Internet herzustellen oder aufrechtzuerhalten.
So schalten Sie die WLAN-Antenne aus:
- Tippen oder klicken Sie auf das Netzwerk-Symbol (
 ).
).
- Tippen oder klicken Sie auf das Feld mit der Bezeichnung WLAN. Das Feld sollte von blau zu grau wechseln (siehe Abbildung 2).
HINWEIS: Wenn Sie alle drahtlosen Geräte ausschalten möchten, tippen oder klicken Sie auf „Flugmodus“. Das Feld sollte von grau zu blau wechseln (siehe Abbildung 3).
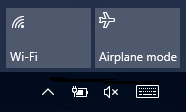
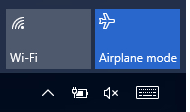
Abbildung 2: WLAN-Antenne aus Abbildung 3: Flugmodus ein
Dieses Symbol bedeutet, dass die WLAN-Antenne (Wi-Fi) eingeschaltet ist, Sie jedoch nicht mit einem Drahtlosnetzwerk verbunden sind. Für Informationen zum Einrichten und Verbinden Ihres Drahtlosnetzwerks lesen Sie den Dell Wissensdatenbank-Artikel Verbinden von Laptops oder Desktop-PCs mit WLAN und Troubleshooting von Verbindungsproblemen.
So schalten Sie die WLAN-Antenne aus:
- Tippen oder klicken Sie auf das Netzwerk-Symbol (
 ).
).
- Tippen oder klicken Sie auf das Feld mit der Bezeichnung WLAN. Das Feld sollte von blau zu grau wechseln (siehe Abbildung 2).
HINWEIS: Wenn Sie alle drahtlosen Geräte ausschalten möchten, tippen oder klicken Sie auf „Flugmodus“. Das Feld sollte von grau zu blau wechseln (siehe Abbildung 3).
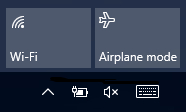
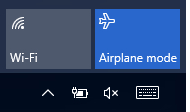
Abbildung 2: WLAN-Antenne aus Abbildung 3: Flugmodus ein
Dieses Symbol bedeutet, dass die Wireless-Antenne (Wi-Fi) ausgeschaltet ist.
So schalten Sie die Wi-Fi-Antenne ein:
- Tippen oder klicken Sie auf das Netzwerk-Symbol (
 ).
). - Tippen oder klicken Sie auf das Feld mit der Bezeichnung WLAN. Das Feld sollte von grau zu blau wechseln (siehe Abbildung 2).
HINWEIS: Wenn das Feld nicht von Grau zu Blau wechselt, kann dies bedeuten, dass Ihr Computer auch über einen physischen Wireless-Schalter verfügt. Wenn Ihr Computer nicht über eine Wireless-Taste
 verfügt, hat Ihr Computer keinen physischen Wireless-Schalter.
HINWEISE:
verfügt, hat Ihr Computer keinen physischen Wireless-Schalter.
HINWEISE:- Wenn Sie Hilfe beim Herstellen einer Verbindung zu einem Drahtlosnetzwerk benötigen, lesen Sie den Dell Wissensdatenbank-Artikel Verbinden von Laptops oder Desktop-PCs mit WLAN und Troubleshooting von Verbindungsproblemen.
- Wenn Sie alle drahtlosen Geräte ausschalten möchten, tippen oder klicken Sie auf „Flugmodus“. Das Feld sollte von grau zu blau wechseln (siehe Abbildung 3).
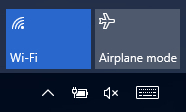
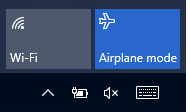
Abbildung 2: Wi-Fi-Antenne ein Abbildung 3: Flugmodus ein
Dieses Symbol bedeutet, dass sich der Computer im Flugmodus befindet und alle Wireless-Kommunikationsgeräte, einschließlich Wi-Fi, mobiles Breitband, Bluetooth, GPS und Near Field Communication (NFC) ausgeschaltet sind.
So schalten Sie die Kommunikationsgeräte und die Wireless-Antenne (Wi-Fi) wieder ein:
- Tippen oder klicken Sie auf das Netzwerk-Symbol (
 ).
). - Tippen oder klicken Sie auf das Feld mit der Bezeichnung „Flugmodus“. Das Feld sollte von blau zu grau wechseln.
HINWEIS: Wenn das Feld nicht von Blau zu Grau wechselt, kann dies bedeuten, dass Ihr Computer auch über einen physischen Wireless-Schalter verfügt. Wenn Ihr Computer nicht über eine Wireless-Taste
 verfügt, hat Ihr Computer keinen physischen Wireless-Schalter.
HINWEIS: Wenn der Flugzeugmodus immer noch nicht ausgeschaltet werden kann, finden Sie im Dell Wissensdatenbank-Artikel Ausschalten des Flugzeugmodus weitere Informationen.
verfügt, hat Ihr Computer keinen physischen Wireless-Schalter.
HINWEIS: Wenn der Flugzeugmodus immer noch nicht ausgeschaltet werden kann, finden Sie im Dell Wissensdatenbank-Artikel Ausschalten des Flugzeugmodus weitere Informationen. - Wenn das Feld mit der Bezeichnung „WLAN“ immer noch grau ist, tippen oder klicken Sie auf das Feld. Es sollte von Grau zu Blau wechseln und so aussehen wie in Abbildung 2.
HINWEIS: Wenn Sie Hilfe beim Herstellen einer Verbindung zu einem Drahtlosnetzwerk benötigen, lesen Sie den Dell Wissensdatenbank-Artikel Verbinden von Laptops oder Desktop-PCs mit WLAN und Troubleshooting von Verbindungsproblemen.
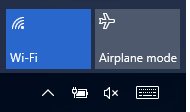
Abbildung 2: Wireless-Antenne ein
In diesem Abschnitt finden Sie Informationen zum Zugriff auf die Einstellungen für Bluetooth und andere Drahtlos- und Netzwerkfunktionen.
- Halten Sie die Windows-Taste (
 ) gedrückt und drücken Sie dann die Taste r.
) gedrückt und drücken Sie dann die Taste r. - Tippen oder klicken Sie auf Geräte.
- Tippen oder klicken Sie auf Bluetooth.
- Tippen oder klicken Sie auf den Schieberegler unter „Bluetooth“, um die Bluetooth-Funktion ein- und auszuschalten.
- Tippen oder klicken Sie auf Weitere Bluetooth-Optionen, um zuzulassen, dass andere Bluetooth-fähige Geräte Ihren Computer erkennen.
- Halten Sie die Windows-Taste (
 ) gedrückt und drücken Sie dann die Taste r.
) gedrückt und drücken Sie dann die Taste r. - Tippen oder klicken Sie auf Netzwerk und Internet.
- Wählen Sie die entsprechende Option aus:
- Überprüfen Sie den Status Ihrer Internetverbindung.
- Schalten Sie die Drahtlosantenne ein und aus.
- Schalten Sie den Flugmodus ein und aus.
- Machen Sie Ihren Computer zu einem mobilen Hotspot.
- Ändern Sie die Einstellungen für VPN, Datennutzung und Proxyserver.
Informationen zu Problemen unter Linux beim Herstellen einer Verbindung zu einem Drahtlosnetzwerk oder einem versteckten Drahtlosnetzwerk, Herstellen einer Verbindung zu einem VPN und mobilen Breitbandnetzwerk, Erstellen eines drahtlosen Hotspots, Anzeigen Ihres Drahtlosnetzwerks in der Liste, manuellen Festlegen von Netzwerkeinstellungen, Deaktivieren von WLAN (Flugzeugmodus) und Troubleshooting für Drahtlosnetzwerke finden Sie auf der Linux-Website zu Drahtlosnetzwerken.
Weitere Informationen finden Sie im Artikel der Dell Wissensdatenbank So können Sie Treiber von Dell herunterladen und installieren. In diesem Artikel werden Informationen zum Herunterladen von Treibern für Dell Computer bereitgestellt.
- Wenn das betroffene Gerät über keine Wireless-Verbindung zum Download eines Treibers verfügt, müssen Sie einen der folgenden Schritte durchführen, um die Treiber auf das betroffene Gerät zu bekommen:
- Schließen Sie das betroffene Gerät mit einem Netzwerkkabel an Ihren Router an (wenn diese Möglichkeit besteht).
- Verwenden Sie ein anderes Gerät, das über eine Internetverbindung verfügt, um den Treiber herunterzuladen, und verwenden Sie ein USB-Flashlaufwerk, um den Treiber auf das betroffene Gerät zu übertragen.
- Für Tablet-PCs verwenden Sie das im Lieferumfang des Tablet-PCs enthaltene USB-Kabel für die Übertragung des Treibers, der mit einem anderen, über eine Internetverbindung verfügenden Gerät heruntergeladen wurde.
- Die Treiber des Netzwerkadapters befinden sich im Unterabschnitt Netzwerk.
- Weitere Informationen darüber, wie Sie herausfinden, welcher Drahtlosnetzwerkadapter auf Ihrem Computer installiert ist, finden Sie im Dell Wissensdatenbank-Artikel Welcher Drahtlosnetzwerkadapter ist in Ihrem Dell Computer installiert?
- Nach der Aktualisierung der Treiber für einen Drahtlosnetzwerkadapter kann es notwendig sein, die Verbindung zu Ihrem Drahtlosnetzwerk wiederherzustellen. Weitere Informationen zum Herstellen einer Verbindung zu Ihrem Drahtlosnetzwerk finden Sie auf unserer Website Support Center für Netzwerke und Drahtlosverbindungen. Wählen Sie den Artikel Einrichtung und Verwaltung von Drahtlosnetzwerken zu Hause für Ihr Betriebssystem, im Abschnitt Drahtlosnetzwerke.
Additional Information
Empfohlene Artikel
Hier sind einige empfohlene Artikel zu diesem Thema, die für Sie von Interesse sein könnten.
- Ausschalten des Flugzeugmodus
- Laptop oder Desktop mit WLAN verbinden und Verbindungsprobleme beheben
- Bluetooth wird möglicherweise nicht wieder eingeschaltet, wenn Sie den Wireless-Schalter auf einem Dell Laptop verwenden
- Troubleshooting von Internet- oder Verbindungsproblemen auf Ihrem Dell Computer
- Bei Verwendung einer Dockingstation kann nicht von WLAN zu Ethernet gewechselt werden

 Auf unserer Supportseite für Netzwerk und Wireless finden Sie weitere Informationen und Ressourcen.
Auf unserer Supportseite für Netzwerk und Wireless finden Sie weitere Informationen und Ressourcen.
 Service abgelaufen? Kein Problem. Besuchen Sie die Website Dell.com/support und geben Sie Ihr Dell Service-Tag ein, um unsere Angebote anzusehen.
Service abgelaufen? Kein Problem. Besuchen Sie die Website Dell.com/support und geben Sie Ihr Dell Service-Tag ein, um unsere Angebote anzusehen.
 – Mit einem Drahtlosnetzwerk verbunden
– Mit einem Drahtlosnetzwerk verbunden  – Nicht mit einem Drahtlosnetzwerk verbunden
– Nicht mit einem Drahtlosnetzwerk verbunden  – Der Flugmodus ist eingeschaltet
– Der Flugmodus ist eingeschaltet – Bluetooth und andere Geräte
– Bluetooth und andere Geräte – Mit einem Drahtlosnetzwerk verbunden
– Mit einem Drahtlosnetzwerk verbunden  – Nicht mit einem Drahtlosnetzwerk verbunden
– Nicht mit einem Drahtlosnetzwerk verbunden  – Die Wireless-Antenne ist deaktiviert
– Die Wireless-Antenne ist deaktiviert – Der Flugmodus ist eingeschaltet
– Der Flugmodus ist eingeschaltet – Bluetooth und andere Geräte
– Bluetooth und andere Geräte