Attivazione e disattivazione dei dispositivi senza fili su un notebook Dell
Summary: Informazioni su come attivare e disattivare i dispositivi senza fili su un notebook Dell, utilizzare la modalità aereo e risolvere i problemi relativi alla rete wireless.
Instructions
Quando si intende disabilitare tutte le connessioni senza fili su un notebook Dell, ad esempio quando si è in aereo, è possibile abilitare la modalità aereo (Flight Mode). È inoltre possibile disabilitare singoli dispositivi senza fili (Wi-Fi, Bluetooth o a banda larga mobile) lasciando abilitati gli altri.
Se i dispositivi senza fili sul notebook sono spenti, è possibile che si verifichino problemi di connettività con i dispositivi Internet senza fili (Wi-Fi) o Bluetooth.
La connessione Wi-Fi è attiva, ma non è possibile connettersi? Consulta le nostre guide su come il Wi-Fi non riesce a connettersi, sul miglioramento del segnale Wi-Fi, sulla protezione della rete Wi-Fi e scopri gli standard Wi-Fi più recenti.
Consultare la sezione a espansione relativa al sistema operativo in uso per ulteriori informazioni e suggerimenti sulla risoluzione dei problemi riguardanti la connessione a Internet tramite Wi-Fi.
- Individuare l'icona di rete wireless nella barra delle applicazioni o nell'area delle icone nascoste. Entrambe queste posizioni si trovano nell'angolo inferiore destro della schermata.
- Selezionare la scheda di seguito che corrisponde all'icona sul computer.
NOTA:
- Accertarsi di scollegare qualsiasi cavo di rete (Ethernet) o di effettuare la disconnessione docking prima di eseguire i passaggi. In caso contrario, l'icona della rete wireless potrebbe non essere visualizzata correttamente.
- Se è impossibile individuare l'icona di rete wireless, riavviare il computer. Se non viene comunque visualizzata, scaricare e installare i driver più recenti. Per ulteriori informazioni, consultare la sezione Come scaricare e installare il driver della scheda di rete wireless Dell più recente.
- Per informazioni su come attivare o disattivare il Bluetooth o i singoli dispositivi, toccare o cliccare sulla scheda Bluetooth e altri dispositivi.
NOTA: quando si visualizza questo articolo su un dispositivo mobile, scorrere verso sinistra o destra per spostarsi tra le schede, come indicato da una barra blu, e selezionare la scheda desiderata.
Questa icona indica che l'antenna senza fili è attiva e il computer è connesso a una rete senza fili. Se non è possibile accedere a Internet, consultare l'articolo della Knowledge Base di Dell Connessione di un notebook alla rete Wi-Fi e risoluzione dei problemi di rete e fare riferimento alla sezione Problemi di connessione lenta, accesso a Internet o mantenimento della connessione.
Per disattivare l'antenna senza fili (Wi-Fi):
- Toccare o cliccare sull'icona di rete (
 ).
).
- Toccare o cliccare sul riquadro denominato Wi-Fi. Il riquadro deve passare dal blu al grigio come mostrato in Figura 2.
NOTA: quando è necessario disattivare tutti i dispositivi senza fili, toccare o cliccare su Modalità aereo. Il riquadro deve passare dal grigio al blu come mostrato in Figura 3.
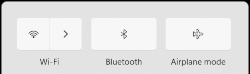
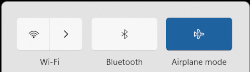
Figura 2. Antenna Wi-Fi disattivata Figura 3. Modalità aereo attiva
Questa icona indica che non si è connessi a una rete wireless e che l'antenna è spenta o disabilitata. Per informazioni sulla configurazione e sulla connessione a una rete wireless, consultare l'articolo della Knowledge Base di Dell Connessione di un notebook o desktop alla rete Wi-Fi e risoluzione dei problemi di connessione.
Toccare o cliccare sull'icona di rete ( ).
).
Eseguire i passaggi in base alla situazione.
- Quando il riquadro Wi-Fi è blu (angolo in alto a sinistra), toccare o cliccare su Wi-Fi. Il riquadro deve passare dal blu al grigio come mostrato in Figura 2.
NOTA: quando è necessario disattivare tutti i dispositivi senza fili, toccare o cliccare su Modalità aereo. Il riquadro deve passare dal grigio al blu come mostrato in Figura 3.


Figura 2. Antenna Wi-Fi disattivata Figura 3. Modalità aereo attiva - Quando il riquadro Wi-Fi è grigio (angolo in alto a sinistra), l'antenna Wi-Fi è disattivata.
NOTA: quando è necessario disattivare tutti i dispositivi senza fili, toccare o cliccare su Modalità aereo. Il riquadro deve passare dal grigio al blu come mostrato in Figura 4.

Figura 4. Modalità aereo attiva - Quando il riquadro Wi-Fi non è visibile (Figura 5), l'antenna Wi-Fi è disabilitata.

Figura 5. Connessione Wi-Fi disabilitata NOTA: quando è necessario disattivare tutti i dispositivi senza fili, toccare o cliccare su Modalità aereo. Il riquadro deve passare dal grigio al blu come mostrato in Figura 6.
Figura 6. Modalità aereo attiva
- Cliccare sull'icona della rete (
 ).
). - Cliccare sull'icona delle impostazioni nell'angolo in basso a sinistra.
- Cliccare su Rete e Internet.
- Cliccare sulle impostazioni di rete avanzate.
- Cliccare su Abilita a destra di Wi-Fi.
- Chiudere la finestra Impostazioni.
Questa icona indica che il computer è in modalità aereo e che tutti i dispositivi di comunicazione senza fili, tra cui Wi-Fi, banda larga mobile, Bluetooth, GPS e NFC (Near Field Communication), sono disattivati.
Per riattivare i dispositivi di comunicazione e l'antenna senza fili (Wi-Fi):
- Toccare o cliccare sull'icona di rete (
 ).
). - Toccare o cliccare sul riquadro denominato Modalità aereo. Il riquadro deve passare dal blu al grigio.
NOTA: se il pannello non passa dal blu al grigio, è possibile che il computer sia dotato anche di un interruttore di rete wireless fisico. Se il computer non dispone di una chiave di rete wireless
 , non presenta un interruttore di rete wireless fisico.
NOTA: se non è comunque possibile disattivare la modalità aereo, consultare l'articolo della Knowledge Base di Dell Come disattivare la modalità aereo.
, non presenta un interruttore di rete wireless fisico.
NOTA: se non è comunque possibile disattivare la modalità aereo, consultare l'articolo della Knowledge Base di Dell Come disattivare la modalità aereo. - Quando il riquadro denominato Wi-Fi è ancora grigio, toccare o cliccare sul pannello Wi-Fi: dovrebbe passare dal grigio al blu come mostrato in Figura 2.
NOTA: per informazioni sulla connessione a una rete wireless, consultare l'articolo della Knowledge Base di Dell Problemi di connettività del notebook o del desktop al Wi-Fi e risoluzione dei problemi di connessione.
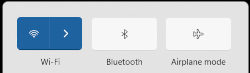
Figura 2. Antenna senza fili attivata
Questa sezione fornisce informazioni su come accedere alle impostazioni del Bluetooth e ad altre funzioni di rete e connessione senza fili.
- Toccare o cliccare sull'icona Bluetooth (
 ) nella barra delle applicazioni o nell'area delle icone nascoste.
) nella barra delle applicazioni o nell'area delle icone nascoste. - Toccare o cliccare sul riquadro Bluetooth (Figura 1).
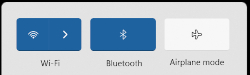
Figura 1: Antenna Bluetooth attiva - Quando il riquadro Bluetooth è blu, l'antenna Bluetooth è attivata, mentre quando è grigio è disattivata.
- Individuare l'icona di rete senza fili nella barra delle applicazioni o nell'area delle icone nascoste (Figura 1). Entrambe queste posizioni si trovano nell'angolo inferiore destro della schermata.

Figura 1. Posizione delle icone nascoste
- Selezionare la scheda di seguito che corrisponde all'icona sul computer.
NOTA:
- Assicurarsi di scollegare qualsiasi cavo di rete (Ethernet) o di eseguire la disconnessione docking prima di questi passaggi. In caso contrario l'icona di rete wireless potrebbe non essere visualizzata correttamente.
- Se è impossibile individuare l'icona di rete wireless, riavviare il computer. Se non viene comunque visualizzata, scaricare e installare i driver più recenti. Per ulteriori informazioni, consultare la sezione Come scaricare e installare il driver della scheda di rete wireless Dell più recente.
- Per informazioni su come attivare o disattivare il Bluetooth o i singoli dispositivi, toccare o cliccare sulla scheda Bluetooth e altri dispositivi.
NOTA: quando si visualizza questo articolo su un dispositivo mobile, scorrere verso sinistra o destra per spostarsi tra le schede, come indicato da una barra blu, e selezionare la scheda desiderata.
Questa icona indica che l'antenna senza fili è attiva e il computer è connesso a una rete senza fili. Se non è possibile accedere a Internet, consultare l'articolo della Knowledge Base di Dell Problemi di connettività del notebook o del desktop al Wi-Fi e risoluzione dei problemi di connessione e fare riferimento alla sezione Problemi di connessione lenta, accesso a Internet o mantenimento della connessione.
Per disattivare l'antenna senza fili (Wi-Fi):
- Toccare o cliccare sull'icona di rete (
 ).
).
- Toccare o cliccare sul riquadro denominato Wi-Fi. Il riquadro deve passare dal blu al grigio come mostrato in Figura 2.
NOTA: quando è necessario disattivare tutti i dispositivi senza fili, toccare o cliccare su Modalità aereo. Il riquadro deve passare dal grigio al blu come mostrato in Figura 3.
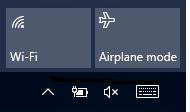
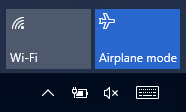
Figura 2. Antenna Wi-Fi disattivata Figura 3. Modalità aereo attiva
Questa icona indica che l'antenna senza fili (Wi-Fi) è attiva, ma il computer non è connesso a una rete wireless. Per informazioni sulla configurazione e sulla connessione a una rete wireless, consultare l'articolo della Knowledge Base di Dell Problemi di connettività del notebook o del desktop al Wi-Fi e risoluzione dei problemi di connessione.
Per disattivare l'antenna Wi-Fi:
- Toccare o cliccare sull'icona di rete (
 ).
).
- Toccare o cliccare sul riquadro denominato Wi-Fi. Il riquadro deve passare dal blu al grigio come mostrato in Figura 2.
NOTA: quando è necessario disattivare tutti i dispositivi senza fili, toccare o cliccare su Modalità aereo. Il riquadro deve passare dal grigio al blu come mostrato in Figura 3.
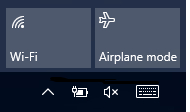
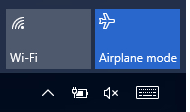
Figura 2. Antenna Wi-Fi disattivata Figura 3. Modalità aereo attiva
Questa icona indica che l'antenna senza fili (Wi-Fi) è disattivata.
Per attivare l'antenna Wi-Fi:
- Toccare o cliccare sull'icona di rete (
 ).
). - Toccare o cliccare sul riquadro denominato Wi-Fi. Il riquadro deve passare dal grigio al blu come mostrato in Figura 2.
NOTA: se il pannello non passa dal grigio al blu, è possibile che il computer sia dotato anche di un interruttore di rete wireless fisico. Se il computer non dispone di una chiave di rete wireless
 , non presenta un interruttore di rete wireless fisico.
NOTE:
, non presenta un interruttore di rete wireless fisico.
NOTE:- per informazioni sulla connessione a una rete wireless, consultare l'articolo della Knowledge Base di Dell Problemi di connettività del notebook o del desktop al Wi-Fi e risoluzione dei problemi di connessione.
- Quando è necessario disattivare tutti i dispositivi senza fili, toccare o cliccare su Modalità aereo. Il riquadro deve passare dal grigio al blu come mostrato in Figura 3.
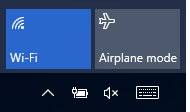
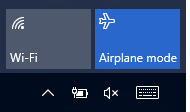
Figura 2. Antenna Wi-Fi attivata Figura 3. Modalità aereo attiva
Questa icona indica che il computer è in modalità aereo e che tutti i dispositivi di comunicazione senza fili, inclusi Wi-Fi, banda larga mobile, Bluetooth, GPS e NFC (Near Field Communication), sono spenti.
Per riaccendere i dispositivi di comunicazione e l'antenna wireless (Wi-Fi):
- Toccare o cliccare sull'icona di rete (
 ).
). - Toccare o cliccare sul riquadro denominato Modalità aereo. Il riquadro deve passare dal blu al grigio.
NOTA: se il pannello non passa dal blu al grigio, è possibile che il computer sia dotato anche di un interruttore di rete wireless fisico. Se il computer non dispone di una chiave di rete wireless
 , non presenta un interruttore di rete wireless fisico.
NOTA: se non è comunque possibile disattivare la modalità aereo, consultare l'articolo della Knowledge Base di Dell Come disattivare la modalità aereo.
, non presenta un interruttore di rete wireless fisico.
NOTA: se non è comunque possibile disattivare la modalità aereo, consultare l'articolo della Knowledge Base di Dell Come disattivare la modalità aereo. - Quando il riquadro denominato Wi-Fi è ancora grigio, toccare o cliccare sul pannello Wi-Fi: dovrebbe passare dal grigio al blu come mostrato in Figura 2.
NOTA: per informazioni sulla connessione a una rete wireless, consultare l'articolo della Knowledge Base di Dell Problemi di connettività del notebook o del desktop al Wi-Fi e risoluzione dei problemi di connessione.
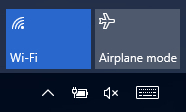
Figura 2. Antenna senza fili attivata
Questa sezione fornisce informazioni su come accedere alle impostazioni del Bluetooth e ad altre funzioni di rete e connessione senza fili.
- Tenere premuto il tasto Windows (
 ), quindi premere il tasto i.
), quindi premere il tasto i. - Toccare o cliccare su Dispositivi.
- Toccare o cliccare su Bluetooth.
- Toccare o cliccare sul cursore in Bluetooth per attivare o disattivare il Bluetooth.
- Toccare o cliccare su Altre opzioni Bluetooth per consentire ad altri dispositivi abilitati per il Bluetooth di rilevare il computer.
- Tenere premuto il tasto Windows (
 ), quindi premere il tasto i.
), quindi premere il tasto i. - Toccare o cliccare su Rete e Internet.
- Selezionare l'opzione appropriata:
- Verificare lo stato della connessione Internet.
- Attivare e disattivare l'antenna senza fili.
- Attivare e disattivare la Modalità aereo.
- Rendere il computer un hotspot mobile.
- Modificare le impostazioni relative a VPN, utilizzo dei dati e server proxy.
Per informazioni sui problemi riguardanti Linux, ad esempio su come connettersi a una rete wireless e a una rete wireless nascosta, come connettersi a una rete VPN e a banda larga mobile, come creare un hotspot senza fili, cosa fare quando la rete wireless non viene visualizzata nell'elenco, come configurare manualmente le impostazioni di rete, come disattivare la rete wireless (modalità areo) e come risolvere i problemi relativi alle reti wireless, consultare il sito Wireless networking di Linux.
Consultare l'articolo della Knowledge Base di Dell Come scaricare e installare i driver Dell. In questo articolo vengono fornite informazioni su come scaricare i driver per computer Dell.
- Se il dispositivo interessato non dispone di una connessione senza fili per scaricare un driver o il BIOS, attenersi a una delle procedure descritte di seguito per scaricare il driver sul dispositivo:
- Connettere il dispositivo al router utilizzando un cavo di rete (se disponibile).
- Utilizzare un altro dispositivo che dispone della connessione a Internet per scaricare il driver e utilizzare un'unità flash USB per trasferire il driver sul dispositivo.
- Per i tablet, utilizzare il cavo USB in dotazione per trasferire sul tablet il driver scaricato su un altro dispositivo che dispone della connessione a Internet.
- I driver della scheda di rete si trovano nella sottosezione Rete.
- Per informazioni su come determinare quale scheda di rete senza fili è installata sul computer, fare riferimento all'articolo della Knowledge Base di Dell Individuare quale scheda di rete senza fili è installata sul computer Dell.
- Dopo aver aggiornato il driver della scheda di rete senza fili, potrebbe essere necessario ricollegarsi alla rete senza fili. Per informazioni sulla connessione alla rete wireless, accedere al Centro di supporto per connettività di rete e Wi-Fi e selezionare l'articolo Configurazione e gestione di reti wireless domestiche per il sistema operativo in uso nella sezione Rete wireless.
Additional Information
Articoli consigliati
Di seguito sono riportati alcuni articoli consigliati correlati a questo argomento che potrebbero essere di interesse per l'utente.
- Come disattivare la modalità aereo
- Problemi di connettività del notebook o del desktop al Wi-Fi e risoluzione dei problemi di connessione
- Il Bluetooth potrebbe non riattivarsi quando si utilizza uno switch di rete senza fili su un notebook Dell
- Risoluzione dei problemi di connettività Internet sul computer Dell
- Impossibile passare da wireless a Ethernet quando è collegato a un dock

 La nostra pagina del supporto per la connettività di rete e senza fili fornisce ulteriori informazioni e risorse.
La nostra pagina del supporto per la connettività di rete e senza fili fornisce ulteriori informazioni e risorse.
 Fuori garanzia? Nessun problema: accedere al sito web Dell.com/support, inserire il codice di matricola Dell e visualizzare le offerte disponibili.
Fuori garanzia? Nessun problema: accedere al sito web Dell.com/support, inserire il codice di matricola Dell e visualizzare le offerte disponibili.
 - Connesso a una rete wireless
- Connesso a una rete wireless  - Non connesso a una rete wireless
- Non connesso a una rete wireless  - La modalità aereo è attiva
- La modalità aereo è attiva - Bluetooth e altri dispositivi
- Bluetooth e altri dispositivi - Connesso a una rete wireless
- Connesso a una rete wireless  - Non connesso a una rete wireless
- Non connesso a una rete wireless  - L'antenna senza fili è disattivata
- L'antenna senza fili è disattivata - La modalità aereo è attiva
- La modalità aereo è attiva - Bluetooth e altri dispositivi
- Bluetooth e altri dispositivi