Anleitung zum Installieren von Dell Security Management Server Virtual
Summary: Dell Security Management Server Virtual und Dell Data Protection Virtual Edition können installiert werden, indem Sie diese Anweisungen befolgen.
Symptoms
In diesem Artikel wird beschrieben, wie Sie die grundlegende Installation von Dell Security Management Server Virtual (ehemals Dell Data Protection | Virtual Edition) durchführen.
Betroffene Produkte:
- Dell Security Management Server Virtual
- Dell Data Protection | Virtual Edition
Betroffene Versionen:
-
v8.2.0 und höher
Betroffene Betriebssysteme:
- Linux
Cause
Unzutreffend
Resolution
Die Deinstallation von Dell Security Management Server Virtual variiert je nach Version. Klicken Sie auf die entsprechende Version, um die jeweiligen Schritte zu sehen. Informationen zur Versionsverwaltung finden Sie unter Identifizieren der Version von Dell Data Security/Dell Data Protection Server.
- Wählen Sie die anzuzeigende Sprache aus, indem Sie die Leertaste bei der entsprechenden Option drücken.
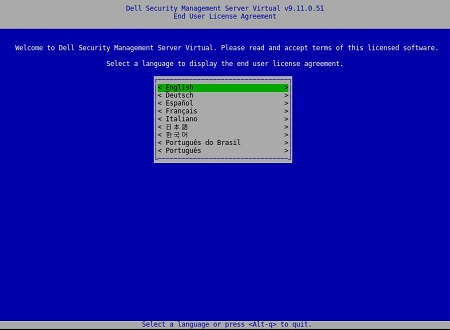
- Überprüfen Sie die Endbenutzer-Lizenzvereinbarung (EULA), indem Sie die Pfeiltasten oder die Bildlauftasten verwenden, um nach unten zu scrollen. Wählen Sie am Ende des EULA-Menüs Accept aus und drücken Sie dann die Eingabetaste.
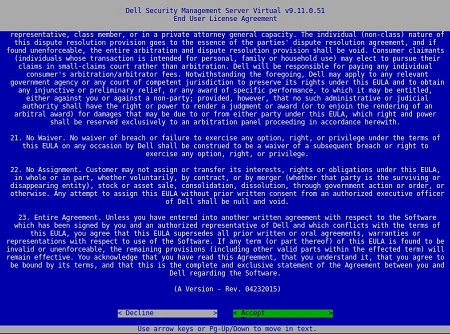
- Wählen Sie Connected Mode aus und drücken Sie anschließend die Eingabetaste.
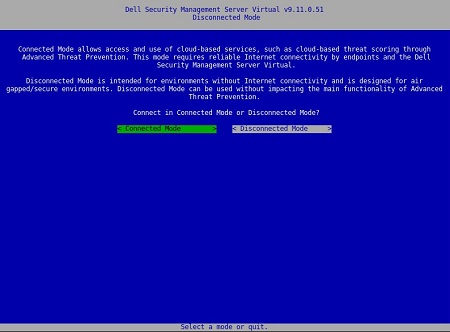
- Um die Passwörter des Standardbenutzers zu ändern, fahren Sie mit Schritt 4A fort. andernfalls fahren Sie mit Schritt 5 fort.
- Wählen Sie einen User aus dem Drop-Down-Menü mithilfe der Leertaste aus.
- Geben Sie das aktuelle Kennwort unter Current Password, ein neues Kennwort unter New Password und dann zur Bestätigung das neue Kennwort noch einmal unter Confirm New Password ein.
- Wählen Sie Apply und drücken Sie anschließend die Eingabetaste.
- Wiederholen Sie die Schritte 4A, 4B und 4C, um zusätzliche Nutzerkennwörter zu ändern.
- Sobald die Nutzerkennwörter geändert wurden, wählen Sie Close aus und drücken Sie dann die Eingabetaste.
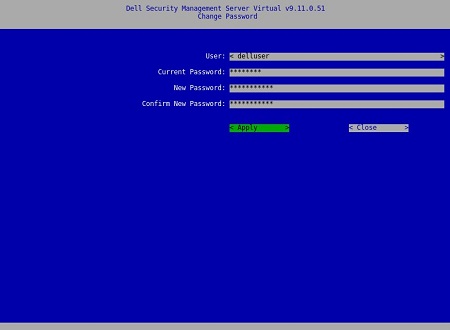
- Sie können das Passwort für
delluser,dellconsoleunddellsupportzu einem späteren Zeitpunkt über die Verwaltungskonsole ändern, nachdem die Installation abgeschlossen ist. - Die Standardanmeldeinformationen für Dell Security Management Server Virtual sind:
- Nutzername:
delluser - Kennwort:
delluser - Nutzername:
dellconsole - Kennwort:
dellconsole - Nutzername:
dellsupport - Kennwort:
dellsupport
- Nutzername:
- Geben Sie einen vollständig qualifizierten Domainnamen (FQDN) für den Hostnamen ein, wählen Sie OK aus und drücken Sie dann die Eingabetaste.
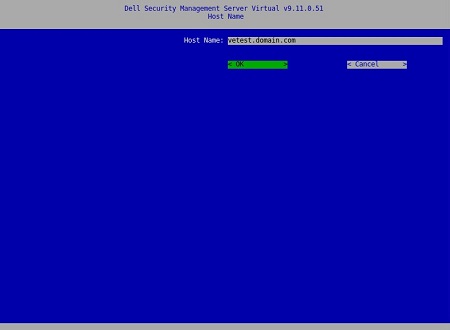
- Wenn Sie IPv4 verwenden, fahren Sie im Menü Network mit Schritt 7 fort. Wenn Sie IPv6 verwenden, fahren Sie mit Schritt 8 fort.
- Gehen Sie im Menü Network wie folgt vor:
- Um IPv4 DHCP zu verwenden, lassen Sie die Standardeinstellungen aktiviert, wählen Sie OK aus, drücken Sie die Eingabetaste und fahren Sie dann mit Schritt 9 fort. Um DHCP nicht zu verwenden, fahren Sie mit Schritt 7B fort.
- Um DHCP zu deaktivieren, drücken Sie die Leertaste rechts neben DHCP (IPv4) verwenden.
- Geben Sie die statische IP-Adresse unter Static IP, die Netzwerkmaske unter Network Mask, das Standardgateway unter Default Gateway und DNS Server 1 ein.
- Geben Sie optional DNS Server 2 und DNS Server 3 ein.
- Sobald die Netzwerkeinstellungen ausgefüllt wurden, wählen Sie OK, drücken Sie die Eingabetaste und fahren Sie mit Schritt 9 fort.
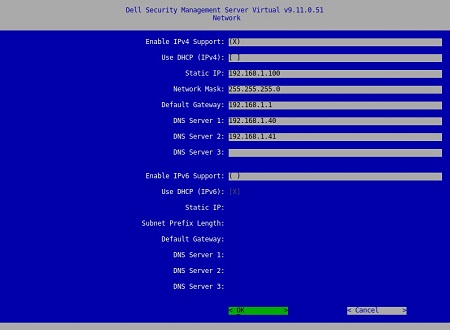
- Sie können die Netzwerkeinstellungen später über die Verwaltungskonsole ändern, nachdem die Installation abgeschlossen ist.
- Die Netzwerkeinstellungen im Screenshot können sich von Ihrer Umgebung unterscheiden.
- Der DNS-Server sollte ein DNS-Server in Ihrer Umgebung sein, im Gegensatz zu einem öffentlichen DNS.
- Gehen Sie im Menü Network wie folgt vor:
- Um IPv6 zu verwenden, markieren Sie Enable IPv6 Support mit der Leertaste.
- Um DHCP zu verwenden, markieren Sie Use DHCP (IPv6) mit der Leertaste und fahren Sie dann mit Schritt 9 fort. Um DHCP nicht zu verwenden, fahren Sie mit Schritt 8C fort.
- Geben Sie die statische IP-Adresse unter Static IP, die Subnetzpräfixlänge unter Subnet Prefix Length, das Standardgateway unter Default Gateway und DNS Server 1 ein.
- Geben Sie optional DNS Server 2 und DNS Server 3 ein.
- Sobald die Netzwerkeinstellungen ausgefüllt wurden, wählen Sie OK, drücken Sie die Eingabetaste und fahren Sie mit Schritt 9 fort.
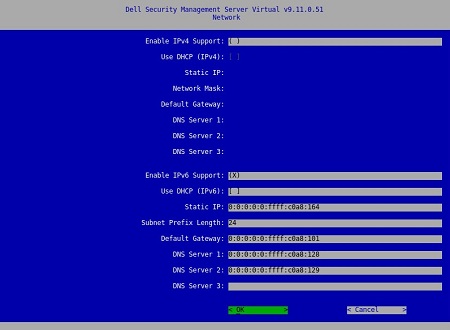
- Sie können die Netzwerkeinstellungen später über die Verwaltungskonsole ändern, nachdem die Installation abgeschlossen ist.
- Die Netzwerkeinstellungen im Screenshot können sich von Ihrer Umgebung unterscheiden.
- Der DNS-Server sollte ein DNS-Server in Ihrer Umgebung sein, im Gegensatz zu einem öffentlichen DNS.
- Wählen Sie die Zeitzone aus, in der sich der Server befindet, und drücken Sie dann die Eingabetaste.
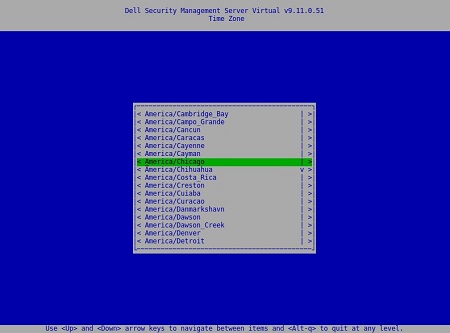
- Drücken Sie die Eingabetaste bei OK, um den Neustart durchzuführen.
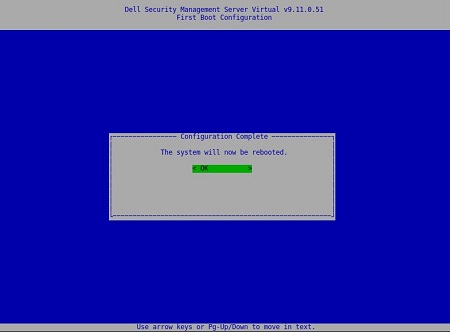
- Wählen Sie die anzuzeigende Sprache aus, indem Sie die Leertaste bei der entsprechenden Option drücken. Sobald die Sprache ausgewählt wurde, scrollen Sie nach unten zu Display EULA und drücken Sie dann die Eingabetaste.
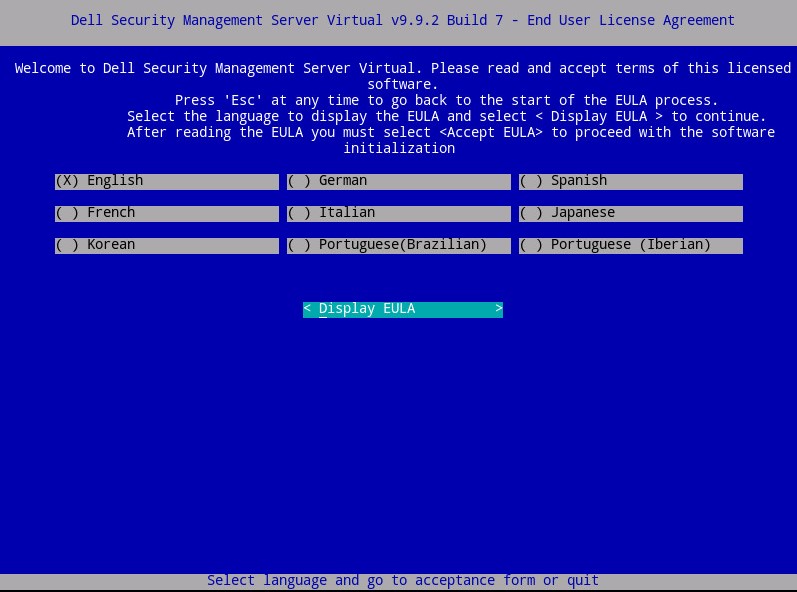
- Überprüfen Sie die Endbenutzer-Lizenzvereinbarung (EULA), indem Sie die Pfeiltasten oder die Bildlauftasten verwenden, um nach unten zu scrollen. Wählen Sie am Ende des EULA-Menüs Accept EULA aus und drücken Sie dann die Eingabetaste.
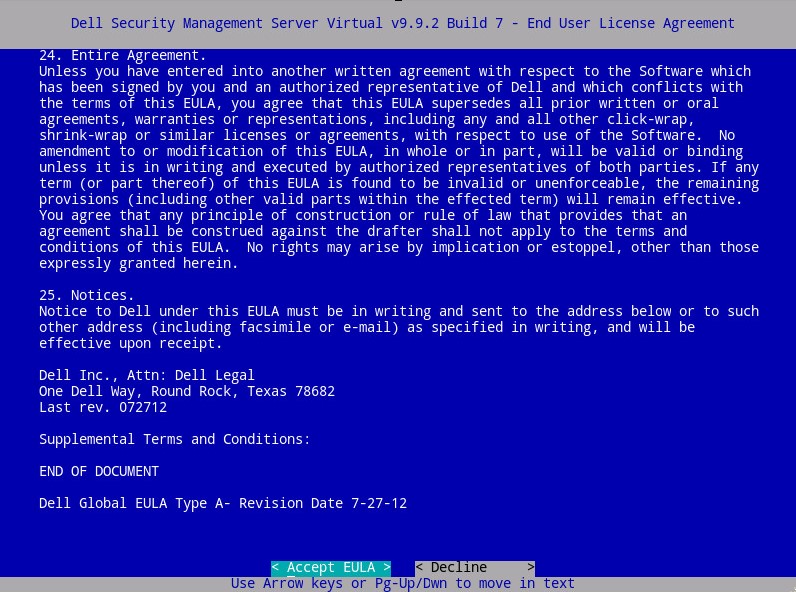
- Wählen Sie Connected Mode aus und drücken Sie anschließend die Eingabetaste.
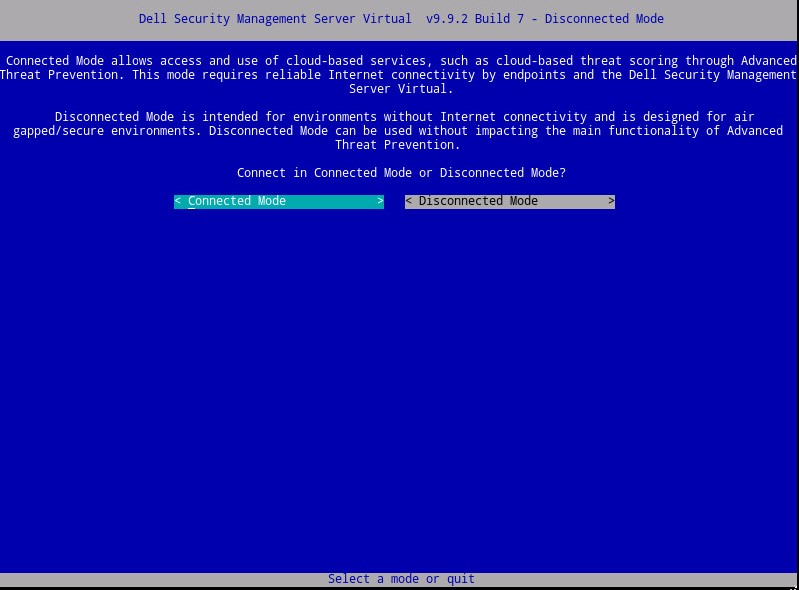
- Wählen Sie optional Ja aus und drücken Sie dann die Eingabetaste, um das Standardkennwort für
ddpuserzu ändern. Wenn Yes ausgewählt wurde, fahren Sie mit Schritt 4A fort. Um das Standardkennwort fürddpuserzu behalten, wählen Sie Nein aus, drücken Sie die Eingabetaste und fahren Sie dann mit Schritt 5 fort.
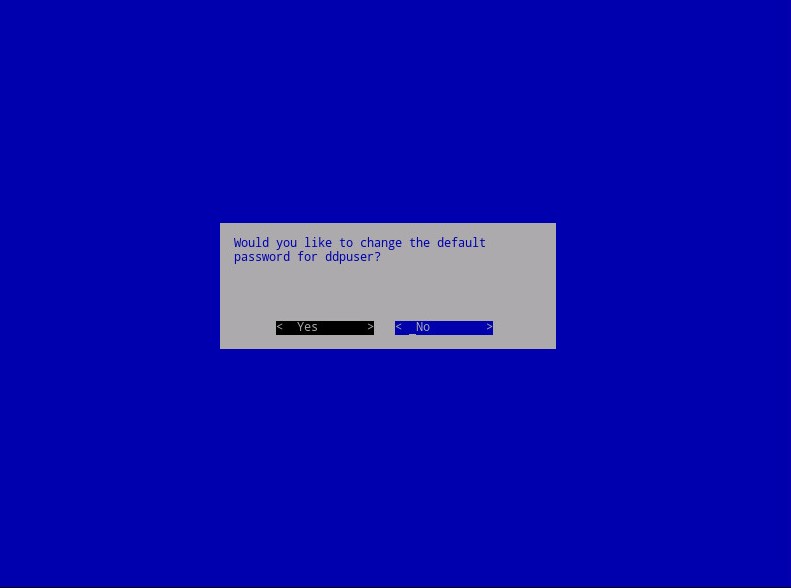
- Sie können dieses Passwort zusammen mit den Passwörtern für
ddpconsoleundddpsupporthöher über die Verwaltungskonsole ändern, nachdem die Installation abgeschlossen ist. - Die Standardanmeldeinformationen für Dell Security Management Server Virtual sind:
- Nutzername:
ddpuser - Kennwort:
ddpuser
- Nutzername:
- Geben Sie
ddpuserim Menü Set Password das Aktuelle Kennwort fürddpuserein, geben Sie dann ein neues Kennwort ein und geben Sie das neue Kennwort erneut ein. Wählen Sie OK aus und drücken Sie anschließend die Eingabetaste.
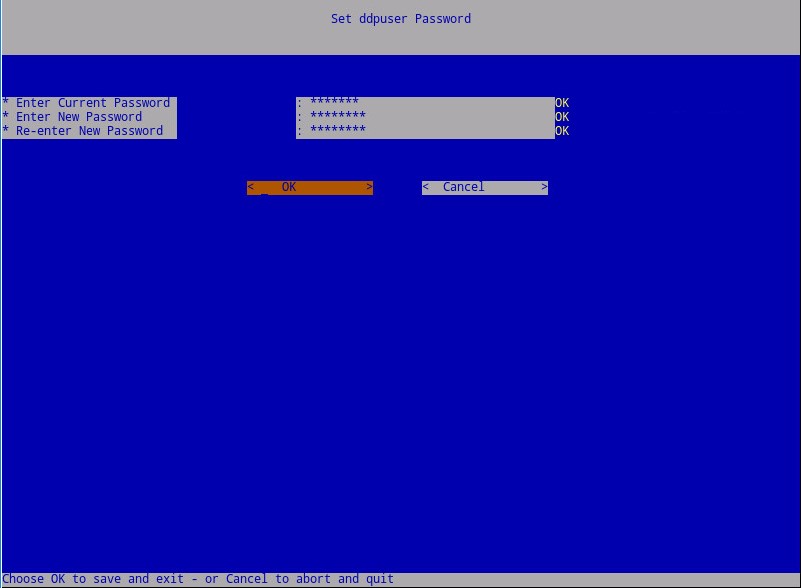
- Geben Sie einen vollständig qualifizierten Domainnamen (FQDN) für den Hostnamen ein, wählen Sie OK aus und drücken Sie dann die Eingabetaste.
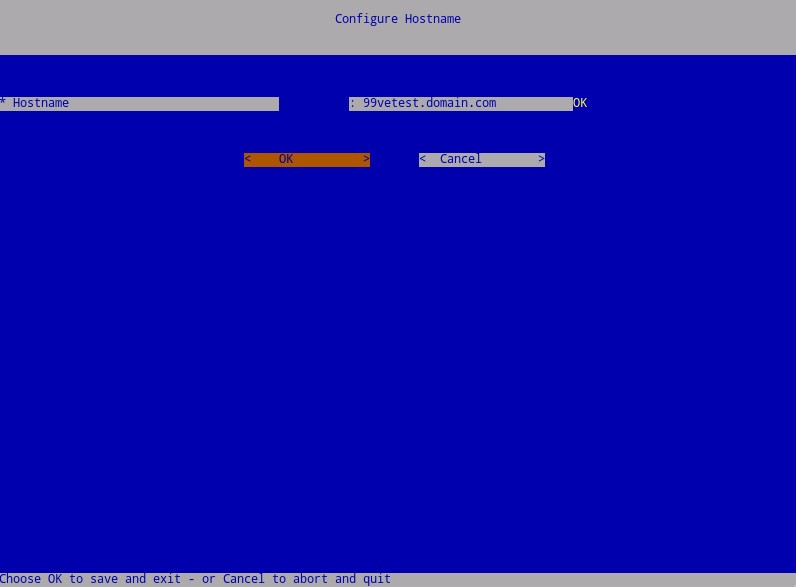
- Im Menü „Configure Settings“:
- Um Dell Security Management Server für DHCP zu konfigurieren, lassen Sie die Standardeinstellungen aktiviert, wählen Sie OK aus, drücken Sie die Eingabetaste und fahren Sie dann mit Schritt 7 fort. Um DHCP nicht zu verwenden, fahren Sie mit Schritt 6B fort.
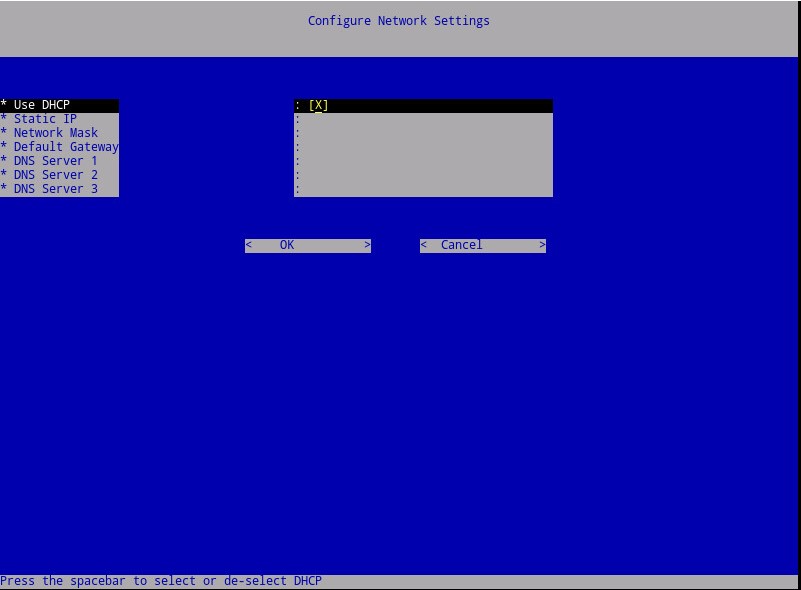
- Um DHCP für den Dell Security Management Server zu deaktivieren, drücken Sie die Leertaste rechts neben DHCP verwenden.
- Geben Sie die statische IP-Adresse unter Static IP, die Netzwerkmaske unter Network Mask, das Standardgateway unter Default Gateway und DNS Server 1 ein.
- Geben Sie optional DNS Server 2 und DNS Server 3 ein.
- Sobald die Netzwerkeinstellungen ausgefüllt wurden, wählen Sie OK, drücken Sie die Eingabetaste und fahren Sie mit Schritt 7 fort.
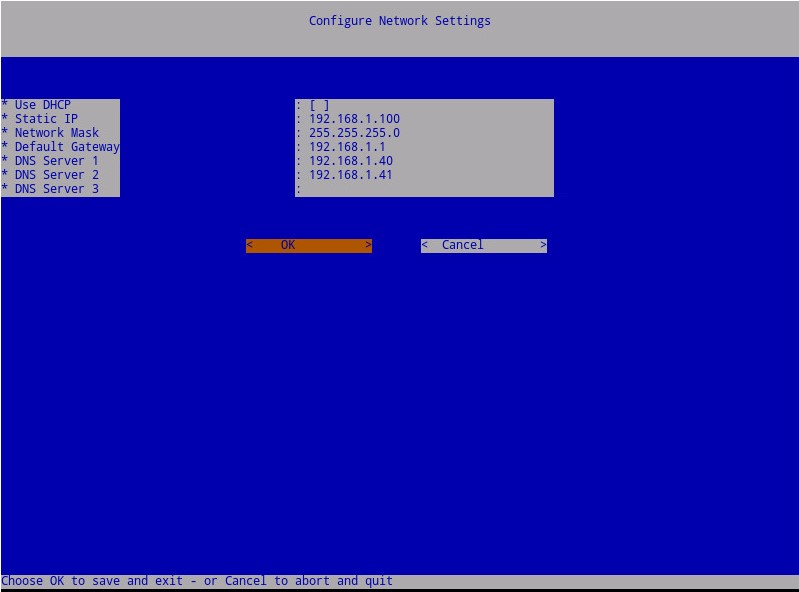
- Sie können die Netzwerkeinstellungen später über die Verwaltungskonsole ändern, nachdem die Installation abgeschlossen ist.
- Die Netzwerkeinstellungen im Screenshot können sich von Ihrer Umgebung unterscheiden.
- Der DNS-Server sollte ein DNS-Server in Ihrer Umgebung sein, im Gegensatz zu einem öffentlichen DNS.
- Wählen Sie die Zeitzone aus, in der sich der Server befindet, und drücken Sie dann die Eingabetaste.
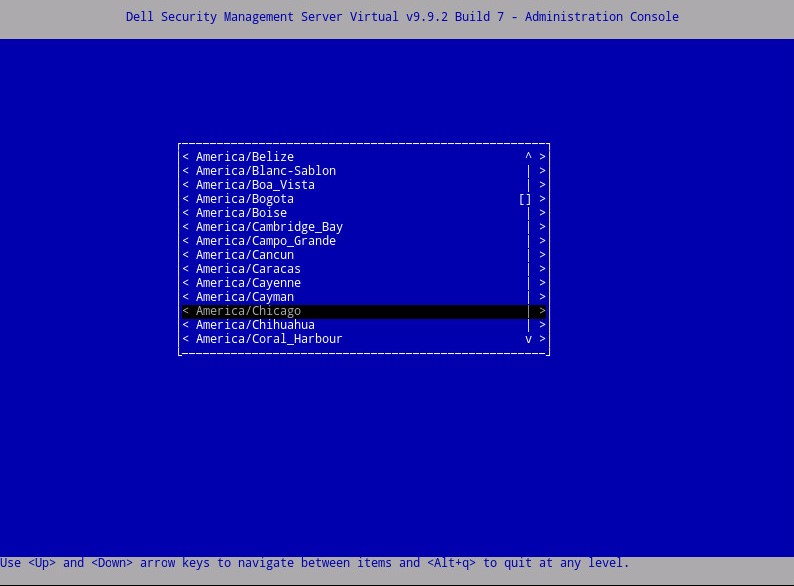
- Drücken Sie die Eingabetaste bei OK, um die ausgewählte Zeitzone zu bestätigen.
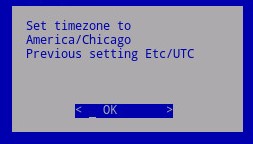
- Drücken Sie die Eingabetaste bei OK, um die erfolgreiche Konfiguration zu bestätigen.
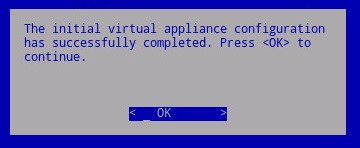
- Wählen Sie die anzuzeigende Sprache aus, indem Sie die Leertaste bei der entsprechenden Option drücken. Sobald die Sprache ausgewählt wurde, scrollen Sie nach unten zu Display EULA und drücken Sie dann die Eingabetaste.
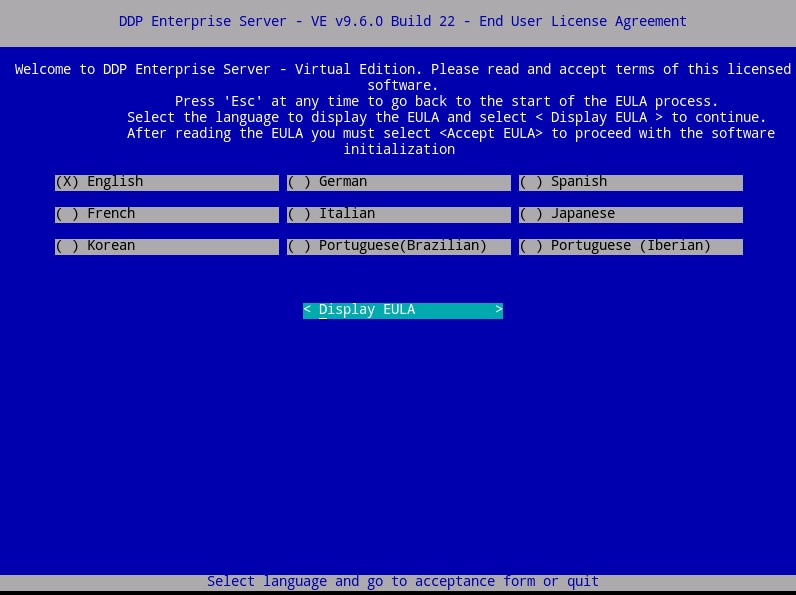
- Überprüfen Sie die Endbenutzer-Lizenzvereinbarung (EULA), indem Sie die Pfeiltasten oder die Bildlauftasten verwenden, um nach unten zu scrollen. Wählen Sie am Ende des EULA-Menüs Accept EULA aus und drücken Sie dann die Eingabetaste.
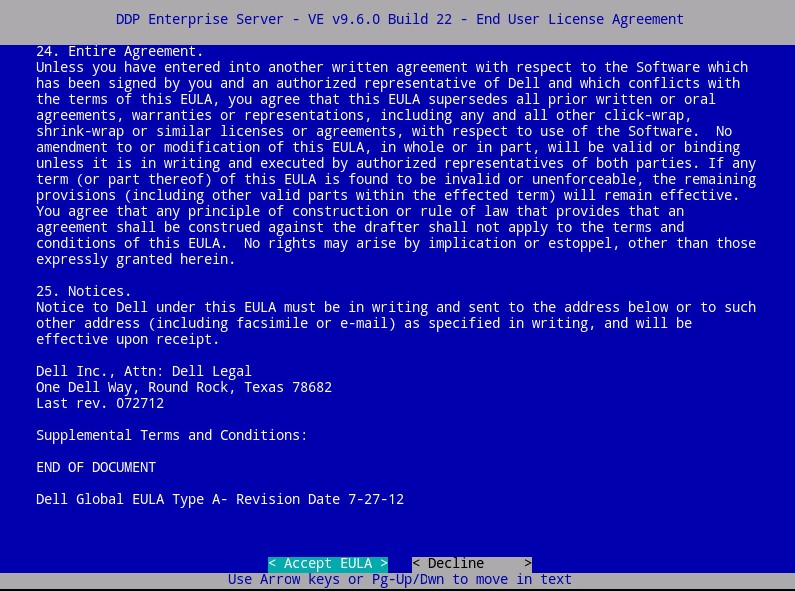
- Wählen Sie Default Mode aus, und drücken Sie die Eingabetaste.
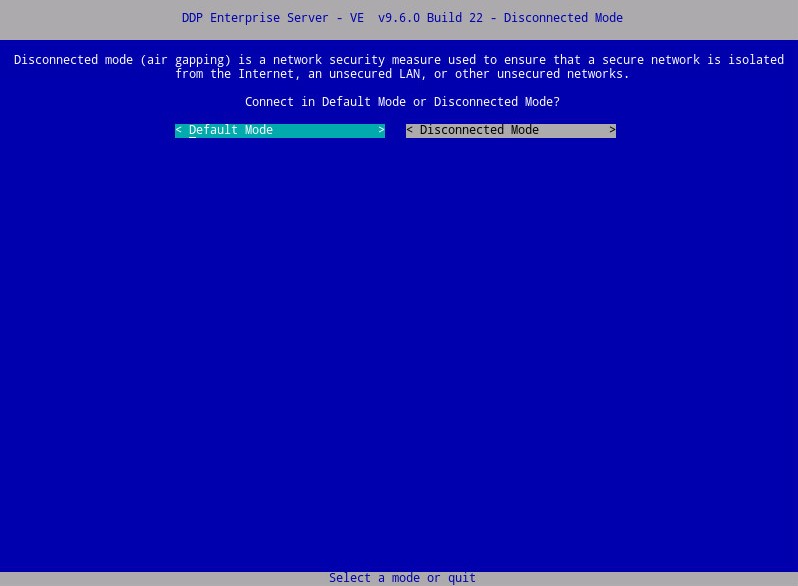
- Wählen Sie optional Ja aus und drücken Sie dann die Eingabetaste, um das Standardkennwort für
ddpuserzu ändern. Wenn Yes ausgewählt wurde, fahren Sie mit Schritt 4A fort. Um das Standardkennwort fürddpuserzu behalten, wählen Sie Nein aus, drücken Sie die Eingabetaste und fahren Sie dann mit Schritt 5 fort.
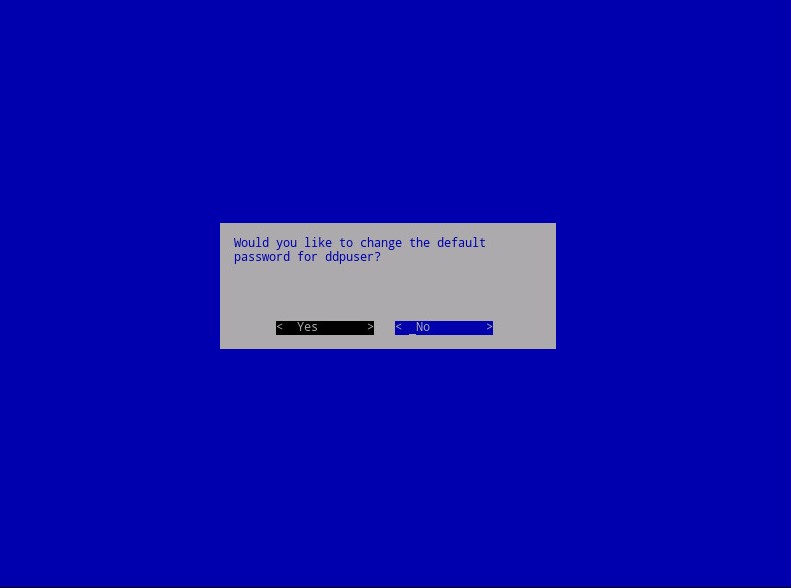
- Sie können dieses Passwort zusammen mit den Passwörtern für
ddpconsoleundddpsupporthöher über die Verwaltungskonsole ändern, nachdem die Installation abgeschlossen ist. - Die Standardanmeldeinformationen für Dell Data Protection Enterprise Server Virtual Edition sind:
- Nutzername:
ddpuser - Kennwort:
ddpuser
- Nutzername:
- Geben Sie
ddpuserim Menü Set Password das Aktuelle Kennwort fürddpuserein, geben Sie dann ein neues Kennwort ein und geben Sie das neue Kennwort erneut ein. Wählen Sie OK aus und drücken Sie anschließend die Eingabetaste.
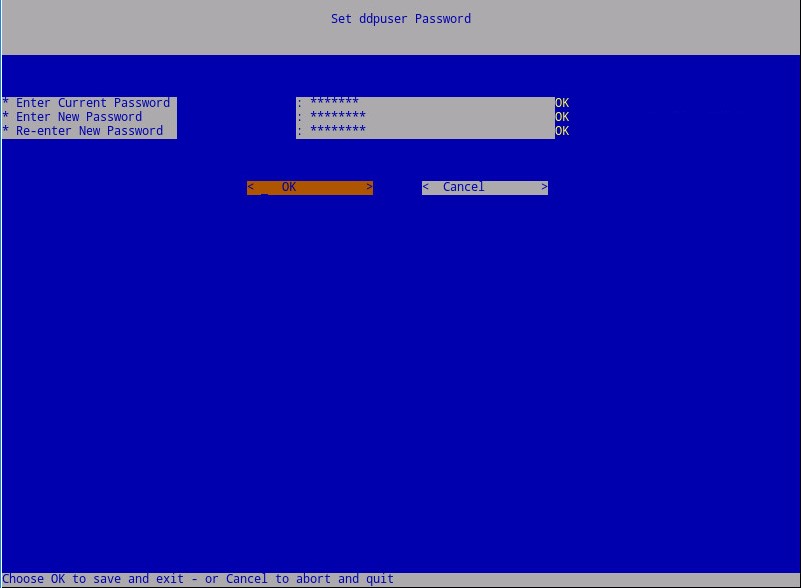
- Geben Sie einen vollständig qualifizierten Domainnamen (FQDN) für den Hostnamen ein, wählen Sie OK aus und drücken Sie dann die Eingabetaste.
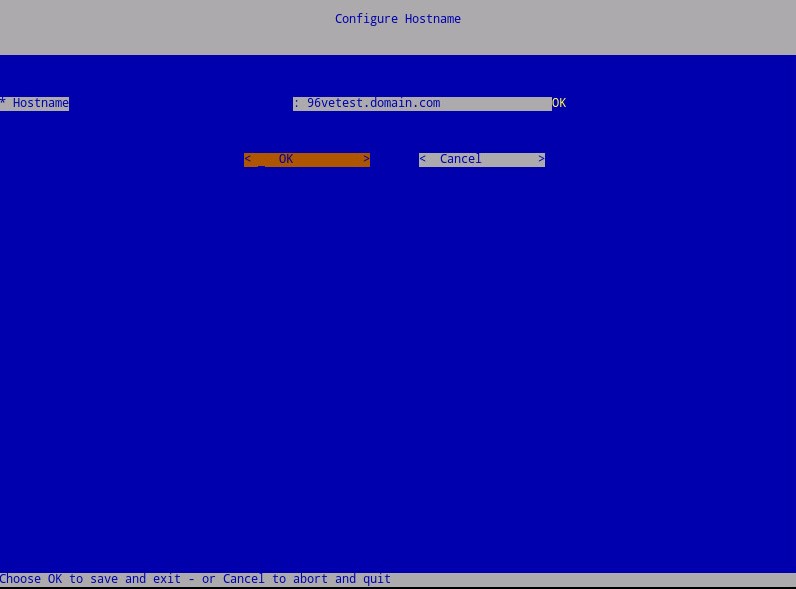
- Im Menü „Configure Settings“:
- Um Dell Security Management Server für DHCP zu konfigurieren, lassen Sie die Standardeinstellungen aktiviert, wählen Sie OK aus, drücken Sie die Eingabetaste und fahren Sie dann mit Schritt 7 fort. Um DHCP nicht zu verwenden, fahren Sie mit Schritt 6B fort.
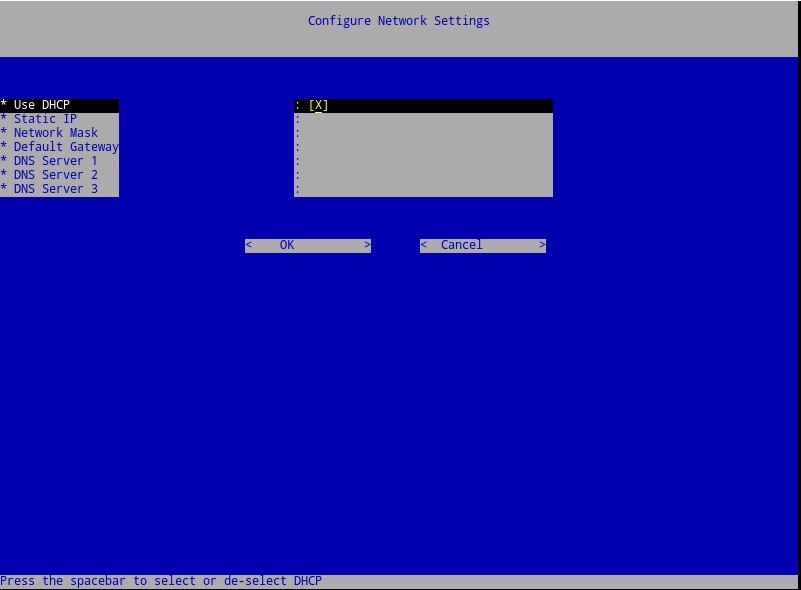
- Um DHCP für den Dell Security Management Server zu deaktivieren, drücken Sie die Leertaste rechts neben DHCP verwenden.
- Geben Sie die statische IP-Adresse unter Static IP, die Netzwerkmaske unter Network Mask, das Standardgateway unter Default Gateway und DNS Server 1 ein.
- Geben Sie optional DNS Server 2 und DNS Server 3 ein.
- Sobald die Netzwerkeinstellungen ausgefüllt wurden, wählen Sie OK, drücken Sie die Eingabetaste und fahren Sie mit Schritt 7 fort.
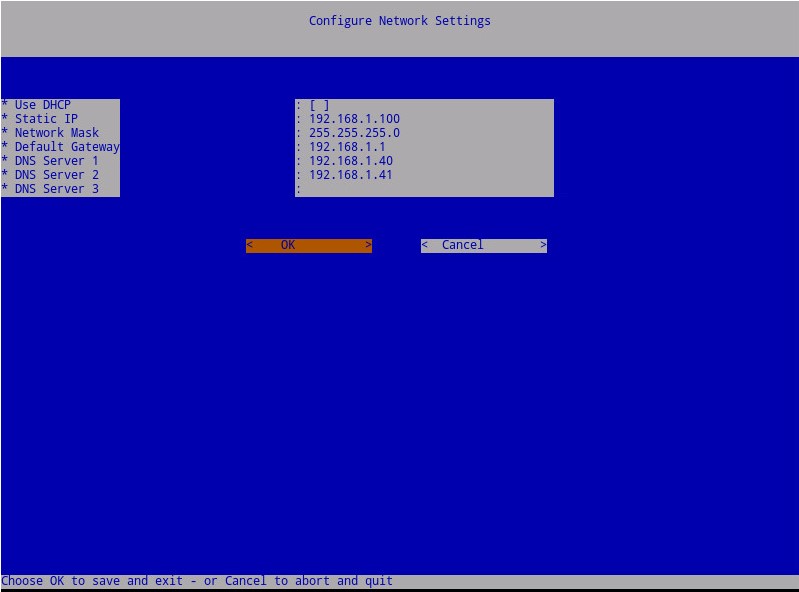
- Sie können die Netzwerkeinstellungen später über die Verwaltungskonsole ändern, nachdem die Installation abgeschlossen ist.
- Die Netzwerkeinstellungen im Screenshot können sich von Ihrer Umgebung unterscheiden.
- Der DNS-Server sollte ein DNS-Server in Ihrer Umgebung sein, im Gegensatz zu einem öffentlichen DNS.
- Wählen Sie die Zeitzone aus, in der sich der Server befindet, und drücken Sie dann die Eingabetaste.
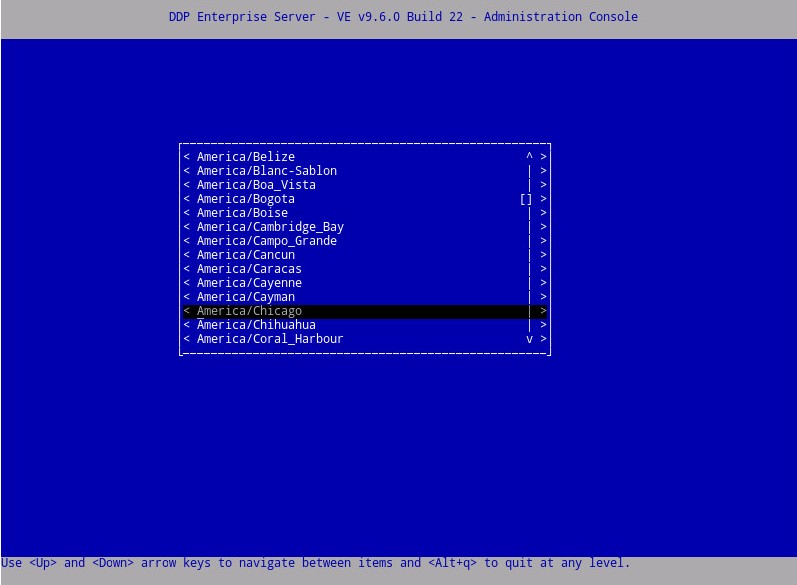
- Drücken Sie die Eingabetaste bei OK, um die ausgewählte Zeitzone zu bestätigen.
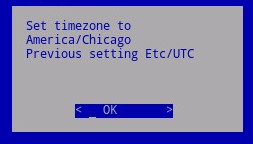
- Drücken Sie die Eingabetaste bei OK, um die erfolgreiche Konfiguration zu bestätigen.
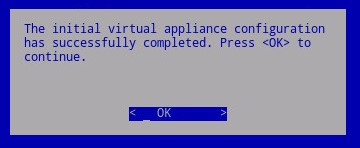
- Wählen Sie die anzuzeigende Sprache aus, indem Sie die Leertaste bei der entsprechenden Option drücken. Sobald die Sprache ausgewählt wurde, scrollen Sie nach unten zu Display EULA und drücken Sie dann die Eingabetaste.
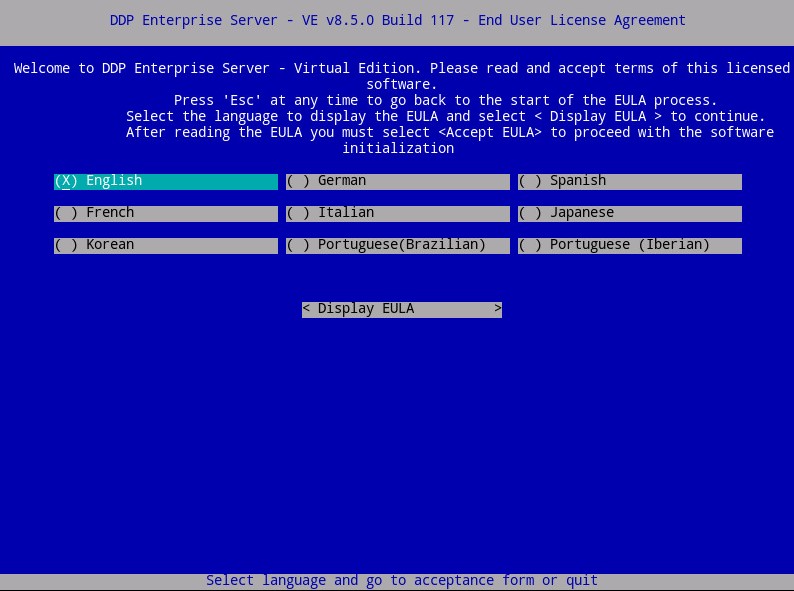
- Überprüfen Sie die Endbenutzer-Lizenzvereinbarung (EULA), indem Sie die Pfeiltasten oder die Bildlauftasten verwenden, um nach unten zu scrollen. Wählen Sie am Ende des EULA-Menüs Accept EULA aus und drücken Sie dann die Eingabetaste.
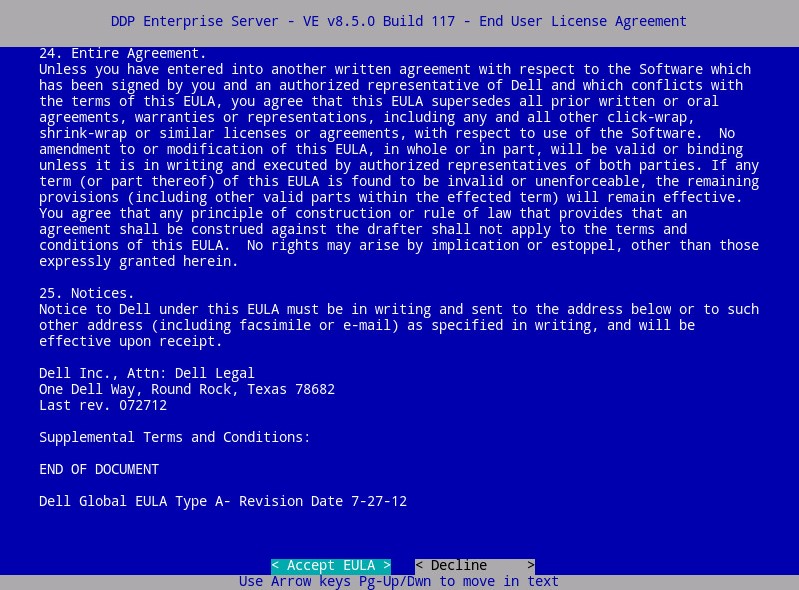
- Wenn der Fehler „WGET error: Code 4, Description: Network failure“ auftritt, wählen Sie OK aus und drücken Sie dann die Eingabetaste.
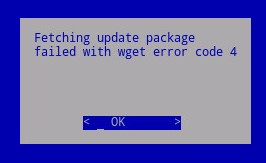
- Wählen Sie optional Ja aus und drücken Sie dann die Eingabetaste, um das Standardkennwort für
ddpuserzu ändern. Wenn Yes ausgewählt wurde, fahren Sie mit Schritt 4A fort. Um das Standardkennwort fürddpuserzu behalten, wählen Sie Nein aus, drücken Sie die Eingabetaste und fahren Sie dann mit Schritt 5 fort.
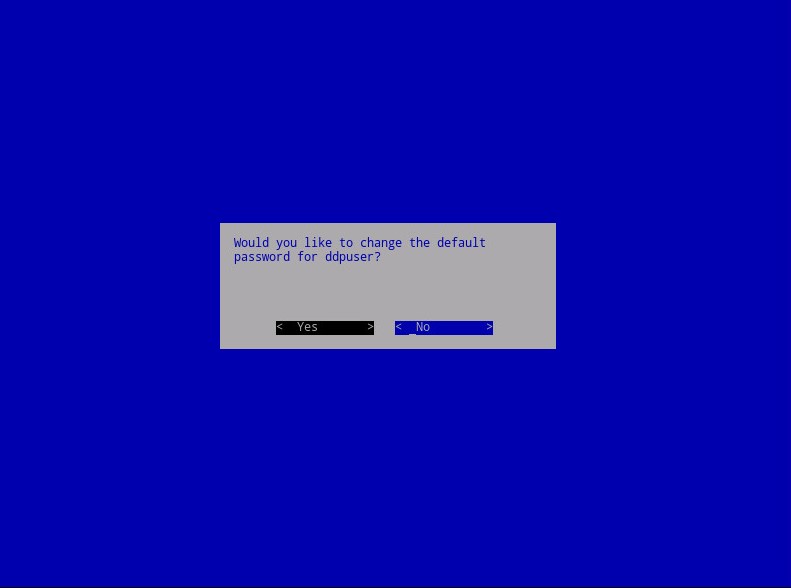
- Sie können dieses Passwort zusammen mit den Passwörtern für
ddpconsoleundddpsupporthöher über die Verwaltungskonsole ändern, nachdem die Installation abgeschlossen ist. - Die Standardanmeldeinformationen für Dell Data Protection Enterprise Server Virtual Edition sind:
- Nutzername:
ddpuser - Kennwort:
ddpuser
- Nutzername:
- Geben Sie
ddpuserim Menü Set Password das Aktuelle Kennwort fürddpuserein, geben Sie dann ein neues Kennwort ein und geben Sie das neue Kennwort erneut ein. Wählen Sie OK aus und drücken Sie anschließend die Eingabetaste.
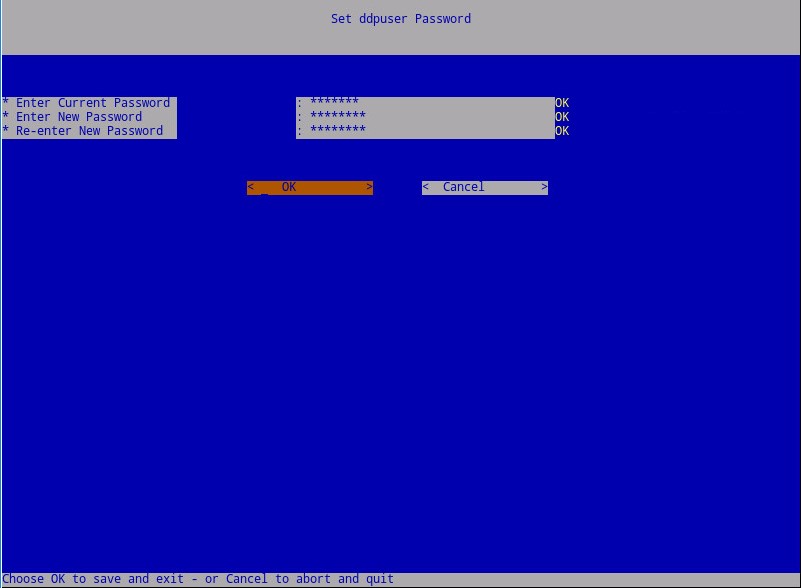
- Geben Sie einen vollständig qualifizierten Domainnamen (FQDN) für den Hostnamen ein, wählen Sie OK aus und drücken Sie dann die Eingabetaste.
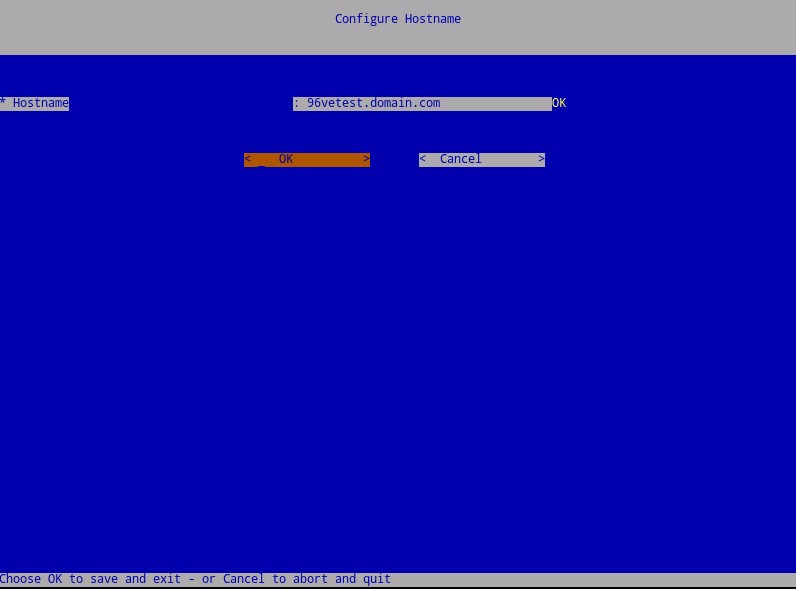
- Im Menü „Configure Settings“:
- Um Dell Security Management Server für DHCP zu konfigurieren, lassen Sie die Standardeinstellungen aktiviert, wählen Sie OK aus, drücken Sie die Eingabetaste und fahren Sie dann mit Schritt 7 fort. Um DHCP nicht zu verwenden, fahren Sie mit Schritt 6B fort.
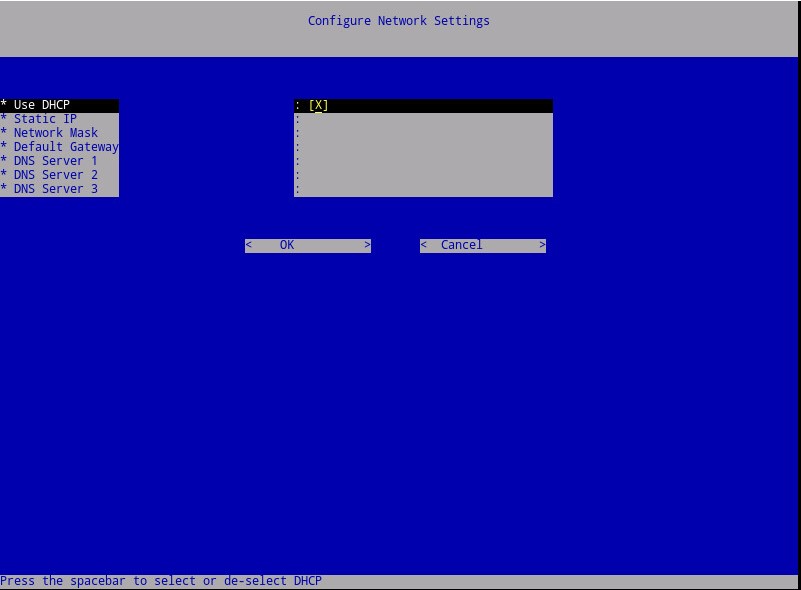
- Um DHCP für den Dell Security Management Server zu deaktivieren, drücken Sie die Leertaste rechts neben DHCP verwenden.
- Geben Sie die statische IP-Adresse unter Static IP, die Netzwerkmaske unter Network Mask, das Standardgateway unter Default Gateway und DNS Server 1 ein.
- Geben Sie optional DNS Server 2 und DNS Server 3 ein.
- Sobald die Netzwerkeinstellungen ausgefüllt wurden, wählen Sie OK, drücken Sie die Eingabetaste und fahren Sie mit Schritt 7 fort.
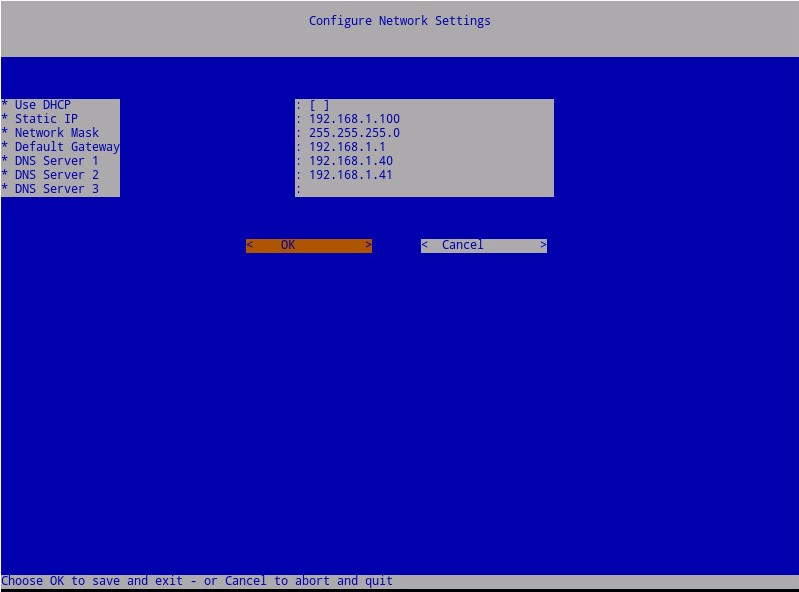
- Sie können die Netzwerkeinstellungen später über die Verwaltungskonsole ändern, nachdem die Installation abgeschlossen ist.
- Die Netzwerkeinstellungen im Screenshot können sich von Ihrer Umgebung unterscheiden.
- Der DNS-Server sollte ein DNS-Server in Ihrer Umgebung sein, im Gegensatz zu einem öffentlichen DNS.
- Wählen Sie die Zeitzone aus, in der sich der Server befindet, und drücken Sie dann die Eingabetaste.
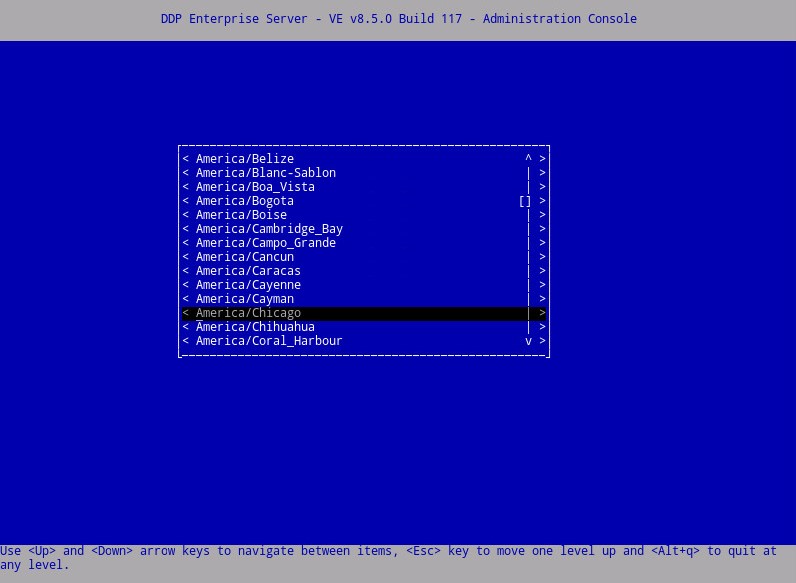
- Drücken Sie die Eingabetaste bei OK, um die ausgewählte Zeitzone zu bestätigen.
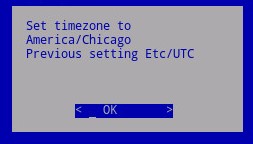
- Drücken Sie die Eingabetaste bei OK, um die erfolgreiche Konfiguration zu bestätigen.
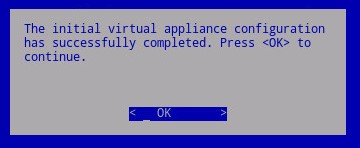
- Wählen Sie die entsprechende Sprache aus, indem Sie die Leertaste auf die entsprechende Option drücken. Sobald die entsprechende Sprache ausgewählt ist, scrollen Sie nach unten zu Display EULA (EULA anzeigen ) und drücken Sie dann die Eingabetaste.
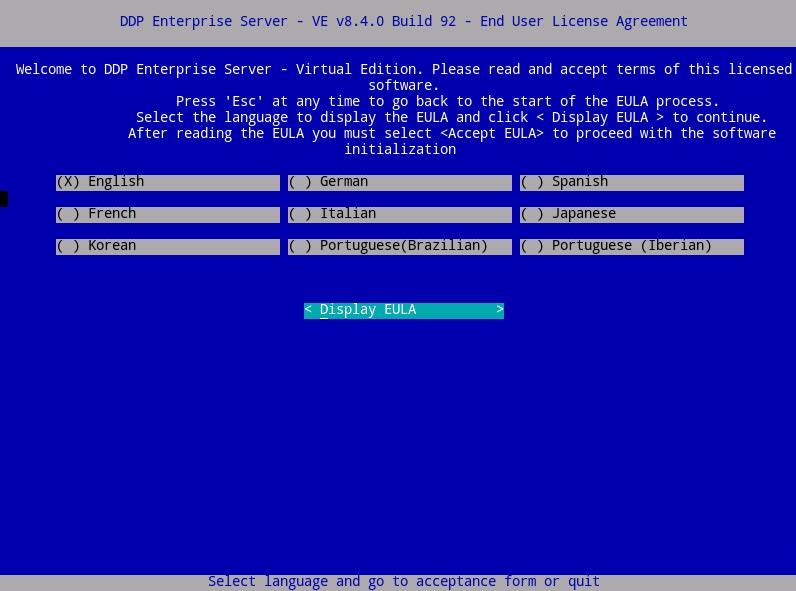
- Überprüfen Sie die Endbenutzer-Lizenzvereinbarung (EULA), indem Sie die Pfeiltasten oder die Bildlauftasten verwenden, um nach unten zu scrollen. Wählen Sie am Ende des EULA-Menüs Accept EULA aus und drücken Sie dann die Eingabetaste.
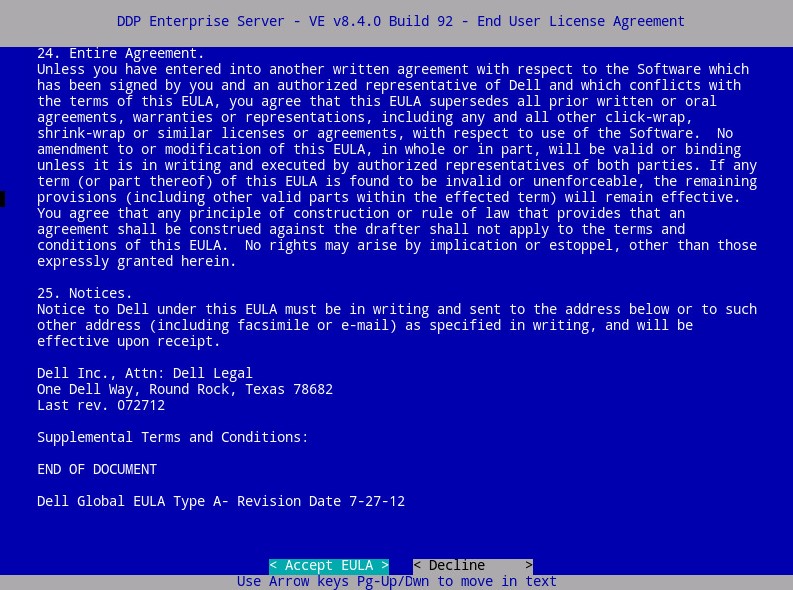
- Wählen Sie OK aus und drücken Sie die Eingabetaste, es sei denn, Sie müssen den Hostnamen des Aktualisierungsservers ändern.
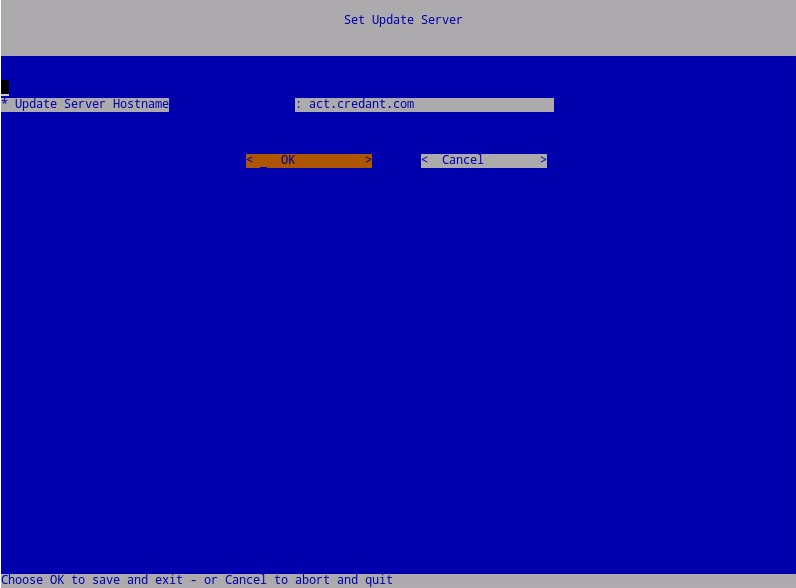
- Wenn die Meldung „Can not establish connection with Update Server“ angezeigt wird, drücken Sie die Eingabetaste bei OK.
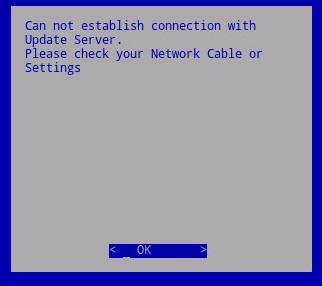
- Wählen Sie optional Ja aus und drücken Sie dann die Eingabetaste, um das Standardkennwort für
ddpuserzu ändern. Wenn Yes ausgewählt wurde, fahren Sie mit Schritt 5A fort. Um das Standardkennwort fürddpuserzu behalten, wählen Sie Nein aus, drücken Sie die Eingabetaste und fahren Sie dann mit Schritt 6 fort.
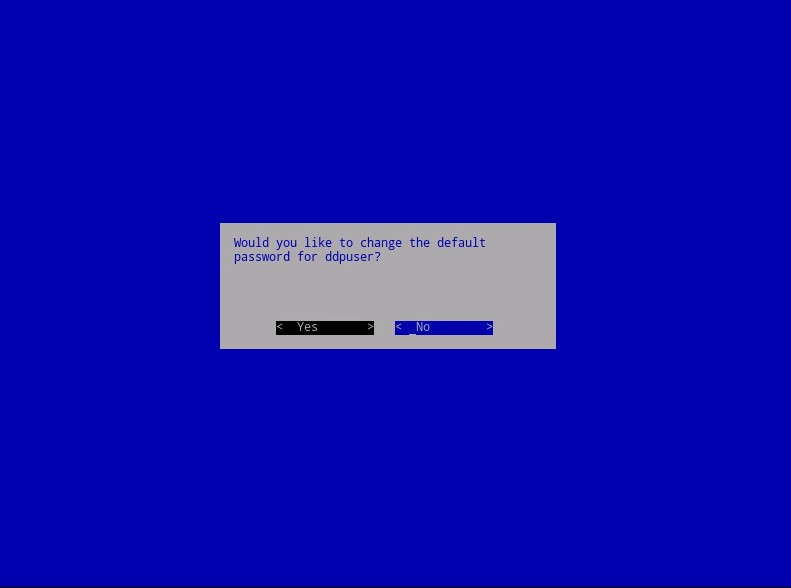
- Sie können dieses Passwort zusammen mit den Passwörtern für
ddpconsoleundddpsupporthöher über die Verwaltungskonsole ändern, nachdem die Installation abgeschlossen ist. - Die Standardanmeldeinformationen für Dell Data Protection Enterprise Server Virtual Edition sind:
- Nutzername:
ddpuser - Kennwort:
ddpuser
- Nutzername:
- Geben Sie
ddpuserim Menü Set Password das Aktuelle Kennwort fürddpuserein, geben Sie dann ein neues Kennwort ein und geben Sie das neue Kennwort erneut ein. Wählen Sie OK aus und drücken Sie anschließend die Eingabetaste.
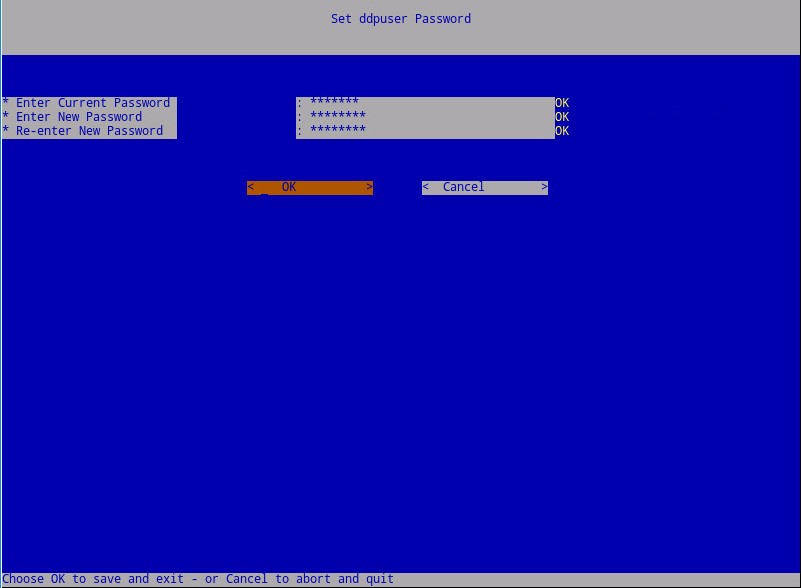
- Geben Sie einen vollständig qualifizierten Domainnamen (FQDN) für den Hostnamen ein, wählen Sie OK aus und drücken Sie dann die Eingabetaste.
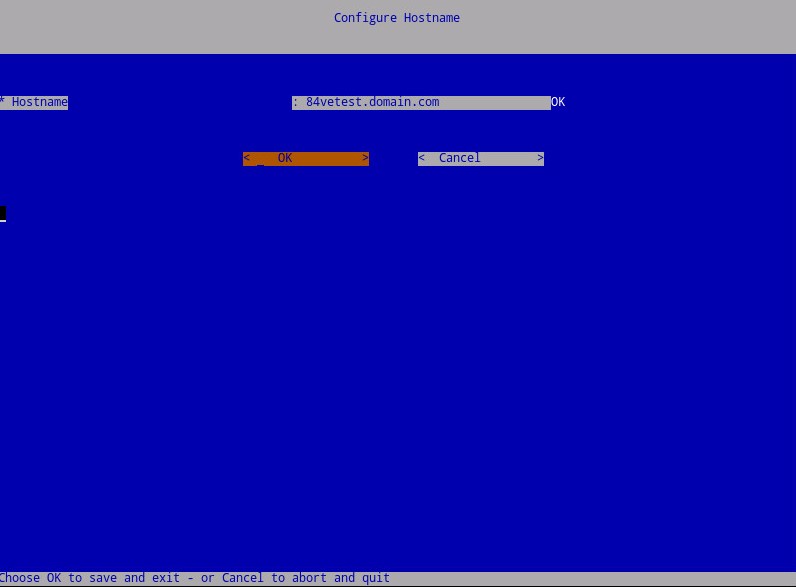
- Im Menü „Configure Settings“:
- Um Dell Security Management Server für DHCP zu konfigurieren, lassen Sie die Standardeinstellungen aktiviert, wählen Sie OK aus, drücken Sie die Eingabetaste und fahren Sie dann mit Schritt 8 fort. Um DHCP nicht zu verwenden, fahren Sie mit Schritt 7B fort.
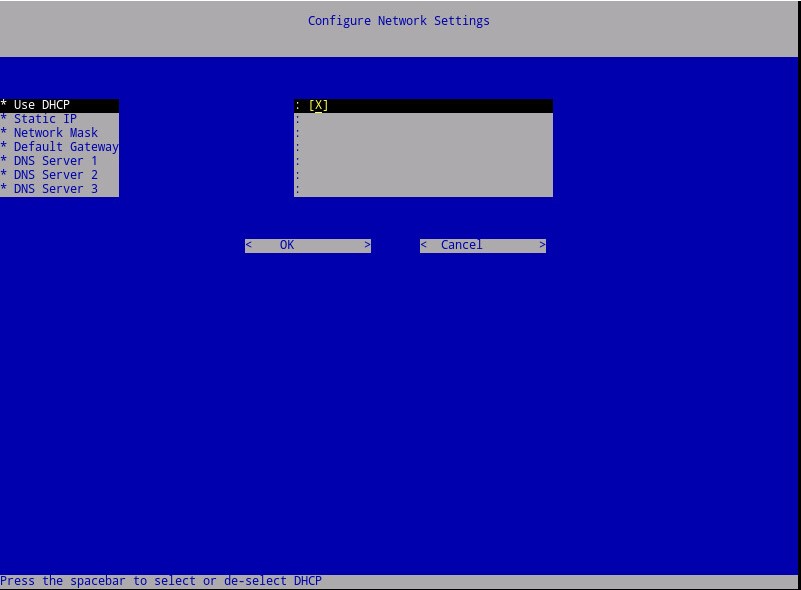
- Um DHCP für den Dell Security Management Server zu deaktivieren, drücken Sie die Leertaste rechts neben DHCP verwenden.
- Geben Sie die statische IP-Adresse unter Static IP, die Netzwerkmaske unter Network Mask, das Standardgateway unter Default Gateway und DNS Server 1 ein.
- Geben Sie optional DNS Server 2 und DNS Server 3 ein.
- Sobald die Netzwerkeinstellungen ausgefüllt wurden, wählen Sie OK, drücken Sie die Eingabetaste und fahren Sie mit Schritt 8 fort.
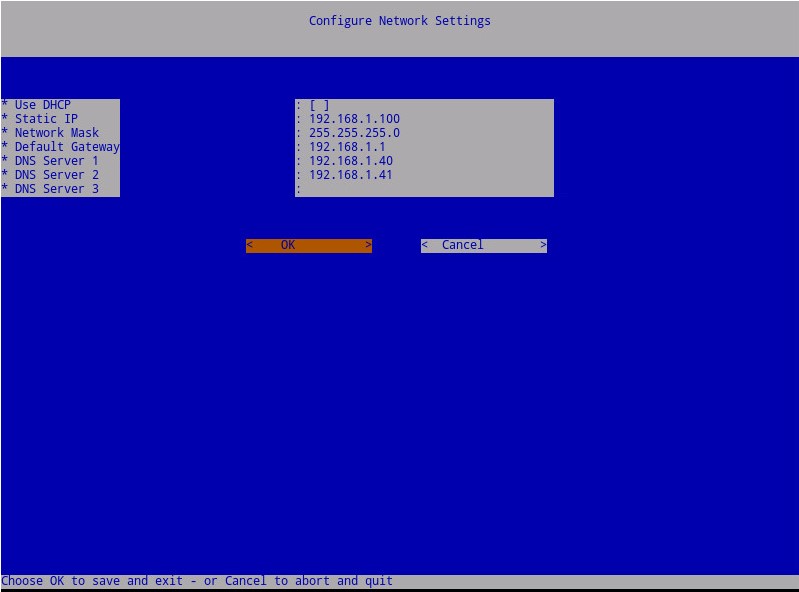
- Sie können die Netzwerkeinstellungen später über die Verwaltungskonsole ändern, nachdem die Installation abgeschlossen ist.
- Die Netzwerkeinstellungen im Screenshot können sich von Ihrer Umgebung unterscheiden.
- Der DNS-Server sollte ein DNS-Server in Ihrer Umgebung sein, im Gegensatz zu einem öffentlichen DNS.
- Wählen Sie die Zeitzone aus, in der sich der Server befindet, und drücken Sie dann die Eingabetaste.
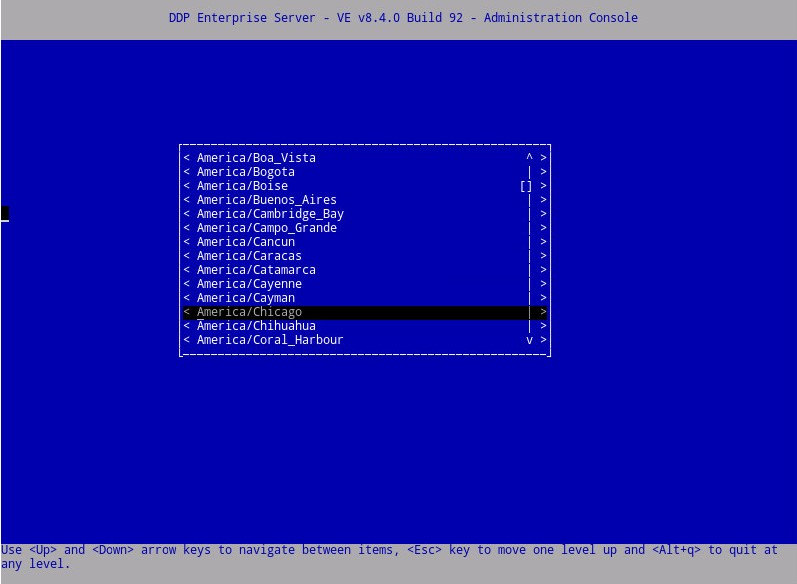
- Drücken Sie die Eingabetaste bei OK, um die ausgewählte Zeitzone zu bestätigen.
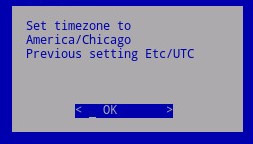
- Drücken Sie die Eingabetaste bei OK, um die erfolgreiche Konfiguration zu bestätigen.
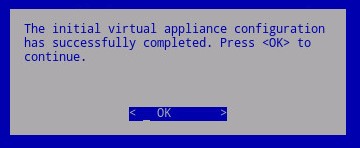
- Wählen Sie die entsprechende Sprache aus, indem Sie die Leertaste auf die entsprechende Option drücken. Sobald die entsprechende Sprache ausgewählt ist, scrollen Sie nach unten zu Display EULA (EULA anzeigen ) und drücken Sie dann die Eingabetaste.
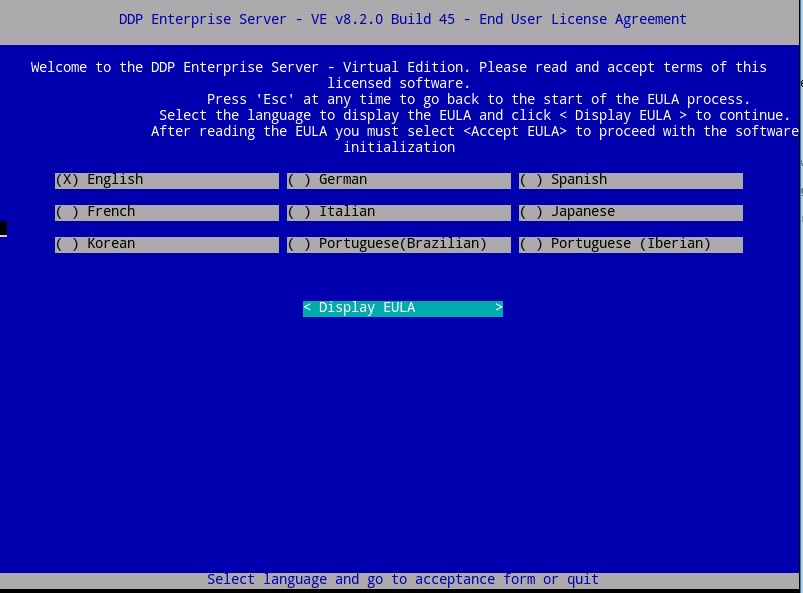
- Überprüfen Sie die Endbenutzer-Lizenzvereinbarung (EULA), indem Sie die Pfeiltasten oder die Bildlauftasten verwenden, um nach unten zu scrollen. Wählen Sie am Ende des EULA-Menüs Accept EULA aus und drücken Sie dann die Eingabetaste.
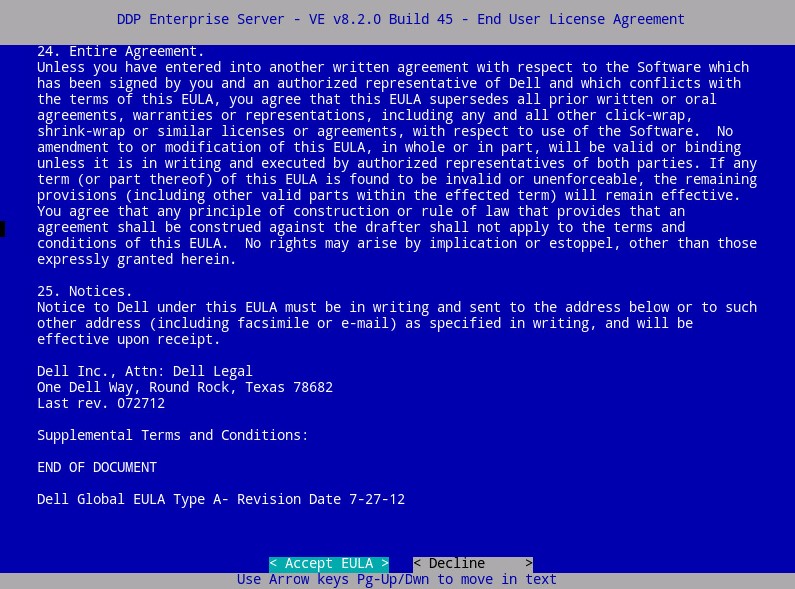
- Wenn der Fehler „WGET error: Code 4, Description: Network failure“ auftritt, wählen Sie OK aus und drücken Sie dann die Eingabetaste.
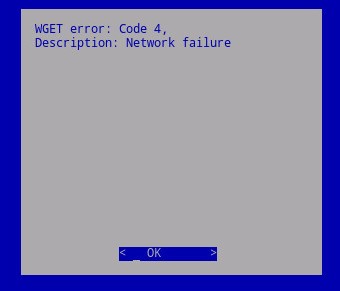
- Wählen Sie optional Ja aus und drücken Sie dann die Eingabetaste, um das Standardkennwort für
ddpuserzu ändern. Wenn Yes ausgewählt wurde, fahren Sie mit Schritt 4A fort. Um das Standardkennwort fürddpuserzu behalten, wählen Sie Nein aus, drücken Sie die Eingabetaste und fahren Sie dann mit Schritt 5 fort.
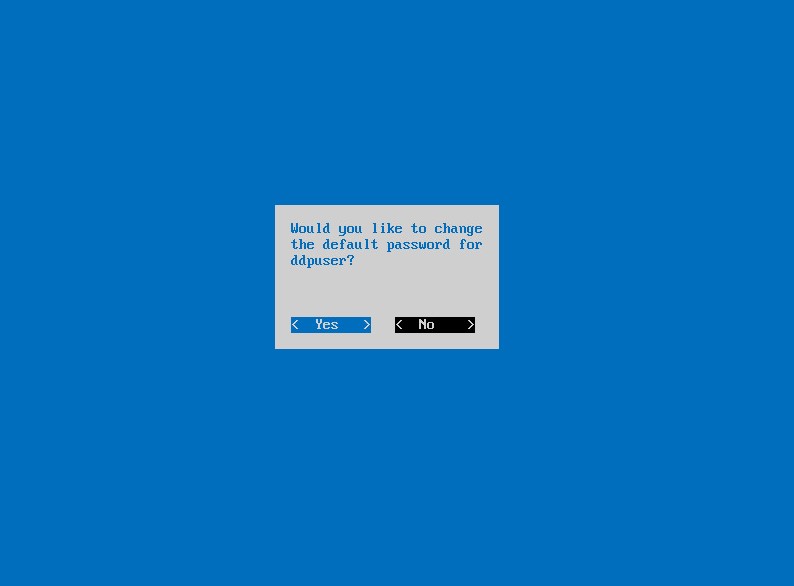
- Sie können dieses Passwort zusammen mit den Passwörtern für
ddpconsoleundddpsupporthöher über die Verwaltungskonsole ändern, nachdem die Installation abgeschlossen ist. - Die Standardanmeldeinformationen für Dell Data Protection Enterprise Server Virtual Edition sind:
- Nutzername:
ddpuser - Kennwort:
ddpuser
- Nutzername:
- Geben Sie
ddpuserim Menü Set Password das Aktuelle Kennwort fürddpuserein, geben Sie dann ein neues Kennwort ein und geben Sie das neue Kennwort erneut ein. Wählen Sie OK aus und drücken Sie anschließend die Eingabetaste.
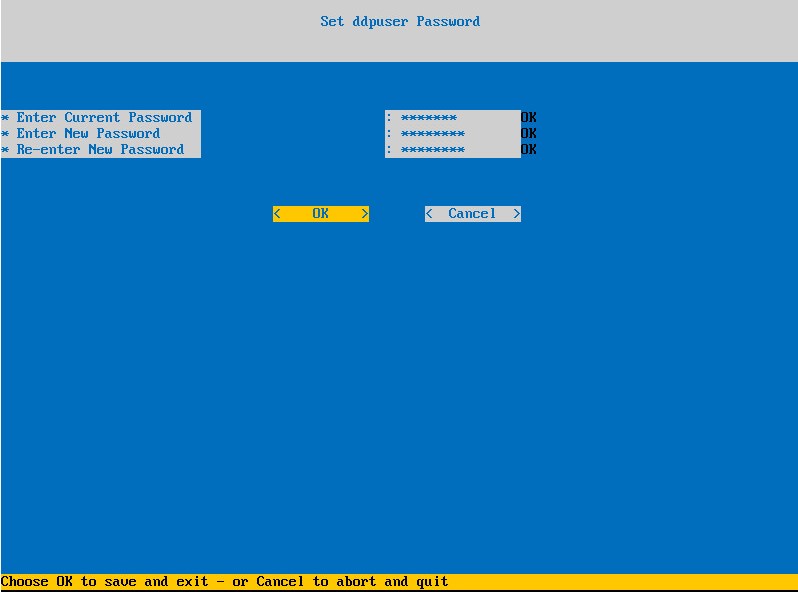
- Geben Sie einen vollständig qualifizierten Domainnamen (FQDN) für den Hostnamen ein, wählen Sie OK aus und drücken Sie dann die Eingabetaste.
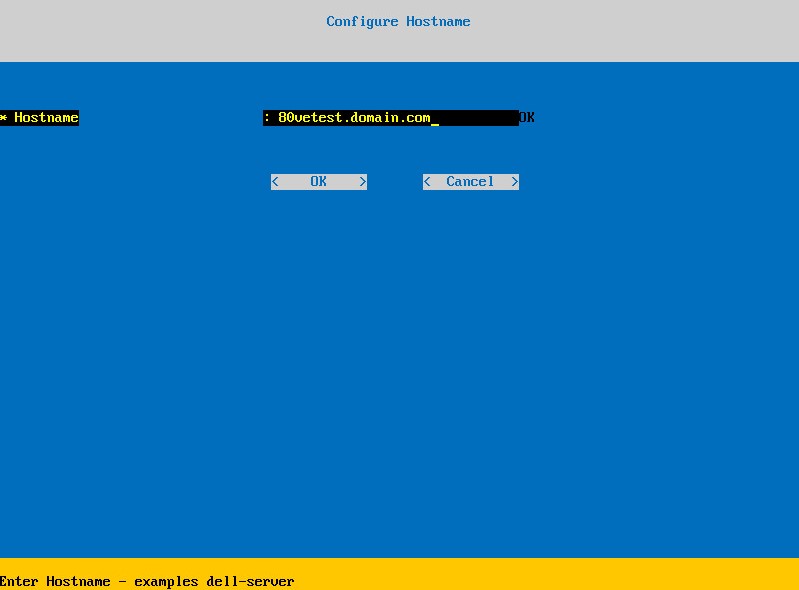
- Im Menü „Configure Settings“:
- Um Dell Security Management Server für DHCP zu konfigurieren, lassen Sie die Standardeinstellungen aktiviert, wählen Sie OK aus, drücken Sie die Eingabetaste und fahren Sie dann mit Schritt 7 fort. Um DHCP nicht zu verwenden, fahren Sie mit Schritt 6B fort.
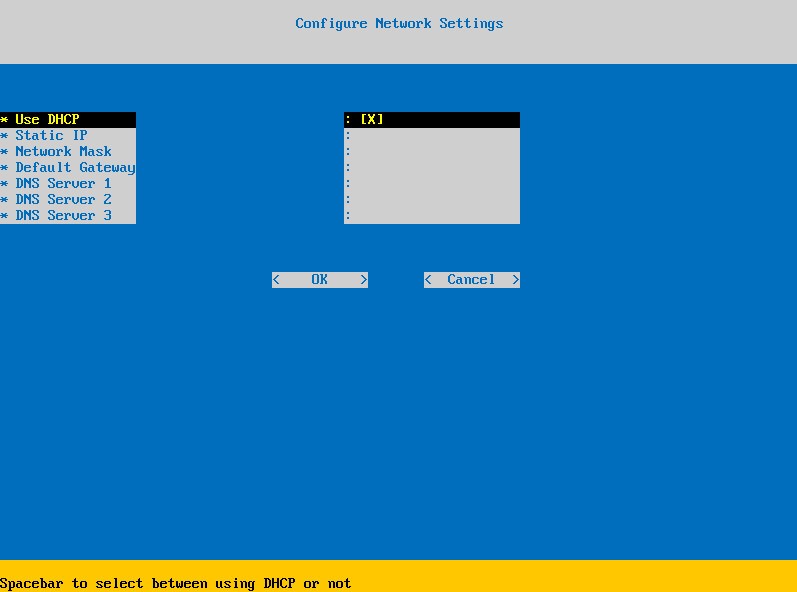
- Um DHCP für den Dell Security Management Server zu deaktivieren, drücken Sie die Leertaste rechts neben DHCP verwenden.
- Geben Sie die statische IP-Adresse unter Static IP, die Netzwerkmaske unter Network Mask, das Standardgateway unter Default Gateway und DNS Server 1 ein.
- Geben Sie optional DNS Server 2 und DNS Server 3 ein.
- Sobald die Netzwerkeinstellungen ausgefüllt wurden, wählen Sie OK, drücken Sie die Eingabetaste und fahren Sie mit Schritt 7 fort.
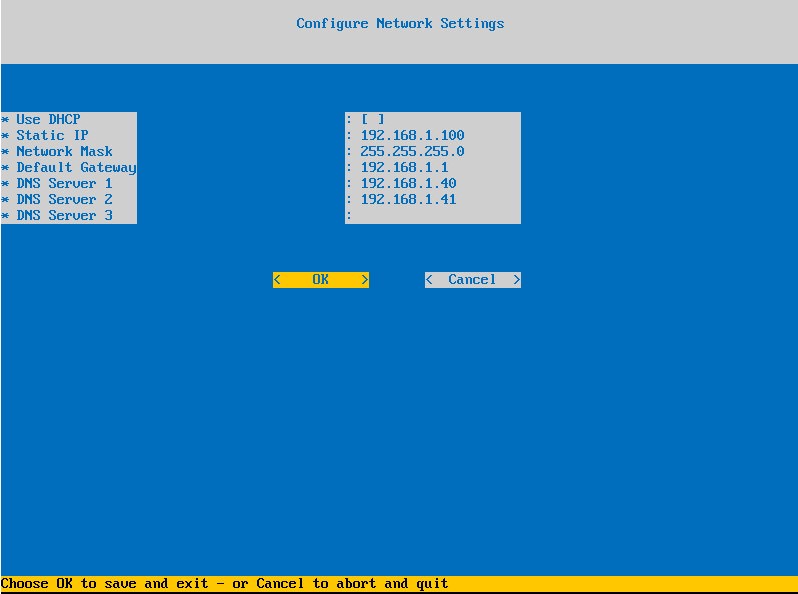
- Sie können die Netzwerkeinstellungen später über die Verwaltungskonsole ändern, nachdem die Installation abgeschlossen ist.
- Die Netzwerkeinstellungen im Screenshot können sich von Ihrer Umgebung unterscheiden.
- Der DNS-Server sollte ein DNS-Server in Ihrer Umgebung sein, im Gegensatz zu einem öffentlichen DNS.
- Wählen Sie die Zeitzone aus, in der sich der Server befindet, und drücken Sie dann die Eingabetaste.
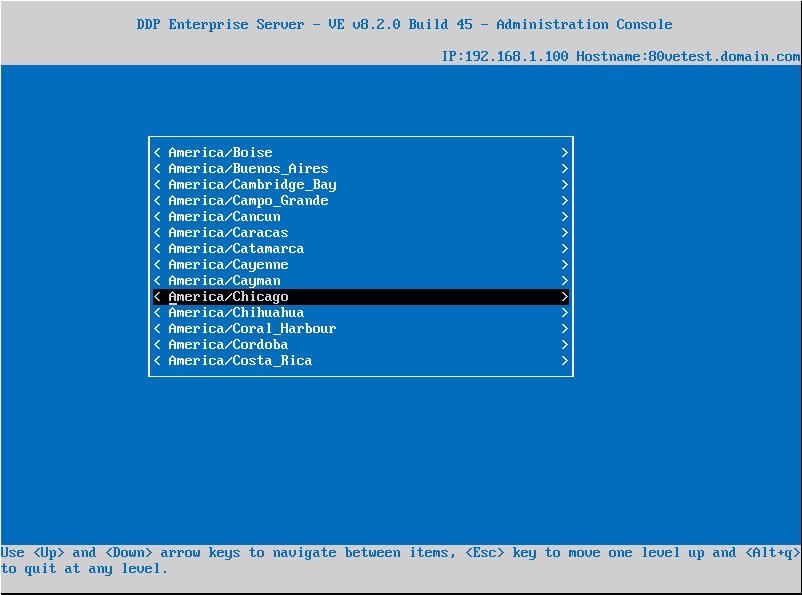
- Drücken Sie die Eingabetaste bei OK, um die ausgewählte Zeitzone zu bestätigen.
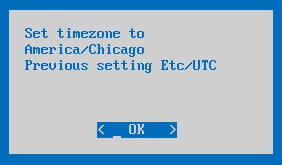
- Drücken Sie die Eingabetaste bei OK, um die erfolgreiche Konfiguration zu bestätigen.
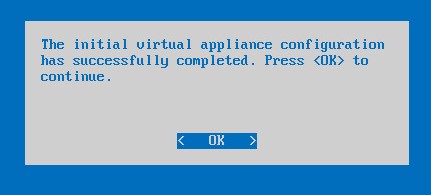
Nutzen Sie zur Kontaktaufnahme mit dem Support die internationalen Support-Telefonnummern von Dell Data Security.
Gehen Sie zu TechDirect, um online eine Anfrage an den technischen Support zu erstellen.
Zusätzliche Einblicke und Ressourcen erhalten Sie im Dell Security Community Forum.