Dell Bilgisayarlarda Mavi Ekran veya STOP Hata Kodu Sorunlarını Giderme
Summary: Bu makale, bir Dell bilgisayarında mavi ekranın nasıl belirleneceği ve sorunların nasıl giderileceği veya hataların nasıl durdurulacağı hakkında bilgi sağlar. Mavi ekranı veya durma hatalarını çözmek için sorun giderme adımlarını bulun. ...
Symptoms
Bir sorun, aygıtınızın beklenmedik bir şekilde kapanmasına veya yeniden başlamasına neden olursa bir durdurma hatası (mavi ekran hatası da denir) oluşabilir. Mavi ekranda (Windows 10 ve önceki sürümler) ve siyah ekranda (Windows 11) bir durdurma hatası ve aygıtınızın bir sorunla karşılaştığını ve yeniden başlatılması gerektiğini belirten bir mesaj görebilirsiniz.
Yaygın mavi ekran veya durma hatalarından bazıları şunlardır:
- SYSTEM_SERVICE_EXCEPTION
- DRIVER_POWER_STATE_FAILURE
- DPC_WATCHDOG_VIOLATION
- VIDEO_TDR_FAILURE
- PAGE_FAULT_IN_NONPAGED_AREA
- DRIVER_IRQL_NOT_LESS_OR_EQUAL
- SYSTEM_THREAD_EXCEPTION_NOT_HANDLED
- IRQL_NOT_LESS_OR_EQUAL
- VIDEO_DXGKRNL_FATAL_ERROR
- KMODE_EXCEPTION_NOT_HANDLED
- INACCESSIBLE_BOOT_DEVICE
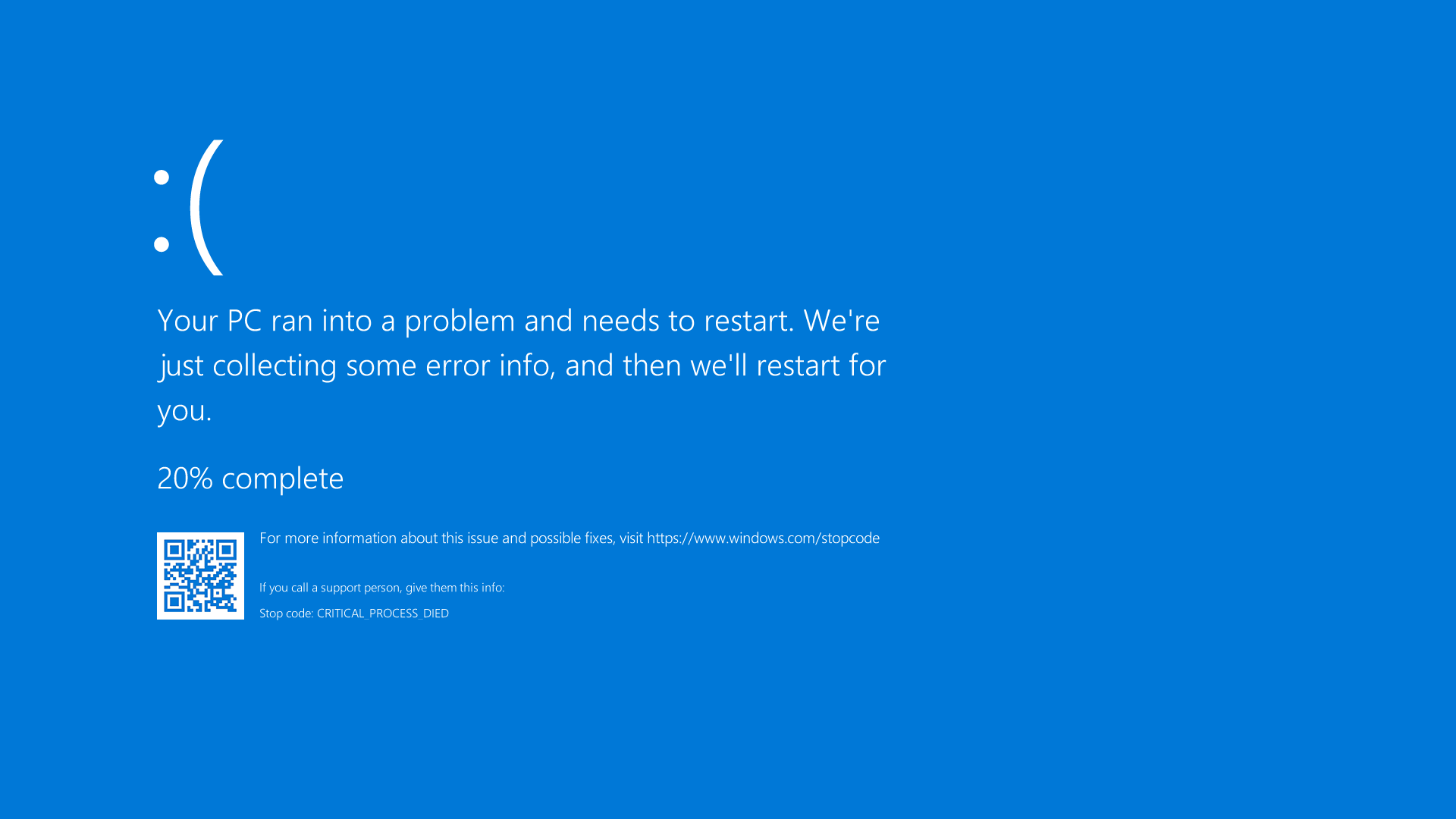
Şekil 1: Windows 10'da mavi ekran veya DURMA hatasının resmi
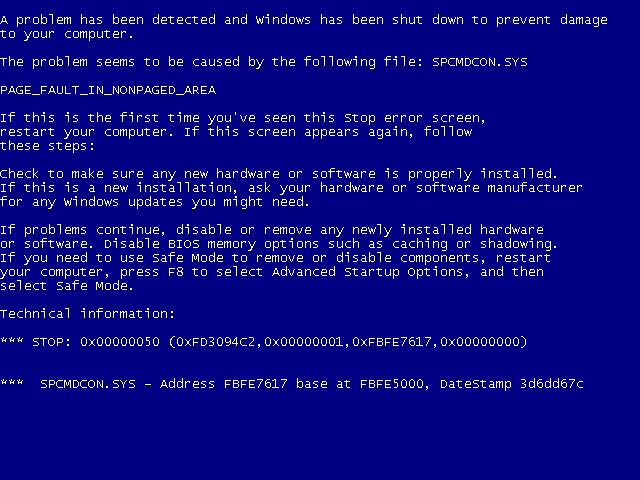
Şekil 2: Windows 7 veya önceki sürümlerde mavi ekran veya DURMA hatasının resmi
Cause
Mavi ekranda birincil hata kodunuz varsa daha fazla seçenek için "Mavi ekran hatalarını giderme" 
Resolution
Yukarıdaki Microsoft makalesindeki adımlar sorununuzu çözmezse genişleyen bölümlerden birini açarak aşağıdaki seçeneği deneyin. Sorununuz çözülene kadar bunlar, gösterilen sırayla denenmelidir.
- Bilgisayarı kapatın. Güç düğmesini 10 saniye boyunca basılı tutun.
- AC adaptörünün veya güç kablosunun bilgisayarla bağlantısını kesin ve pili çıkarın (çıkarılabilir pile sahip Dell dizüstü bilgisayarlar için).
NOT: Pili çıkarılamayan Dell dizüstü bilgisayarlar için Gerçek Zamanlı Saati (RTC) Sıfırlama hakkında bilgi edinin. Çıkarılabilir pile sahip Dell dizüstü bilgisayarlarda pili güvenli şekilde çıkarmaya yönelik adım adım talimatlar için Dell dizüstü bilgisayarınızın kullanıcı rehberine bakın.NOT: Bazı Dell Latitude dizüstü bilgisayarları POST veya önyükleme hatasından kurtarmak için Zorlamalı ePSA kullanmayı deneyin. Dell Latitude Bilgisayarlarda POST veya Önyükleme Hatasından Kurtarma için Zorlamalı ePSA Kullanma hakkında bilgi edinin.
- USB sürücüler, yazıcılar, web kameraları ve ortam kartları (SD veya xD) gibi tüm aygıtların bağlantısını kesin. Klavye ve fare hariç.
- Kalan gücü boşaltmak için güç düğmesini 15 ila 20 saniye boyunca basılı tutun.
- Güç kablosunu (Dell masaüstü bilgisayarlar için), AC adaptörünü ve pili (Dell dizüstü bilgisayarlar için) bağlayın.
- Bilgisayarı açın.
Bu işlem sorunu çözmezse sonraki adıma geçin.
Dell bilgisayarınızda bir donanım sorunu yaşanıp yaşanmadığını belirlemek için öncelikle bir donanım tanılama testi çalıştırmanız önerilir. Dell hem entegre hem de çevrimiçi tanılama imkanı sunar.
Dell bilgisayarınız Windows'a önyükleme yapamıyorsa bilgisayarda önyükleme öncesi tanılama testini çalıştırın:
- Bilgisayarı açın ve F2 tuşuna Tek Seferlik Önyükleme Menüsü görüntülenene kadar birkaç kez basın.
- Diagnostics (Tanılamalar) öğesini seçin ve Enter tuşuna basın.
- Önyükleme öncesi tanılama testini tamamlamak için ekrandaki talimatları uygulayın.
- Testler başarılı olursa bilgisayardaki donanım aygıtları düzgün çalışıyor demektir. Bu durumda sorun, büyük olasılıkla bilgisayarda yüklü olan işletim sistemi veya yazılımla ilgilidir.
- Test başarısız olursa Servis Etiketini, hata kodunu ve doğrulama kodunu not edin. Önyükleme öncesi tanılama hata kodunu bulun.
Bilgisayar Windows'a önyükleme yapabiliyorsa ve internete erişebiliyorsa Dell Online Diagnostics'i çalıştırın:
- Dell.com/support adresine gidin.
- Dell bilgisayarınızı tanımlayın.
- Dell bilgisayarınızın otomatik olarak algılanması için Download & Install SupportAssist (SupportAssist'i İndir ve Yükle) öğesine tıklayın. Dell SupportAssist'i yüklemek için ekrandaki talimatları izleyin.
- Alternatif olarak Dell bilgisayarın Servis Etiketini veya Hızlı Servis Kodunu girip Search (Ara) öğesine tıklayın.
- Dilerseniz Browse all products (Tüm ürünlere göz at) öğesine tıklayarak Dell bilgisayarınızı katalogdan manuel olarak da seçebilirsiniz.
- Diagnostics (Tanılama) sekmesine gidin.
- Run Full Test (Tam Test Çalıştır) öğesine tıklayın. Bu kapsamlı test, kolayca bulunamayan sorunları bulmak için donanımınıza daha derinlemesine bakar. Hızlı Testi zaten çalıştırdıysanız ve sorun çözülmediyse şimdi bu testi çalıştırmanızı öneririz.
NOT: Dell bilgisayarınızda SupportAssist yüklü değilse SupportAssist uygulamasını indirip yüklemeniz istenir.
- Test başarılı bir şekilde sonuçlanırsa sonraki adıma geçin.
- Test başarısız olursa bölgenizdeki onarım seçenekleri için Dell Teknik Destek ekibi ile iletişime geçin.
Bazen harici aygıtlar mavi ekrana veya durma hatalarına neden olabilir. Harici sürücüler, bağlantı istasyonları ve bilgisayara takılı diğer donanımlar gibi harici depolama aygıtlarını çıkarıp bilgisayarı yeniden başlatın.
Bilgisayarı yeniden başlattıktan sonra sorunla karşılaşmazsanız sorunun nedeni harici aygıt olabilir. Bu durumda daha fazla destek için aygıt üreticisiyle iletişime geçmeniz gerekir.
Bu işlem sorunu çözmezse sonraki adıma geçin.
Güvenli mod, Windows'u sınırlı sayıda dosya ve sürücü kullanarak temel bir durumda başlatır ve sorun giderme adımlarını gerçekleştirmenize olanak tanır. Güvenli moda girmeden önce Windows Kurtarma Ortamı na (WinRE) girmeniz gerekir.
Windows 11, Windows 10, Windows 8 veya 8.1'de ağ ile güvenli modda önyükleme yapın
- Bilgisayarı kapatmak için güç düğmesini 10 saniye basılı tutun.
- Bilgisayarı açın.
- Windows başlangıç ekranında, bilgisayarı kapatmak için güç düğmesini 10 saniye boyunca basılı tutun.
- Bilgisayarı açın.
- Windows başlangıç ekranında, bilgisayarı kapatmak için güç düğmesini 10 saniye boyunca basılı tutun.
- Bilgisayarı açın. Bilgisayar, Windows Kurtarma Ortamına (WinRE) önyükleme yapar.
- Sorun gider öğesine tıklayın.
- Gelişmiş Seçenekler öğesine tıklayın.
- Başlangıç Ayarları öğesine tıklayın.
- Restart (Yeniden Başlat) öğesine tıklayın.
- Bilgisayar yeniden başlatıldıktan sonra bir seçenekler listesi göreceksiniz. Tercih edilen adım, 5. seçeneği belirlemek veya Ağ ile Güvenli Mod için F5'e basmaktır.
Windows 7'de ağ ile güvenli modda önyükleme yapın
- Bilgisayarı kapatmak için güç düğmesini 10 saniye basılı tutun.
- Bilgisayarı açın.
- Advanced Boot Options (Gelişmiş Önyükleme Seçenekleri) menüsünü görene kadar F8 tuşuna dokunun.
- Ağ ile Güvenli Mod seçeneğini belirlemek için ok tuşlarını kullanın ve Enter tuşuna basın.
- Bilgisayar, Windows 7'yi ağ ile güvenli modda yeniden başlatır.
Bilgisayar ağ ile güvenli modda başlatıldıktan sonra bir sonraki adıma geçin.
Ağ ile Güvenli Mod'a Önyükleme Yapma
Süre: 00:50
Açıklamalı altyazılar: Birden çok dilde mevcuttur. CC simgesine tıklayıp tercih edilen dili seçin.
- Başlat a tıklayın ve aşağıdaki metni yazın:
- SupportAssist
- Arama sonuçlarında SupportAssist uygulamasına tıklayın.
- SupportAssist penceresinde Sorun Giderme sekmesine tıklayın.
- I want to troubleshoot my PC (Bilgisayarımla ilgili sorunları gidermek istiyorum) öğesine tıklayın.
- Bilgisayarım yanıt vermeyi durdurdu veya beklenmedik şekilde yeniden başladı öğesine tıklayın.
- Fix Now (Şimdi Düzelt) öğesine tıklayın.
- SupportAssist, donanımı kontrol etmek ve gelecekteki sorunların önlenmesine yardımcı olabilecek sürücü güncellemelerini belirlemek için tam bir sistem taraması yapar.
Bu işlem sorunu çözmezse sonraki adıma geçin.
Sistem Dosyası Denetleyicisi ve Deployment Image Servicing and Management (DISM.exe), Windows'u taramak ve eksik veya bozuk sistem dosyalarını onarmak için kullanılan komut satırı araçlarıdır.
- Bilgisayarı yeniden başlatın ve Windows'a önyükleme yapın. Bilgisayar Windows'a önyükleme yapamıyorsa ağ ile güvenli modda önyükleme yapın.
- Başlat'a tıklayın ve Komut İstemi'ni ya da cmd'yi arayın.
- Komut İstemi öğesine sağ tıklayın ve Yönetici olarak çalıştır'ı seçin.
- Komut isteminde aşağıdaki komutu yazın ve Enter tuşuna basın:
sfc /scannow
- Sistem Dosyası Denetleyicisi, işletim sistemi dosyalarını tarayıp doğrular. Doğrulama %100 tamamlanana kadar Komut İstemi penceresini kapatmayın.
- Bilgisayarı yeniden başlatın ve sorunun çözülüp çözülmediğini kontrol edin.
- Sorun çözülmezse 1 ve 2. adımları tekrarlayın.
- Komut isteminde aşağıdaki komutu yazın ve Enter tuşuna basın:
DISM.exe /Online /Cleanup-image /Restorehealth
NOT: DISM aracı için aktif bir internet bağlantısı gerekir. Yönlendirici ile bilgisayar arasında doğrudan bir Ethernet (RJ45) kablosu bağlayın. Ağ ile güvenli modda, kablosuz (Wi-Fi) internet bağlantısı desteklenmez. - Deployment Image Servicing and Management (DISM) aracı, eksik veya bozuk Windows sistem dosyalarını (varsa) indirmek ve değiştirmek için çevrimiçi olarak Windows Update'e bağlanır.
- Onarım işlemi tamamlandıktan sonra bilgisayarı yeniden başlatın.
Bu işlem sorunu çözmezse sonraki adıma geçin.
Dell Technologies, aygıt sürücüleri ve BIOS güncelleştirmesinin planlanmış güncelleştirme döngünüzün bir parçası olmasını önerir. Aygıt sürücüleri ve BIOS güncelleştirmeleri; sistem yazılımınızın güncel kalmasına, diğer sistem modülleriyle (donanım ve yazılım) uyumlu olmasına ve kararlığın artmasına yardımcı olacak özellik iyileştirmeleri veya değişiklikler içerebilir.
Dell bilgisayarınızda en son BIOS güncelleştirmesini indirip yükleme hakkında bilgi edinin.
Dell Sürücüleri İndirme ve Yükleme hakkında bilgi edinin.
Bu işlem sorunu çözmezse sonraki adıma geçin.
Sistem Geri Yükleme, belirli türdeki çökmeleri ve diğer bilgisayar sorunlarını düzeltmeye yardımcı olabilecek bir Microsoft Windows işletim sistemi özelliğidir. Sistem Geri Yükleme, bilgisayarınızın durumunu (bilgisayar dosyaları, yüklü uygulamalar, Windows Kayıt Defteri ve bilgisayar ayarları dahil) önceki bir tarihteki duruma geri alır.
Microsoft Windows'da Sistem Geri Yükleme'yi kullanarak bilgisayarı nasıl kurtaracağınızı öğrenin.
Bu işlem sorunu çözmezse sonraki adıma geçin.
Dell bilgisayarınız kilitlenmeye devam ediyorsa veya yukarıdaki sorun giderme adımları sorunu çözmediyse işletim sistemini yeniden yüklemeniz önerilir. Dell bilgisayarlarda Microsoft Windows'u fabrika ayarlarına sıfırlama, geri yükleme veya yeniden yükleme hakkında bilgi edinin.
Additional Information
Önerilen Makaleler
Bu konuyla ilgili ilginizi çekebilecek bazı önerilen makaleleri burada bulabilirsiniz.
- Dell Bilgisayarınızda Sabit Sürücü (HDD) veya Katı Hal Sürücüsü (SSD) Sorunlarını Çözme
- Microsoft Windows'da Sistem Geri Yüklemeyi Kullanma
- Dell Bilgisayar Windows 11 veya Windows 10'a Önyükleme Yapmıyor
- Dell Bilgisayarda Intel Tabanlı RAID'i Yapılandırma
- Depolama Denetleyicisi Modunun Değiştirilmesi ERİŞİLEMEYEN ÖNYÜKLEME CİHAZI Hatası ile Windows Mavi Ekranına Neden Oluyor