「「Drivers and Downloads(ドライバおよびダウンロード)」に関するよくあるお問い合わせ」
Summary: この記事では、Dellのドライバーに関するよくある質問に対する回答、およびDellサポートのドライバーWebサイトの使用方法について説明します。利用可能なDellドライバー、Dellドライバーをダウンロードしてインストールする方法などについて説明します。
Instructions
お使いのDell製品のデバイス ドライバーを見つける方法
再生時間:02:23
利用可能な場合は、このビデオ プレーヤーの設定またはCCアイコンを使用して、クローズド キャプション(字幕)言語設定を選択できます。
Dellの「ドライバおよびダウンロード」Webサイトは、Dell製品用のドライバー、ファームウェア、および一部のソフトウェア アプリケーションをダウンロードするのに役立ちます。Dell製デスクトップ、ノートパソコン、オールインワンPC、タブレット、モバイル デバイス、プリンター、モニター、プロジェクター、サーバー、ストレージ、ネットワーキング デバイスなどのドライバーをダウンロードできます。
一般情報
ドライバーは、Windows 11、Windows 10などの特定のオペレーティング システム向けに記述された、小さいが不可欠なソフトウェアです。オペレーティング システムは、ドライバーを使用して、プリンター、ビデオ カード、サウンド カード、Wi-Fiまたはネットワーク アダプターなどのハードウェア デバイスと通信します。Windowsオペレーティング システムには、ほとんどのデバイス用のドライバーが含まれています。ただし、デバイス固有のドライバーは、そのデバイスの製造元のWebサイトからダウンロードしてインストールする必要があります。
ドライバーなしでは、パソコンに接続するデバイスが正常に動作しない可能性があります。Dellは、Dell PCのオペレーティング システムでDellのデバイスやアプリケーションが正常に機能するようドライバーを開発しています。
Dellでは、Dell製コンピューターに最新のセキュリティ パッチ、修正、機能が適用されるよう、アップデートされたドライバーを定期的にリリースしています。ドライバーのアップデートは、コンピューターを保護し、ハードウェア デバイスが正常に動作するようにするための予防対策です。
CD、DVD、またはUSBドライブのいずれかを使用してオペレーティング システムを再インストールする場合は、ドライバーをアップデートする必要があります。Wi-Fiやその他のネットワーク関連の問題、ビデオの問題、サウンド再生または録音の問題などが発生している場合は、ドライバーをアップデートします。
Dell製コンピューターがSupportAssist OS Recoveryまたはその他の工場出荷時のリセット方法を使用して工場出荷時のデフォルト設定にリセットされた場合は、ドライバーをアップデートすることをお勧めします。これにより、PCに最新のドライバーがインストールされて、最適なPCパフォーマンスが得られるようになります。
ただし、PCが正常に動作していて、ドライバーのダウンロードがリストで[Urgent]または[Recommended]となっていない場合は、アップデートする必要はありません。詳細は、ドライバーのダウンロード ページに表示された重要度情報を確認してください。
ドライバーをインストールまたはアップデートすると、次のことができます。
- コンピューター パフォーマンスの向上。
- セキュリティリスクを回避するためのパッチ。
- 互換性の拡大または拡張。
- 問題の修正。
- 追加機能の搭載。
Dellの「ドライバおよびダウンロード」Webサイトからドライバーをダウンロードしてインストールする方法に関するビデオ ガイドについては、このナレッジベース記事の「情報ビデオ」セクションを参照してください。
Dellでは、デスクトップ、ノートパソコン、オール イン ワンPC用のBIOS、ドライバー、ファームウェア、その他のソフトウェア コンポーネントのソフトウェア アップデートを毎月リリースする予定です。これらのリリースは通常、以下に示すように、機能アップデートとセキュリティアップデートで交互になります。Dellは、事前の通知なく、いつでもこのスケジュールを変更する権利を留保します。
| 機能アップデート | セキュリティ アップデート |
|---|---|
| 1月 | 2月 |
| 3月 | 4月 |
| 5月 | 6月 |
| 7月 | 8月 |
| 9月 | 10月 |
| 11月 | 12月 |
以下に別段の定めがある場合を除き、アップデートは毎月第2火曜日にDell.com/supportにリリースされます。BIOSとドライバーは同時にWindows Updateに送信されます(「段階的なロールアウト
毎月第2火曜日にDell.com/supportにリリースされるアップデートは、通常、毎月第2金曜日にDell Command | Update、Dell Update、Alienware Update、SupportAssist、Dellカスタム カタログなどのDell Applicationsに表示されます。
Dell Business Client Catalogでリリースされたアップデートは、通常、毎月第4火曜日にリリースされます。
Dell Command | Deploy Driver Packsについては、「ドライバー パック リリース スケジュール」を参照してください。
Dellは、Dellまたはお客様に重大なリスクをもたらす問題について、いつでもアップデートをリリースする権利を留保します。
「Dellプリンタのアンインストール、プリンタドライバ、ソフトウェア、マニュアル、およびファームウェアのダウンロードとインストール」を参照してください。
Dell製プリンター ドライバーは、Windows 11、Windows 10、Windows 8、Windows 7などのすべてのオペレーティング システムでは使用できない場合があります。一部またはすべてのプリンターの機能は、以前のバージョンのWindowsからプリンター ドライバーをインストールする手段として、互換モードを使用して引き続き利用できます。「前のWindowsバージョン用プリンタドライバのインストール」を参照してください。
PCとセット販売のDell製キーボードやマウスの場合は、Dellの「ドライバおよびダウンロード」Webサイトでキーワード検索またはカテゴリー フィルターを使用してドライバーを見つけることができます。ほとんどのキーボードおよびマウスは、オペレーティング システムに組み込まれている汎用ドライバーを使用します。
Dell製以外のプリンター、Webカメラ、スキャナー、タッチ スクリーン、デジタル ペンなどのサード パーティー製またはDell製以外のデバイスの場合、ドライバーおよびその他のサポート マニュアルについては、そのデバイスの製造元のWebサイトを参照してください。
Dellの工場出荷時インストール済みソフトウェアは、次の場所からダウンロードできます。
- Dell Digital Delivery - Dell PCを購入するときにソフトウェアを購入するための新しい方法が利用できます。一部のシステムでは、利用可能なソフトウェア タイトルを自動的にダウンロードしてインストールできます。インターネット接続と数分間の時間があれば、デルが対応するカスタマイズを待つことなく利用でき、すぐに業務に戻ることができます。「Dell Digital Delivery とは」で詳細を参照してください。
- Dell Digital Locker - Dell Digital Lockerでは、製品、ソフトウェア、およびライセンスの情報を1つの場所で表示および管理することができます。Dell Digital Lockerを使用すると、購入済みソフトウェアのダウンロード、ライセンスを取得したソフトウェア製品へのアクセス、ソフトウェア ライセンス資格の表示などを行うことができます。詳細については、「Dell Digital Locker quick start guide」を参照してください。
Dellの「ドライバおよびダウンロード」Webサイトでは、ドライバーは「カテゴリー」別にソートされています。これにより、デバイスの機能に基づいて特定のタイプのドライバーを識別し、ダウンロードできます。使用可能なドライバーのカテゴリーは、Dell製品によって異なります。一般的な項目には次のものがあります。
アプリケーション
[アプリケーション]カテゴリーには、Dell PCのソフトウェア ダウンロードの一覧が表示されますが、これに限定されません。
- Dell Quicksetユーティリティ
- Dell Webcam Manager
- 指紋認証リーダーアプリケーション
- Dell Digital Delivery
- Dell Update
- Dell Help and Support
その他の工場出荷時インストール済みソフトウェア、またはAdobe AcrobatやMcAfeeなどのオンラインで購入したソフトウェアが、以下のいずれかの場所で入手できる場合があります。
- Dell Digital Delivery - コンピューターを購入するときにソフトウェアを購入するための新しい方法が利用できます。一部のシステムでは、利用可能なソフトウェア タイトルを自動的にダウンロードしてインストールできます。インターネット接続と数分間の時間があれば、デルが対応するカスタマイズを待つことなく利用でき、すぐに業務に戻ることができます。「Dell Digital Delivery とは」で詳細を参照してください。
- Dell Digital Locker - Dell Digital Lockerでは、製品、ソフトウェア、およびライセンスの情報を1つの場所で表示および管理することができます。Dell Digital Lockerを使用すると、購入済みソフトウェアのダウンロード、ライセンスを取得したソフトウェア製品へのアクセス、ソフトウェア ライセンス資格の表示などを行うことができます。詳細については、「Dell Digital Locker quick start guide」を参照してください。
Audio
[オーディオ]カテゴリーには、Dell PCのサウンド カード用のドライバーがリストされます。オーディオ ドライバーは、スピーカーまたはマイク ポートを有効にしてサウンドを送信または録音することにより、機能を有効にしたり改善したりします。オーディオ ドライバーをインストールすると、多くの場合、オーディオやサウンドの再生や録画関連の問題が修正されます。
BIOS
[BIOS]カテゴリーには、Dell PCのシステムBIOSファームウェアをアップデートできる、システムBIOSフラッシュ ユーティリティーのリストが表示されます。BIOSは、PCのほとんどのハードウェア コンポーネントを制御およびアクティブ化するファームウェアです。PCのBIOSの主な機能は、すべてのハードウェア コンポーネントを認識して起動し、それらを使用できるようにすることです。BIOSの「フラッシュ」という用語は、BIOSを最新バージョンにアップデートするという意味です。
BIOSのアップデートによって、機能がアップデートされ、問題が修正されます。コンピューターを最初に起動すると、BIOSはコンピューターでオペレーティング システムを起動するために必要なすべてのハードウェア コンポーネントをアクティブにします。以下のようなコンポーネントがあります。
- チップセット
- CPU
- システム メモリー(RAM)
- ハード ディスク ドライブ
- グラフィックスカード
- キーボードとマウス
詳細については、「Dell BIOSアップデート」を参照してください。
チップセット
[チップセット]カテゴリーには、Dell PCに必要なチップセット ドライバーのリストが表示されます。他のドライバーをインストールする前に、チップセット ドライバーをインストールする必要があります。
チップセットは、システム ボード(マザーボード)で1つまたは複数の関連機能を実行するよう設計された複数の集積回路の集まりです。チップセット ドライバーは、プロセッサー(CPU)、グラフィックス(GPU)、HDD、システム メモリー(RAM)、USBコントローラーなど、コンピューターのさまざまなコンポーネント間の通信を制御する役割を担います。一般的に、基本的なチップセット ドライバーはオペレーティング システムの一部として含まれています。ただし、特定のチップセット ドライバーは、システム ボードの最適なパフォーマンスを提供します。特にPCのパフォーマンスが低下している場合は、チップセット ドライバーのアップデートが重要です。Dellの「ドライバおよびダウンロード」ページの[チップセット]カテゴリーには、Dell PCに必要な複数のドライバーが含まれている場合があります。これには、チップセット ドライバー、コントローラー ドライバー、カード リーダー ドライバー、USB 3.0コントローラー ドライバー、インテルDynamic Platform、およびThermal Frameworkドライバー、インテル マネージメント エンジン コンポーネント ドライバーなどが含まれます。[チップセット]カテゴリーにリストされているすべてのドライバーをインストールすることが重要です。
モデム/通信
[モデム/通信]カテゴリーには、内蔵または外付56Kダイヤルアップ モデム、モバイル ブロードバンド カード用のドライバーとユーティリティーがあり、またまれにBluetoothカード用のドライバーが含まれていることもあります。
マウス、キーボード、および入力デバイス
[マウス、キーボード、入力デバイス]カテゴリーには、タッチパッド、内蔵Webカメラ、マウス、キーボード用のドライバーがあります。
ネットワーク
[ネットワーク]カテゴリーには、Ethernet(有線)カード、Wi-Fi(ワイヤレス)カード、およびBluetoothカード用のドライバーがあります。これらのデバイスを正確に認識し、最適なパフォーマンスを発揮するには、オペレーティング システムにネットワーク ドライバーをインストールする必要があります。
オペレーティングシステム
オペレーティング システム カテゴリーには、Dell OS Recovery Toolページへのリンクがあります。Dell OS Recovery Toolのページでは、DellコンピューターにプリインストールされていたWindowsまたはUbuntu (Linux)の双方に対するオペレーティング システム リカバリー イメージをダウンロードすることができます。Dell OS Recovery Toolを使用して、オペレーティング システムのリカバリー イメージをダウンロードし、WindowsベースのPCに起動可能なUSBドライブを作成することができます。
「Removable storage(リムーバブルストレージ)」
このセクションには、CD、DVD、またはBlu-rayドライブのファームウェア アップグレードがあります。CD、DVD、またはBlu-rayドライブ用のファームウェアは、さまざまなタイプの視覚メディアでの読み取りおよび記録機能を増加または拡張します。これより、多くの場合、光学ドライブの読み取りまたは書き込みの問題が修正されます。
セキュリティ
この項目には、一部のDell Latitudeノートパソコンに必要なドライバーとユーティリティーがあります。PCの構成によっては、これらのドライバーをインストールする必要がない場合があります。
シリアルATA
この項目には、ストレージ管理用のHDDユーティリティがあります。
システムユーティリティ
Dell System Softwareは、オペレーティングシステムの重要なアップデートとパッチを提供するユーティリティです。
ビデオ
このカテゴリーには、Dell PCに搭載されているビデオまたはグラフィックス カード(GPU)用のドライバーとユーティリティーが含まれています。グラフィックス ドライバーは、ビデオまたはグラフィックス カードがコンピューターの他の部分(アプリケーションやモニターなど)でどのように作動するかを制御するプログラムです。Dellの「ドライバーおよびダウンロード」Webサイトからビデオまたはグラフィックス(GPU)ドライバーをダウンロードし、インストールすることをお勧めします。
Dellの「ドライバーおよびダウンロード」Webサイトからドライバーをダウンロードしてインストールする方法に関するビデオ ガイドについては、このナレッジベース記事の「役に立つビデオ」セクションを参照してください。
| 重要度 | 説明 |
|---|---|
| Critical | デル・テクノロジーズは、この重要なアップデートをすぐに適用することを強くお勧めします。このアップデートには、Dell製コンピューターの機能、信頼性、安定性を向上させる重要なバグ修正と変更が含まれています。また、セキュリティ修正やその他の機能拡張も含まれる場合があります。 |
| 推奨 | Dell Technologies recommends applying this update during your next scheduled update cycle.このアップデートには、コンピューター全体の正常性を維持するための変更が含まれています。これにより、コンピューターのソフトウェアの最新の状態と、他のコンピューター モジュール(ファームウェア、BIOS、ドライバー、ソフトウェア)との互換性の維持が保証され、さらにその他の新機能が含まれる場合もあります。 |
| オプション | デル・テクノロジーズでは、このアップデートを確認して、お使いのコンピューターに適用されるかどうかを判断することをお勧めします。このアップデートには、特定の構成にのみ影響を与える変更が含まれているか、新機能が含まれています。新機能は、使用している環境に適合する場合もありますが、適合しない場合もあります。 |
SupportAssistは、Dell.com/support Webサイトとやり取りするためのアプリケーションで、お客様の許可を得た上でWindowsベースのPCまたはタブレットで実行します。お客様に特化したよりよいサポートを提供することを目的にしています。
Dell SupportAssistを使用してDell.com/support Webサイトで実行できる主な3つのアクションは次のとおりです。
- 「Detect Product(製品を検知する)」 - デル製品のサービスタグおよびエクスプレス・サービス・コードを識別します。
- [Detect Drivers] - 既存のドライバーをスキャンして、利用可能なドライバー アップデートのリストを提示します。
- [Run diagnostics] - Dell SupportAssistを使用してハードウェア診断テストを実行します。
詳細については、Dellナレッジベース記事「Dell SupportAssist(旧Dell System Detect):概要および一般的な質問」を参照してください。
Dell UpdateまたはDell Update Package(DUP)は、お使いのDell PCに固有のドライバーおよびアプリケーションのアップデートのダウンロードとインストールを自動化します。Dell Updateソフトウェアは、Windows 11、Windows 10、Windows 8 (8.1)、Windows 7を実行しているDell Inspiron、Vostro、XPS、Alienwareコンピューターでサポートされています。ドライバーおよびアプリケーションのアップデートを自動的に受け取るには、このアプリケーションが必要です。ドライバーおよびアプリケーションのアップデートは以下の領域で役立つ可能性があります。
- パフォーマンスの向上
- 互換性の拡張
- 小さな問題の修正
「Dell UpdateおよびAlienware Update - 概要およびよくある質問」を参照してください。
Dell Command | Updateは、商業クライアント プラットフォームにスタンドアロン アプリケーションとしてインストールされて、DellからリリースされたPCソフトウェアに対してWindows Updateのような処理を行います。このアプリケーションは、ターゲット コンピューターにローカルにインストールされ、Dellクライアント ハードウェアでのBIOS、ファームウェア、ドライバー、アプリケーションのアップデート処理を簡素化します。このアプリケーションは、オペレーティング システムとネットワーク ドライバーをインストールした後で、PCのIDに基づいてドライバーをインストールするために使用できます。
Dell Command | Updateでは、ユーザーがアップデートの個人設定を指定し、重要度に従ってアップデートを適用できるように設計されています。また、スケジュール作成オプションを使用して、Dellからリリースされる最新のPCソフトウェアによってお使いのDell PCを最新の状態に保つことができます。
サポートされているDell PC:
- Dell OptiPlexデスクトップ
- Dell Latitudeノートパソコン
- Dell Precisionデスクトップおよびモバイル ワークステーション
- Dell XPSデスクトップおよびノートパソコン
「Dell Command | Updateを使用およびトラブルシューティングして、コンピューターのすべてのドライバー、BIOS、およびファームウェアをアップデートする方法」を参照してください。
SupportAssistは、PCツールと診断用のコントロール パネルです。これには、オンライン ツール、保証情報、Dellテクニカル サポートへのリンク、Dellカスタマー サポート チャネルに関するさまざまなヘルプ セクションがあります。デバイス マネージャー、ネットワーク接続など、すべてのPCコントロールに一か所からアクセスできます。
SupportAssistは、お使いのDell PCのハードウェアおよびソフトウェアの正常性のプロアクティブなチェックも行います。問題が検知されると、必要なPC状態情報がDellに送信され、トラブルシューティングが開始されます。デルがお客様に連絡して解決に関する会話を開始し、その問題によるコストの発生を防ぎます。詳細については、『Dell SupportAssistユーザー ガイド』および「SupportAssist for Home PCsの詳細を見る」Webサイトを参照してください。
機能:
- バックアップおよびリカバリー:バックアップ リカバリー イメージの作成
- オーナーズマニュアル(ソフトコピー)
- オンライントラブルシューティングリソース
- コンピュータの問題を解決するためのオンラインヒント
- PCの仕様に関するFAQ
- システムの保証情報
- Dellテクニカルサポートへのお問い合わせ
- Dellカスタマサポートへのお問い合わせ
(この通知サブスクリプションを作成すると、)お客様が興味のあるDell製品に関するドライバーが新たに作成またはアップデートされた場合に、サポート通知を介してEメールにて通知を受け取れます。サポート通知を利用すると、ご使用のデル製品のサポートサービスに関する最新情報を素早く簡単に入手できます。通知サブスクリプションを作成すると、サービス リクエストのアップデート、ナレッジベース記事のアップデート、ドライバーのアップデートに関する通知を、Eメールやテキスト メッセージ(SMS)で受け取ることができます。ご使用のDell製品に関する通知サブスクリプションを作成および管理するには、「サポート通知」ページに移動します。
デバイス マネージャーは、Microsoft Windowsのコントロール パネルのアプレットです。これを使用して、PCに接続されているハードウェアのステータスを表示しコントロールできます。デバイス マネージャーは、ハードウェア デバイスのドライバー関連の問題解決に役立つ重要なトラブルシューティング ツールです。PCにインストールされているすべてのハードウェア デバイスが表示され、ドライバーを管理したり、機能していないデバイスを表示したり、必要に応じて特定のデバイスを無効にしたりすることができます。
デバイス マネージャーでは、デバイスごとに次のことを実行できます。
- ドライバーをインストールします。
- ハードウェアデバイスを有効または無効にする。
- ハードウェアデバイスが正しく機能しているかどうかを確認する。
- ハードウェア デバイスのテクニカル プロパティを表示する。
デフォルトでは、デバイスマネージャは項目ごとにソートしてインストールされているハードウェアデバイスのリストを表示します。これらのカテゴリーを展開して、PCにインストールされている特定のハードウェア コンポーネントを表示できます。
ドライバーの管理
デバイスのプロパティー ウィンドウには、そのタイプのハードウェアに固有の情報や設定が表示されます。トラブルシューティングに最も重要な設定は、ドライバの設定です。デバイスを右クリックした後、「Properties(プロパティ)」を選択し、「Driver(ドライバー)」タブをクリックします。インストールされているドライバーに関する次のような情報が記載されています。
- [ドライバーの詳細]:PC上のデバイスが使用しているドライバー ファイルの正確な場所に関する詳細情報を表示します。
- [ドライバーの更新]:Windowsを使用して、アップデートされたドライバーをオンラインで検索したり、お使いのコンピューターにダウンロードしたドライバーを手動で選択したりすることができます。ドライバーが古く、旧式になっている場合、アップデートされたドライバーを検索すると、役に立つことがあります。ダウンロードしたカスタムのドライバーを手動で選択する場合、ここから実行できます。
- [ドライバーを元に戻す]:デバイスが以前使用していたドライバーに戻します。ドライバーを新しいバージョンにアップデートして、ハードウェアが正常に機能しなくなった場合は、ドライバーを以前のバージョンにダウングレードすることを検討してください。このボタンを使用すると、ドライバーを以前のバージョンにすばやくダウングレードできます。このボタンが使用できない場合、ドライバーはアップデートされていないので、元に戻すための以前のドライバーはありません。
- 無効にする: デバイスを無効にして、再度有効にするまでWindowsで動作しないようにします。
- [デバイスのアンインストール]:デバイスに関連付けられているドライバーをPCからアンインストールします。この操作ですべてのドライバー ファイルが削除されない場合は、Windowsのコントロール パネルにある[プログラムと機能](旧称[プログラムの追加と削除])からドライバーをアンインストールします。ドライバーがアンインストールされたら、コンピューターを再起動します。
操作方法
- Dellの「ドライバおよびダウンロード」Webサイトに移動します。
- お使いのデル製品を識別します。
- お使いのDell製品を自動検出するには、[Download & Install SupportAssist]をクリックします。画面の指示に従って、Dell SupportAssistをインストールします。
- または、Dell製品のサービス タグ、エクスプレス サービス コード、シリアル番号を入力して、[検索]をクリックします。
- または、[すべての製品の参照]をクリックして、カタログからお使いのDell製品を手動で選択します。
- [アップデートのチェック]をクリックすると、Dellが自動的に該当するドライバーのアップデートを検索します。
- または、次の方法を使用して、手動でドライバーを検索してダウンロードすることもできます。
- キーワード検索ボックス - 探しているドライバーのキーワードを入力します(BIOS、チップセット、オーディオ、ビデオなど)。
- [オペレーティング システム]および[カテゴリー]フィルター - お使いのDell製コンピューターにインストールしているオペレーティング システムを選択し、ドライバーのカテゴリーを選択します。
メモ: お使いのDell製コンピューター用のドライバーを表示するには、トグル スイッチ[Show downloads for only THIS PC]をオンにします。
注:お使いのPCでドライバー、ファームウェア、またはアップデートが Dell.com/Support でサポートされているかどうかを確認するために、PCのサービス タグを入力すると、「このダウンロードは、サービス タグ1234567を持つデバイスと互換性がありません(例)。」というエラーが表示されることがあります。別のサービス タグでもう一度試すか、このダウンロードを続行してください。アップデートをインストールするための正しいハードウェア コンポーネントがコンピューターに搭載されているにもかかわらず、互換性がないというメッセージが表示された場合、ドライバーはエラーなしでダウンロードおよびインストールできます。 - 目的のドライバーの横にある[ダウンロード]ボタンをクリックして、ファイルを保存します。残りのドライバーを表示するには、[すべてを表示]をクリックします。
- エクスプローラ(別名Windowsエクスプローラ)を使用して、ダウンロードしたファイルを保存した場所をブラウズします。
- ダウンロードした.exeドライバー インストール ファイルをダブルクリックし、画面の指示に従ってインストール プロセスを完了します。
- その他のドライバー(必要な場合)に対して、手順5~7を繰り返します。
- ドライバーのインストールが完了したら、コンピューターを再起動します。
Dellの「ドライバおよびダウンロード」Webサイトからドライバーをダウンロードしてインストールする方法に関するビデオ ガイドについては、このナレッジベース記事の「情報ビデオ」セクションを参照してください。
- デルの「Drivers & Downloads(ドライバおよびダウンロード)」Webサイトをブラウズします。
- お使いのデル製品を識別します。
- お使いのDell製品を自動検出するには、[Download & Install SupportAssist]をクリックします。画面の指示に従って、Dell SupportAssistをインストールします。
- または、Dell製品のサービス タグ、エクスプレス サービス コード、シリアル番号を入力して、[検索]をクリックします。
- または、[すべての製品の参照]をクリックして、カタログからお使いのDell製品を手動で選択します。
- [アップデートのチェック]をクリックすると、Dellが自動的に該当するドライバーのアップデートを検索します。
- または、次の方法を使用して、手動でドライバーを検索してダウンロードすることもできます。
- キーワード検索ボックス - 探しているドライバーのキーワードを入力します(BIOS、チップセット、オーディオ、ビデオなど)。
- [オペレーティング システム]および[カテゴリー]フィルター - お使いのDell製コンピューターにインストールしているオペレーティング システムを選択し、ドライバーのカテゴリーを選択します。
メモ: お使いのDell製コンピューター用のドライバーを表示するには、トグル スイッチ[Show downloads for only THIS PC]をオンにします。
- 目的のドライバーの横にあるチェックボックスをオンにします。残りのドライバーを表示するには、[すべてを表示]をクリックします。
- すべての必要なドライバーを選択するまでステップ5を繰り返します。
- [Download All]ボタンをクリックします。選択したドライバーのリストを表示するには、ドロップダウン アイコンをクリックします。
- ダウンロード処理を開始するには、[Download Only]をクリックします。
メモ: ブラウザーで、複数のダウンロードを許可するかどうかを確認するプロンプトが表示されたら、[Allow]をクリックしてファイルをダウンロードします。
- エクスプローラ(別名Windowsエクスプローラ)を使用して、ダウンロードしたファイルを保存した場所をブラウズします。
- ダウンロードした.exeドライバー インストール ファイルをダブルクリックし、画面の指示に従ってインストール プロセスを完了します。
- ドライバーのインストールが完了したら、コンピューターを再起動します。
正常に作動するコンピューターまたはモバイル デバイスを使用して、Dellの「ドライバおよびダウンロード」Webサイトからドライバーをダウンロードできます。必要なドライバーをダウンロードする際に、ダウンロードしたファイルを外部USBドライブに保存することができます。または、利用できる場合はCD/DVDにファイルをコピーすることもできます。
Dellの「ドライバおよびダウンロード」Webサイトからドライバーをダウンロードしてインストールする方法に関するビデオ ガイドについては、このナレッジベース記事の「情報ビデオ」セクションを参照してください。
Dellの自動アップデートでアップデートするのではなく、個別のドライバーを検索することを選択している場合は、選択したフィルターを確認する必要があります。ドライバーやアプリケーションの中には、ご使用の製品モデルに利用できるが、Dellコンピューターのオリジナル構成に一致しないものもあります。サービス タグを使用して検索する場合は、Dellコンピューターに工場出荷時にインストールされているコンポーネントのドライバーのみが表示されます。お使いのDell製品用のすべてのドライバーを表示するには、トグル スイッチを使用して [Show drivers for Service Tag]
をオフにします。
新しいハードウェア デバイスを取り付け、そのデバイスが自動的に機能しない場合、またはコンピューターでWindowsを再インストールまたはアップデートした後は、最新のドライバーをダウンロードしてインストールすることを検討する必要があります。
デバイスが正しく機能しない場合またはデバイス マネージャーのエラー コードなどのエラーが発生している場合は、ドライバーのアップデートも優れたトラブルシューティングのステップです。場合によっては、アップデートされたドライバーによりデバイスの製造元から提供されたハードウェアの新機能が有効になります。
ドライバーは、以下の方法で最新のドライバーをダウンロードしてインストールすることによりアップデートできます。
- Windows Update - 一部のドライバーはWindows Updateからアップデートされます。
- Dellの「ドライバーおよびダウンロード」Webサイト - すべてのDellブランド製品に対応しています。
- デバイスの製造元のWebサイト - すべてのサードパーティー製品またはDell製以外の製品向けのものです。
ドライバーのバージョンを識別し、Dellの「ドライバおよびダウンロード」Webサイトから最新のドライバーをダウンロードしてインストールする方法に関するビデオ ガイドについては、このナレッジベース記事の「情報ビデオ」セクションを参照してください。
Dell製コンピューターでWindowsを再インストールする場合、最新のドライバーをダウンロードしてインストールすることが重要になります。お使いのPCが正しく動作するためには、正しい順序でドライバーをインストールすることが同じように重要です。特定のデバイスで問題が発生している場合、ドライバーの再インストールまたはアップデートが必要な状況になることがあります。「Dellドライバーを正しい順序でインストールする方法」を参照してください。
Dellの「ドライバおよびダウンロード」Webサイトでは、お使いのDell PCをスキャンして、どのコンポーネントが最初の構成または現在のPC構成に取り付けられているかを識別するために参照できるリストを表示できます。
- Dellの「ドライバおよびダウンロード」Webサイトに移動します。
- お使いのデル製品を識別します。
- お使いのDell製品を自動検出するには、[Download & Install SupportAssist]をクリックします。画面の指示に従って、Dell SupportAssistをインストールします。
- または、Dell製品のサービス タグ、エクスプレス サービス コード、シリアル番号を入力して、[検索]をクリックします。
- または、[すべての製品の参照]をクリックして、カタログからお使いのDell製品を手動で選択します。
- [Overview]タブに移動します。
- 右ペインの[クイック リンク]で[View product specs]をクリックします。
- 「Original Configuration(出荷時の構成)」タブまたは「Current Configuration(現在の構成)」タブをクリックします。
メモ: Dell SupportAssistは、Dell PCのサービス タグまたはエクスプレス サービス コードを識別し、コンポーネントのリストを識別するために必要です。Dell SupportAssistは、このプロセスで自動的にインストールされます。
Windows 11, Windows 10、またはWindows 8 (8.1)のどのバージョンがインストールされているかを確認するには、次の手順を実行します。
- キーボードのWindowsキーとXを押します。
- 「システム」をクリックします。
Windows 7のどのバージョンがインストールされているかを確認するには、次の手順を実行します。
- キーボードのWindowsキーとRキーを押します。
- [ファイル名を指定して実行]ダイアログ ボックスに「
sysdm.cpl」と入力し、Enterキーを押します。 - 「General(全般)」タブをクリックします。
Dell PCの32ビット ドライバーをダウンロードするには(利用可能な場合)、次のようにします。
- Dellの「ドライバおよびダウンロード」Webサイトに移動します。
- お使いのデル製品を識別します。
- お使いのDell製品を自動検出するには、[Download & Install SupportAssist]をクリックします。画面の指示に従って、Dell SupportAssistをインストールします。
- または、Dell製品のサービス タグ、エクスプレス サービス コード、シリアル番号を入力して、[検索]をクリックします。
- または、[すべての製品の参照]をクリックして、カタログからお使いのDell製品を手動で選択します。
- [オペレーティングシステム]フィルターをWindows 32ビット版に変更します(使用可能な場合)
メモ: お使いの特定のDell製コンピューター用のドライバーを表示するには、チェック ボックス
[Show drivers for Service Tag]をオンにします。
- 目的のドライバーの横にある[Download]をクリックして、ファイルを保存します。
- エクスプローラ(別名Windowsエクスプローラ)を使用して、ダウンロードしたファイルを保存した場所をブラウズします。
- ダウンロードした.exeドライバー インストール ファイルをダブルクリックし、画面の指示に従ってインストール プロセスを完了します。
- ドライバーのインストールが完了したら、コンピューターを再起動します。
Microsoft Windowsでデバイス マネージャーにアクセスするには、次の手順を実行します。
- キーボードのWindowsキーとRキーを押します。
- 利用可能なコマンドのリストを表示するには、
devmgmt.msc[ファイルを指定して実行]ダイアログ ボックスを開きます。 - Enter>キーを押します。
ドライバーを完全にアンインストールする必要がある場合は、デバイスのアンインストーラー プログラムを使用する必要があります。アンインストーラーが利用可能な場合、Windowsの[コントロール パネル]の[プログラムと機能](旧称[プログラムの追加と削除])の下にあるはずです。
一部のデバイスにはアンインストーラーがないか、またはアンインストーラーが[プログラムと機能](旧称[プログラムの追加と削除])のリストに表示されない場合があります。そのような場合は、デバイス マネージャーを使用すれば、ドライバーを完全に削除できます。
Windowsのコントロール パネルからドライバーをアンインストールする方法
- キーボードのWindowsキーとRキーを押します。
- [ファイル名を指定して実行]ダイアログ ボックスに「
appwiz.cpl」と入力し、Enterキーを押します。 - [プログラムと機能]ウィンドウ(旧称[プログラムの追加と削除])で、リストからドライバーを見つけます。
- そのエントリーをダブルクリックしてアンインストールプロセスを開始します。
- コンピューターを再起動します
デバイス マネージャーからドライバーをアンインストールする方法
- キーボードのWindowsキーとRキーを押します。
- [ファイル名を指定して実行]ダイアログ ボックスに「
devmgmt.msc」と入力し、Enterキーを押します。 - 「Device Manager(デバイスマネージャ)」で、アンインストールするデバイスを見つけます。
メモ: Windowsのバージョンによって、>または+記号をクリックして、ハードウェア カテゴリー間を移動します。
- デバイスを右クリックし、「Uninstall(アンインストール)」をクリックします。
- 「Confirm Device Uninstall(デバイスのアンインストールの確認)」ウィンドウで、「Delete the driver software for this device(このデバイスのドライバソフトウェアを削除する)」ボックスをオンにします。
- [OK]をクリックして確認し、アンインストールに進みます。
- アンインストールが完了したら、コンピューターを再起動します。
Windowsデバイス マネージャーで利用できるドライバーのロールバック機能は、現在のドライバーをアンインストールし、以前にインストールされていたバージョンのドライバーを自動的にインストールするために使用されます。ドライバーのロールバック機能を使用する最も一般的な理由は、ハードウェア デバイスの機能に問題が発生する原因になったドライバーのアップデートを元に戻すためです。
Microsoft Windowsでドライバーをロールバックするには、次の手順を実行します。
- キーボードのWindowsキーとRキーを押します。
- [ファイル名を指定して実行]ダイアログ ボックスに「
devmgmt.msc」と入力し、Enterキーを押します。 - 「Device Manager(デバイスマネージャ)」で、ドライバのロールバックが必要なデバイスを見つけます。
メモ: お使いのWindowsのバージョンによって、>または+記号をクリックして、ハードウェア カテゴリー間を移動します。
- デバイスの名前またはアイコンを右クリックして[プロパティ]を選択します。
- [プロパティ]ウィンドウで、[ドライバ]タブをクリックします。
- [ドライバーを元に戻す]ボタンをクリックして、ドライバーを以前のバージョンに戻します。
メモ: [ドライバーを元に戻す]ボタンが無効になっている場合、Windowsにはロールバックに利用できる以前のバージョンのドライバーがありません。ドライバーのロールバックでは、ドライバーを1回だけロールバックできます。ドライバーのロールバック機能はプリンター ドライバーには利用できません。
- ドライバーのロールバックを確認して進むには、[はい]をクリックします。
- [閉じる]をクリックします。
- [システム設定の変更]ダイアログ ボックスで[はい]をクリックして、PCを再起動します。
トラブルシューティング
| シンボル | 説明 |
|---|---|
 |
青色の iがコンピューターの[プロパティ]のデバイスの[リソース]で表示される場合は、そのデバイスの[自動設定]機能が選択されておらず、手動でそのリソースが選択されたことを示します。これは問題または無効にされた状態を示すものではありません。 |
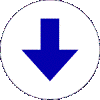 |
デバイスマネージャにあるデバイスリソースで白地に表示される黒い下向き矢印は、デバイスが無効にされていることを示します。これは、デバイスに問題があることを示しているわけではありません。デバイスを右クリックして、[有効にする]を選択します。 |
 |
黄色い地に表示された黒い感嘆符(!)は、デバイスで問題が生じていることを示しています。問題が生じた状態にあるデバイスは機能する場合があります。 |
 |
赤色の Xは、無効化されているデバイスを示します。無効にされたデバイスは、PCに物理的に存在し、リソースを消費していますが、保護モードのドライバーがロードされていないデバイスです。 |
 |
黄色の 種類が感嘆符(!)付きで[ほかのデバイス]の下に表示されるデバイス、または場合によって[ 不明なデバイス]と記載されているデバイスは、そのデバイスまたはそのデバイスのドライバーが使用できないか、またはインストールされていないことを示します。 |
Windowsデバイスマネージャでデバイスのエラーコードを検索するには、次の手順を実行します。
- キーボードのWindowsキーとRキーを押します。
- [ファイル名を指定して実行]ダイアログ ボックスに「
devmgmt.msc」と入力し、Enterキーを押します。 - 問題のあるデバイスを右クリックし、[プロパティ]をクリックします。
- 「Properties(プロパティ)」ダイアログボックスで、エラーコードが「Device Status(デバイスのステータス)」の下に記載されています。
詳細については、Microsoftサポート技術情報の記事「Windows のデバイス マネージャーのエラー コード」
まれに、アップデート後にデバイスが正常に動作しなくなることがあります。これは、アップデートに問題がある場合、またはアップデートしたドライバーと別のドライバーが競合を起こしている場合に発生することがあります。この問題を修正するには、ドライバーを旧バージョンにロールバックする、または元に戻します。
Windowsでドライバーを以前のバージョンにロールバックする方法について参照してください。
一部のハードウェア デバイスのドライバーが使用できないか、コンピューターにインストールされていない場合、そのデバイスが[ 不明なデバイス
]とWindowsのデバイス マネージャーのリストに表示されることがあります。
- Windows Update - Dell PCでWindows Updateを実行します。Windows UpdateがPCをスキャンし、ドライバーを自動検知し、すべての推奨ドライバーをインストールします。
- Dellの「ドライバおよびダウンロード」 - Dell製コンピューターにプリインストールされていたハードウェア デバイスの場合は、Dellの「ドライバおよびダウンロード」Webサイトからドライバーをダウンロードします。
- デバイス製造元のWebサイト - [
不明なデバイス
]が、サードパーティー製のデバイスをDell製コンピューターに接続した後に表示された場合は、そのデバイスに付属しているCD/DVDまたはUSBフラッシュ ドライブを使用してドライバーをインストールします。または、デバイスの製造元のWebサイトにアクセスして、最新のドライバーをダウンロードしてインストールします。
Dellの「ドライバおよびダウンロード」Webサイトから最新のドライバーをダウンロードしてインストールする方法に関するビデオ ガイドについては、このナレッジベース記事の「情報ビデオ」セクションを参照してください。
デバイスマネージャの黄色の感嘆符は、Windowsでデバイスに問題が検知されたことを示します。ほとんどのデバイス マネージャーのエラーは、最新のドライバーをアンインストールおよび/またはインストールすることで解決できます。
- キーボードのWindowsキーとRキーを押します。
- [ファイル名を指定して実行]ダイアログ ボックスに「
devmgmt.msc」と入力し、Enterキーを押します。 - 「Device Manager(デバイスマネージャ)」で、黄色の感嘆符があるデバイスを見つけます。
- デバイスを右クリックし、「Uninstall(アンインストール)」をクリックします。
- 「Confirm Device Uninstall(デバイスのアンインストールの確認)」ウィンドウで、「Delete the driver software for this device(このデバイスのドライバソフトウェアを削除する)」ボックスをオンにします。
- [OK]をクリックして確認し、アンインストールに進みます。
- アンインストールが完了したら、コンピューターを再起動します。
コンピューターが再起動されると、Windowsは自動的にドライバーを検出して再インストールを試みます。コンピューターの再起動後も赤いXが残っている場合は、デバイスに応じて次の手順を実行します。Dellの「ドライバーおよびダウンロード」Webサイトまたはデバイスの製造元のWebサイトから、ドライバーをダウンロードしてインストールします。
Dellの「ドライバおよびダウンロード」Webサイトから最新のドライバーをダウンロードしてインストールする方法に関するビデオ ガイドについては、このナレッジベース記事の「情報ビデオ」セクションを参照してください。
Windowsのデバイス マネージャーでデバイスの横にある赤いXは、デバイスが無効にされているか、またはドライバー ファイルが破壊または削除されているためWindowsがデバイスと通信できないことを示しています。この問題を解決するには、次の手順に従います。
- キーボードのWindowsキーとRキーを押します。
- [ファイル名を指定して実行]ダイアログ ボックスに「
devmgmt.msc」と入力し、Enterキーを押します。 - 問題のあるデバイスを右クリックし、[プロパティ]をクリックします。
- 「Device Usage(デバイスの使用状況)」ドロップダウンをクリックし、「Use this device (enabled)(このデバイスを使う(有効))」を選択します。このオプションがすでに選択されている場合は、次のステップに進みます。
- 「Properties(プロパティ)」ウィンドウで、「Driver(ドライバー)」タブ、「Uninstall(削除)」の順にクリックします。
- 「Confirm Device Uninstall(デバイスのアンインストールの確認)」ウィンドウで、「Delete the driver software for this device(このデバイスのドライバソフトウェアを削除する)」ボックスをオンにします。
- [OK]をクリックして確認し、アンインストールに進みます。
- アンインストールが完了したら、コンピューターを再起動します。
コンピューターが再起動すると、Windowsは自動的にドライバーを検出して再インストールを試みます。再起動後も赤いXが残っている場合は、デバイスに応じて次の手順を実行します。Dellの「ドライバーおよびダウンロード」Webサイトまたはデバイスの製造元のWebサイトから、ドライバーをダウンロードしてインストールします。
Dellの「ドライバおよびダウンロード」Webサイトから最新のドライバーをダウンロードしてインストールする方法に関するビデオ ガイドについては、このナレッジベース記事の「情報ビデオ」セクションを参照してください。
このエラー メッセージは、Dell PCにインテル グラフィックス ドライバーをインストールしているときに表示されます。このエラーメッセージが表示される場合、次のような原因が考えられます。
- ビデオドライバが正しくない
- ドライバーとオペレーティング システムのバージョンが一致しない(例:32ビット オペレーティング システムに64ビット ドライバーをインストールする場合、またはその逆の場合)。
「この 「This computer does not meet the minimum requirements for installing the software」という
エラー メッセージの解決法」を参照してください。
このエラー メッセージは、Dell PCにインテル ドライバーをインストールしているときに表示されます。このエラーメッセージが表示される場合、次のような原因が考えられます。
- ドライバーのバージョンが正しくない
- ドライバーとオペレーティング システムのバージョンが一致しない(例:32ビット オペレーティング システムに64ビット ドライバーをインストールする場合、またはその逆の場合)。
- お使いのWindowsバージョンのビルド番号が、ドライバー パッケージに含まれる定義済みのビルド番号と一致しない場合。
解決方法:
- コンピューターを再起動します
- ドライバーをダウンロードして再インストールしてみます。
- Windowsの更新プログラムを実行します。
詳細については、Microsoftサポート技術情報の記事「Windows Update:よくあるご質問」
Additional Information
推奨記事
ここでは、推奨される記事をいくつか紹介します。
- Microsoft WindowsでDellオペレーティング システムの回復イメージをダウンロードして使用する方法
- DellサポートWebサイトで利用できないドライバをダウンロードする方法
- Dellドライバーをダウンロードしてインストールする方法
- Dell製PCにドライバーを自動的にダウンロードしてインストールする方法
- デル ドライバーを正しい順序でインストールする方法
役に立つビデオ
SupportAssistを使用してドライバーをアップデートする方法
再生時間:00:33
利用可能な場合は、このビデオ プレーヤーの設定またはCCアイコンを使用して、クローズド キャプション(字幕)言語設定を選択できます。
 保証対象外ですか?大丈夫です。Dell.com/support Webサイトにアクセスして、お使いのDell製品のサービス タグを入力し、デル・テクノロジーズのサービスをご確認ください。
保証対象外ですか?大丈夫です。Dell.com/support Webサイトにアクセスして、お使いのDell製品のサービス タグを入力し、デル・テクノロジーズのサービスをご確認ください。