Sådan deaktiveres en trådløs netværksforbindelse, når der registreres en kabelført forbindelse
Summary: Trin til at få din trådløse netværksforbindelse til at slukke, når du har tilsluttet en kablet netværksforbindelse.
Instructions
Denne artikel indeholder oplysninger om "Konfigurering af det trådløse kort til at deaktivere ved tilslutning til en kabelbaseret netværksforbindelse i Windows 8.1 og Windows 10".
Deaktivering af trådløst netværk (kun Wi-Fi), når det tilsluttes kabelbaserede forbindelser
Der kan opstå situationer, hvor en Windows 8.1- eller Windows 10-systembruger ønsker at sikre, at den trådløse netværksforbindelse er deaktiveret, når en kablet netværksforbindelse er tilgængelig. (Normalt når en bærbar computer er tildocket.)
Mange finder det ønskeligt, da WLAN-forbindelser har langsommere dataydelse.
Nedenstående vejledninger viser, hvordan man kan konfigurere Windows Opgavestyring til at deaktivere den trådløse netværksforbindelse, når en kabelforbindelse er registreret.
Konfiguration
Følg nedenstående fremgangsmåde for at konfigurere Windows Opgavestyring til automatisk at skifte til kabelforbindelsen, når den registreres på dit system.
- I Søgefeltet tast: Services.msc Dette åbner vinduet for tjenester, der viser alle lokale tjenester , der kører på systemet. Aktivér tjenesten Automatisk konfiguration af 802.3-netværk (skift til Automatisk) (Figur 1):
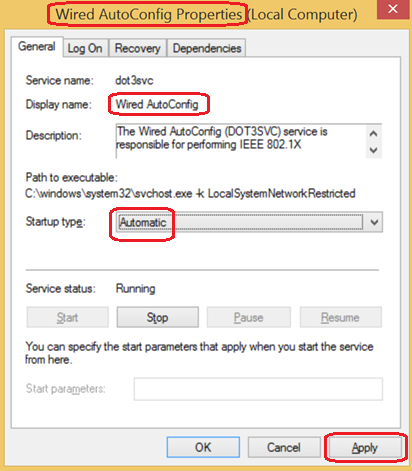
Figur 1 - Åbn Logbog (højreklik på start-knappen, vælg Logbog fra menuen), og du vil se under systemhændelser: Hændelse 15500 viser, at netværkskablet er fjernet fra docken (Figur 2):
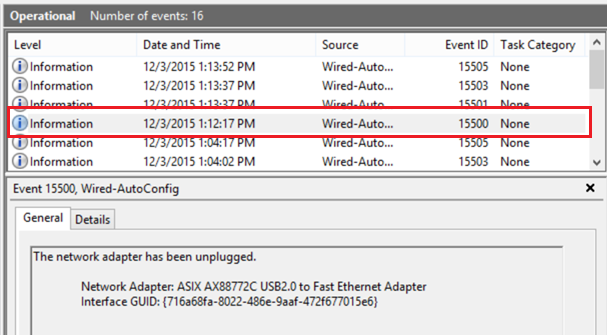
Figur 2
BEMÆRK: Følgende punkter involverer redigering af hændelser i Opgavestyring. Se https://technet.microsoft.com/en-us/library/cc766442.aspx for yderligere oplysninger om redigeringsopgaver. - Hændelse 15500 kører PowerShell for at aktivere (WiFi på egenskaber) (Figur 3):
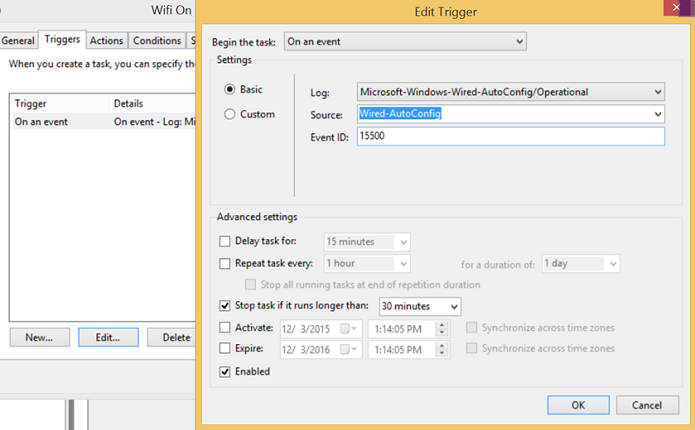
Figur 3
“Enable-NetAdapter –Name ‘Wi-Fi’–confirm:$False - Hændelse 15501 viser, at netværkskort er blevet tilsluttet (Figur 4):
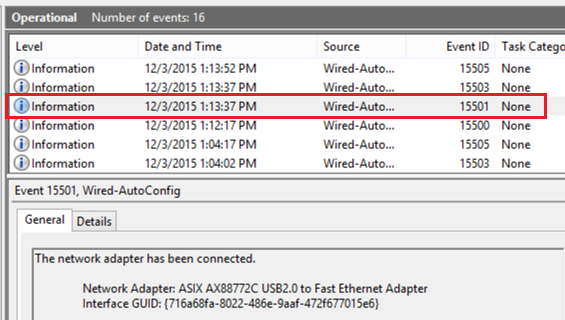
Figur 4 - Hændelse 15501 kører PowerShell for at deaktivere Wi-Fi (Figur 5).
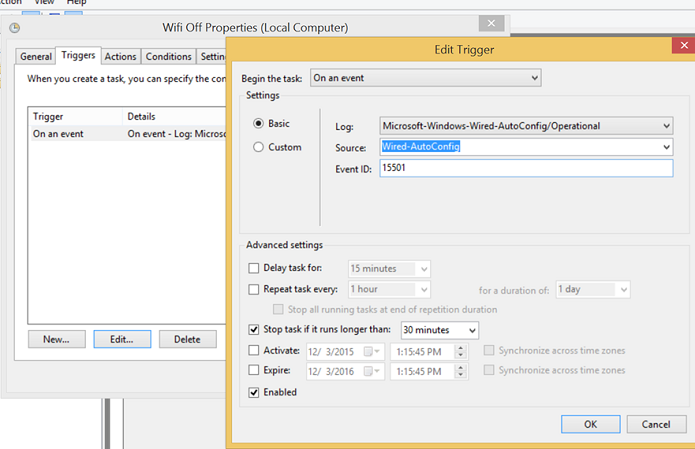
Figur 5
“Disable-NetAdapter –Name ‘Wi-Fi’–confirm:$False
- På fanen Betingelser, der redigerer begge hændelser, husk at fjerne markeringen AC-netstrøm (Figur 6):
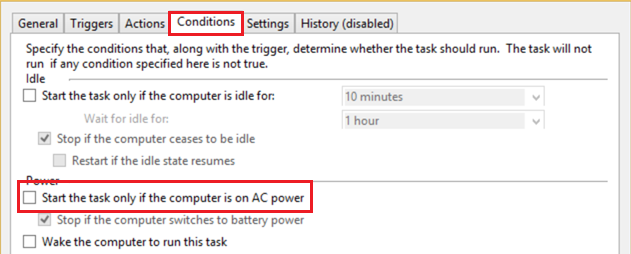
Figur 6 - Følgende eksempler viser, hvordan man får en netværksswitching til at virke i Windows 8.1 på et Latitude xx50-system vha. PowerShell:
a. Aktivér WiFi, når ethernet frakobles (Figur 7):
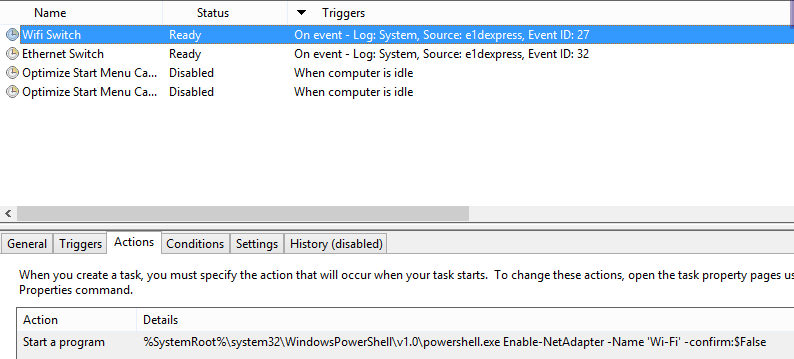
Figur 7b. Deaktivér Wi-Fi, når ethernet tilsluttes (Figur 8):
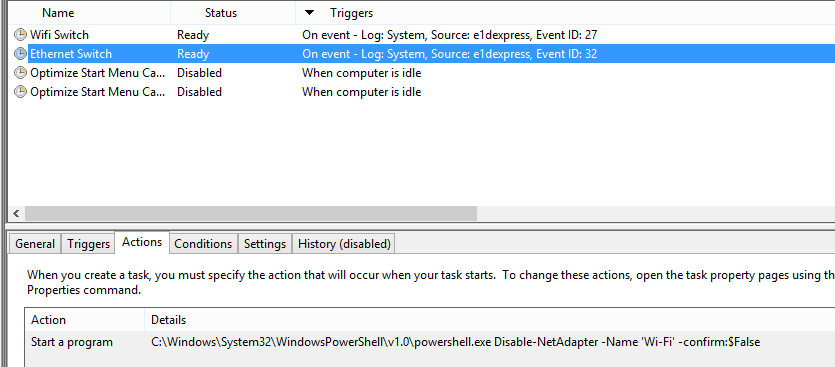
Figur 8 - Mindre justeringer påkrævet pga. systemets til- og fradockingkarakter:
- "Wi-Fi slukket" skal udløses af hændelse 15510 (Enhed blev føjet til systemet, ikke tilsluttet)
- "Wi-Fi tændt" skal udløses af hændelse 15513 (Enhed blev fjernet fra systemet, ikke frakoblet)
- Der skal være i alt fire planlagte opgaver:
- Fradock tablet (adapter fjernet) 15513 Aktivér Wi-Fi
- Frakobl ethernet (kabel frakoblet) 15500 Aktivér Wi-Fi
- Tildock tablet (adapter tilsluttet) 15510 Deaktivér Wi-Fi
- Tilslut ethernet (kabel tilsluttet) 15501 Deaktivér Wi-Fi