有線ネットワーク接続の検出時にワイヤレス ネットワーク接続を無効にする方法
Summary: 有線ネットワークに接続したときに、ワイヤレス ネットワーク接続を無効にする手順について説明します。
This article applies to
This article does not apply to
This article is not tied to any specific product.
Not all product versions are identified in this article.
Instructions
この文書では、「Windows 8.1およびWindows 10で有線ネットワークに接続したときにワイヤレス カードを無効にする設定方法」について説明します。
有線ネットワークに接続したときにワイヤレス(Wi-Fiのみ)を無効にする
Windows 8.1またはWindows 10システム ユーザーが、有線ネットワーク接続が利用可能なときにワイヤレス ネットワーク接続を無効にしたい状況が発生することがあります(通常、ノートパソコンがドッキングされている場合)。
多くのユーザーは、WLANネットワーク接続ではデータのパフォーマンスが遅いため、有線ネットワークを好みます。
次の手順では、有線ネットワーク接続が検出された場合に、ワイヤレス ネットワーク接続を無効にするようにWindowsタスク スケジューラーを設定する方法を示します。
Configuration
次の手順に従って、お使いのシステムで有線ネットワーク接続が検出された場合に自動的に切り替えるように、Windowsタスク スケジューラーで設定します。
- 検索ボックスに「Services.msc」と入力します。これにより、システム上で実行されているすべてのローカル サービスを表示するサービス ウィンドウが開きます。[ワイヤード自動構成サービス]を有効にします(自動に変更)(図1)。
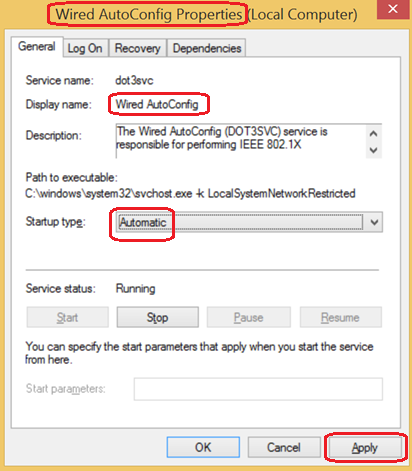
図1 - イベント ビューアーを開く([スタート]ボタンを右クリックし、メニューから[イベント ビューアー]を選択)と、システム イベントが表示されます。イベント15500は、ネットワーク ケーブルがドックから取り外されたことを示します(図2)。
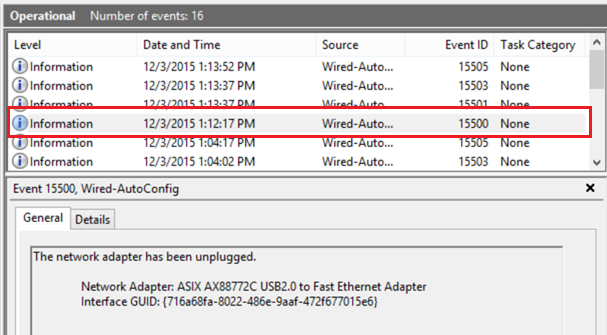
図2
メモ:次の項目には、タスク スケジューラーの編集イベントが含まれています。タスク編集の詳細については、https://technet.microsoft.com/en-us/library/cc766442.aspxを参照してください。 - イベント15500は、Powershellを実行してWi-Fi([プロパティ]のWiFi)を有効にします(図3)。
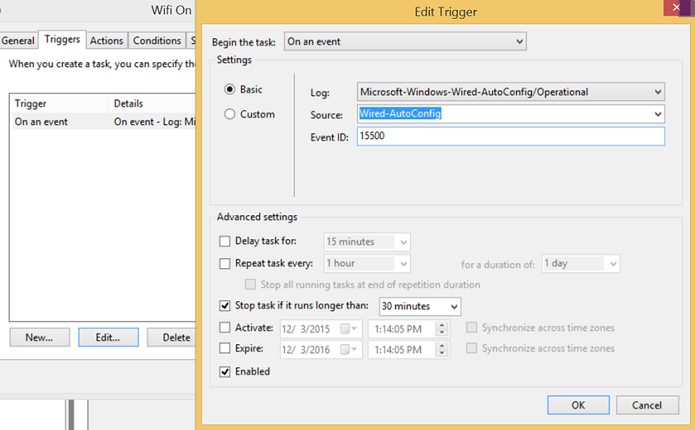
図3
“Enable-NetAdapter –Name ‘Wi-Fi’–confirm:$False - イベント15501は、ネットワーク アダプターが接続されたことを示します(図4)。
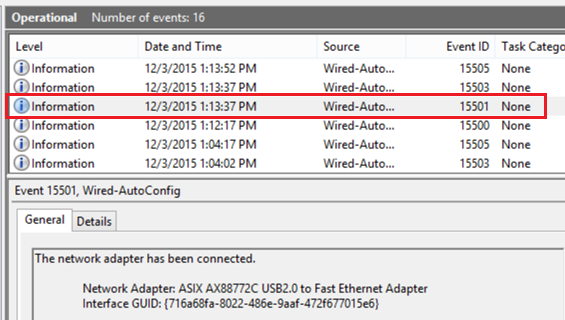
図4 - イベント15501は、PowerShellを実行してWi-Fiを無効にします(図5)。
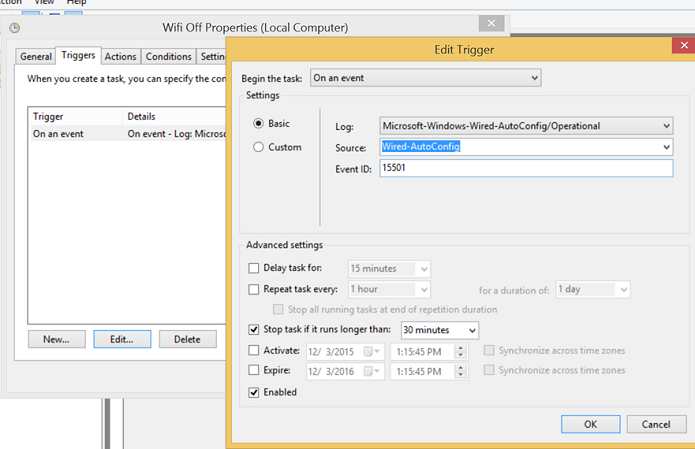
図5
“Disable-NetAdapter –Name ‘Wi-Fi’–confirm:$False
- [条件]タブで、両方のイベントを編集するには、必ずAC電源のチェックを外してください(図6)。
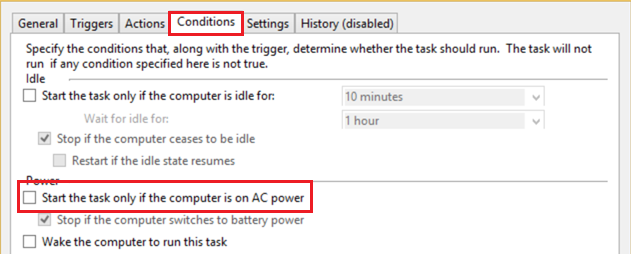
図6 - 次の例は、PowerShellを使用してLatitude xx50システムにおいてWindows 8.1でネットワーク スイッチングを実行する方法を示します。
a. Ethernet切断時にWi-Fiを有効にする(図7):
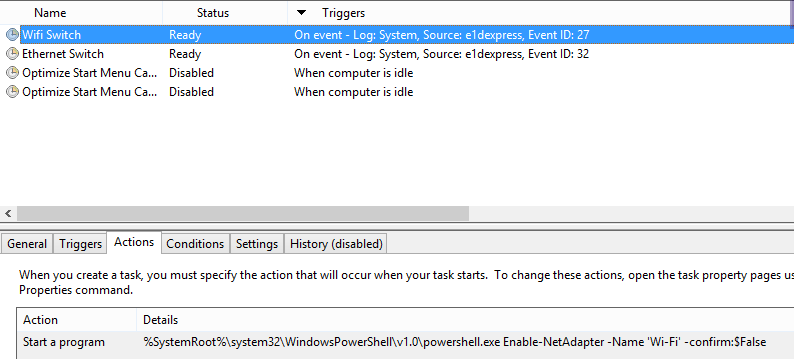
図7B. Ethernet接続時にWi-Fiを無効にする(図8):
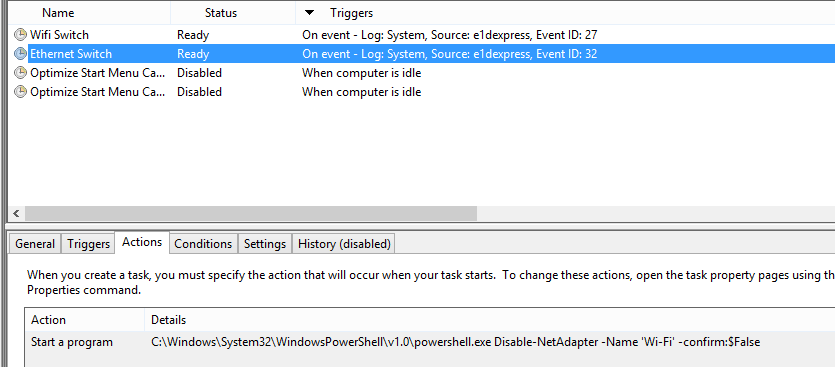
図8 - システムのドッキングとドッキング解除の性質により、若干の調整が必要になります。
- 「Wi-Fiオフ」はイベント15510によってトリガされる必要があります(デバイスはシステムに追加されましたが、接続されていません)。
- 「Wi-Fiオン」はイベント15513によってトリガされる必要があります(デバイスはシステムから削除されましたが、取り外されていません)。
- 合計以下の4個のタスクがスケジュールされている必要があります。
- Undock Tablet (Adapter removed) 15513 Enable Wifi
- Unplug Ethernet (Cable unplugged) 15500 Enable Wifi
- Dock Tablet (Adapter added) 15510 Disable Wifi
- Plug In Ethernet (Cable plugged in) 15501 Disable Wifi
Article Properties
Article Number: 000111968
Article Type: How To
Last Modified: 21 فبراير 2021
Version: 3
Find answers to your questions from other Dell users
Support Services
Check if your device is covered by Support Services.