유선 연결이 감지되었을 때 무선 네트워크 연결을 비활성화하는 방법
Summary: 유선 네트워크 연결 시 무선 네트워크 연결을 끄기 위한 단계입니다.
This article applies to
This article does not apply to
This article is not tied to any specific product.
Not all product versions are identified in this article.
Instructions
이 문서에서는 "Windows 8.1 및 Windows 10에서 유선 네트워크에 연결할 때 무선 카드를 비활성화하도록 구성"하는 방법에 대한 정보를 제공합니다.
유선으로 연결된 경우 무선(Wi-Fi 전용) 비활성화
Windows 8.1 또는 Windows 10 시스템 사용자가 유선 네트워크 연결을 사용할 수 있을 때 무선 네트워크 연결을 비활성화하려고 할 수 있습니다. (일반적으로 노트북 시스템이 도킹된 경우)
대부분의 WLAN 네트워크 연결에서는 데이터 성능이 느려지므로 이렇게 하는 것이 좋습니다.
아래 지침은 유선 연결이 감지될 때 무선 네트워크 연결을 비활성화하도록 Windows 작업 스케줄러를 구성하는 방법을 보여줍니다.
구성
아래 나열된 단계에 따라 유선 네트워크 연결이 감지될 경우 유선 네트워크 연결로 자동으로 전환하도록 Windows 작업 스케줄러를 구성합니다.
- 검색 상자에 Services.msc를 입력합니다. 그러면 시스템에서 실행 중인 모든 로컬 서비스를 보여주는 서비스 창이 열립니다. 유선 자동 구성 서비스를 활성화합니다(자동으로 변경)(그림 1).
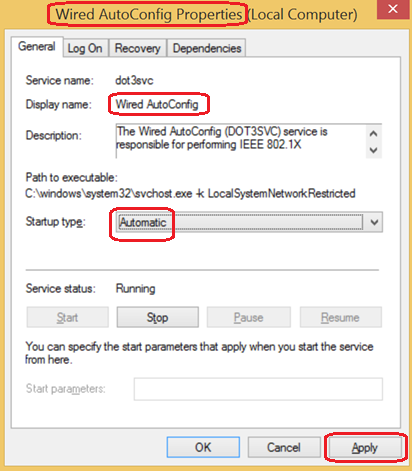
그림 1 - 시작을 마우스 오른쪽 단추로 클릭하고 메뉴에서 이벤트 뷰어를 선택하여 이벤트 뷰어를 엽니다. 이벤트 15500은 네트워크 케이블이 도크에서 분리되었음을 보여줍니다(그림 2).
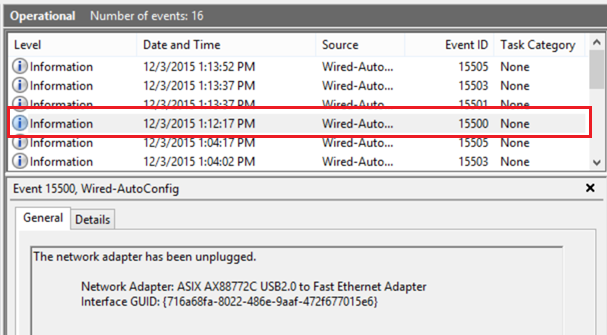
그림 2
참고: 다음 항목에서는 작업 스케줄러에서 이벤트를 편집하는 방법을 보여줍니다. 작업을 편집하는 방법에 대한 자세한 내용은 https://technet.microsoft.com/en-us/library/cc766442.aspx를 참조하십시오. - 이벤트 15500은 powershell을 실행하여 Wi-Fi(속성의 Wi-Fi)를 활성화합니다(그림 3).
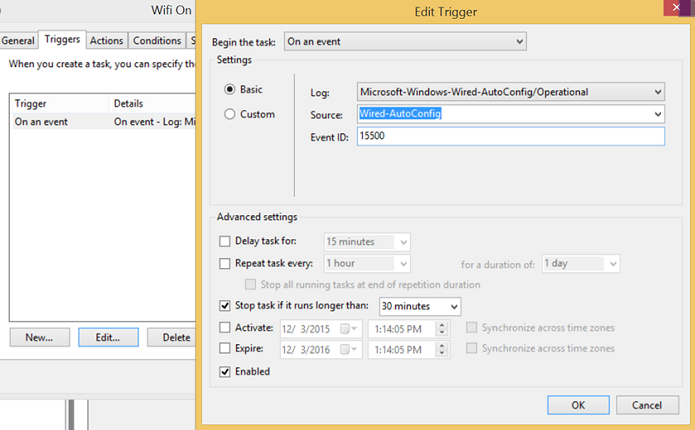
그림 3
“Enable-NetAdapter –Name ‘Wi-Fi’–confirm:$False - 이벤트 15501은 네트워크 어댑터가 연결되었음을 나타냅니다(그림 4).
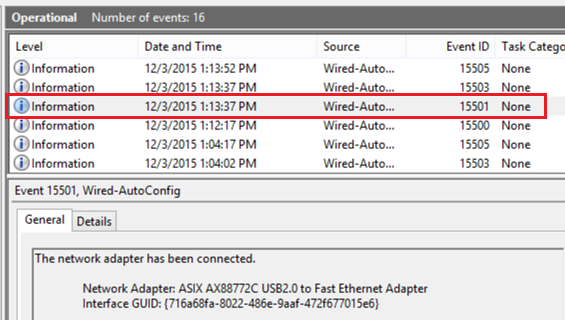
그림 4 - 이벤트 15501은 PowerShell을 실행하여 Wi-Fi를 비활성화합니다(그림 5).
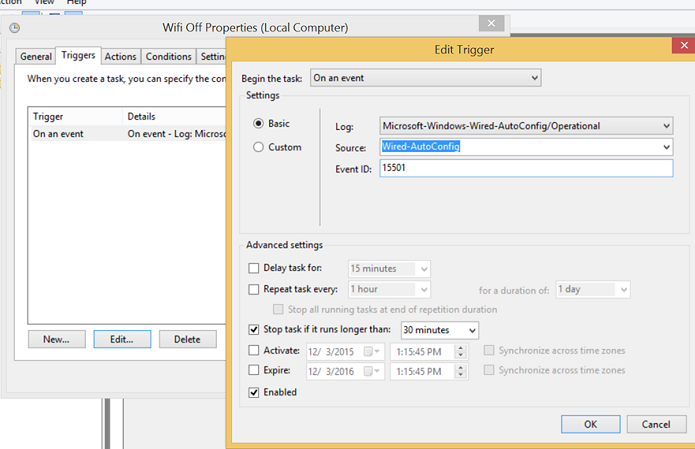
그림 5
“Disable-NetAdapter –Name ‘Wi-Fi’–confirm:$False
- 조건 탭에서 AC 전원 선택을 취소하도록 두 이벤트를 모두 편집합니다(그림 6).
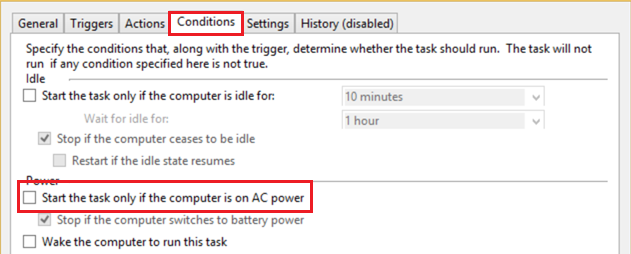
그림 6 - 다음 예에서는 PowerShell을 사용하여 Latitude xx50 시스템의 Windows 8.1에서 네트워크 전환을 실행하는 방법을 보여줍니다.
a. 이더넷 연결 해제 시 Wi-Fi 활성화(그림 7).
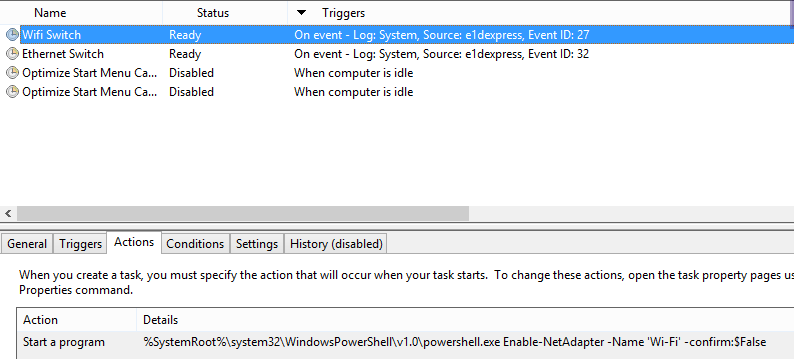
그림 7b. 이더넷 연결 시 Wi-Fi 비활성화(그림 8).
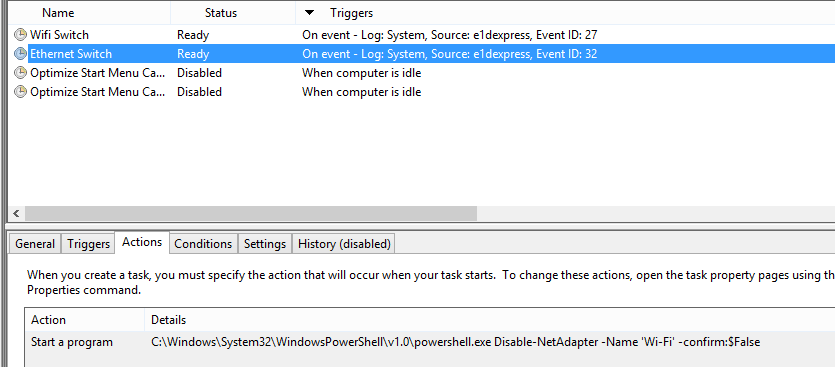
그림 8 - 시스템의 도킹 및 도킹 해제로 인해 약간의 조정이 필요합니다.
- 이벤트 15510(장치가 시스템에 추가되었지만 연결되지 않음)이 발생하면 "Wi-Fi 꺼짐"이 트리거되어야 합니다.
- 이벤트 15513(장치가 시스템에서 제거되었지만 분리되지 않음)이 발생하면 "Wi-Fi 켜짐"이 트리거되어야 합니다.
- 다음과 같이 총 4개의 작업이 예약되어야 합니다.
- 태블릿 도킹 해제(어댑터 제거) 15513 Wi-Fi 활성화
- 이더넷 연결 해제(케이블 분리) 15500 Wi-Fi 활성화
- 태블릿 도킹(어댑터 추가) 15510 Wi-Fi 비활성화
- 이더넷 연결(케이블 연결) 15501 Wi-Fi 비활성화
Article Properties
Article Number: 000111968
Article Type: How To
Last Modified: 21 فبراير 2021
Version: 3
Find answers to your questions from other Dell users
Support Services
Check if your device is covered by Support Services.