Feilsøke og løse vanlige problemer med Trusted Platform Module (TPM) og BitLocker
Summary: Finn ut mer om hvordan du løser vanlige problemer som for eksempel Trusted Platform Module (TPM)-feil, TPM ikke oppdaget, TPM mangler eller problemer med BitLocker på en Dell-datamaskin. ...
Instructions
Innholdsfortegnelse
- Hva er en Trusted Platform Module (TPM)
- Hva er Intel Platform Trust Technology (PTT)
- Hvilke Dell-datamaskiner har TPM eller Intel PTT
- Slik fastslår du om TPM er en separat TPM eller Intel PTT
- Slik tilbakestiller du TPM uten å miste data
- Slik flasher du TPM-fastvaren og endrer TPM-modus
- Hva er BitLocker
- Vanlige TPM- og BitLocker-problemer og løsninger
- TPM-feilpunkter og feilsøking
- BitLocker-feilpunkter og feilsøking
- Tilleggsinformasjon
Hva er en Trusted Platform Module (TPM)
Trusted Platform Module (TPM) er en brikke som befinner seg inne i en datamaskin og er loddet til hovedkortet på Dell-datamaskiner. Den primære funksjonen til en TPM er å generere kryptografiske nøkler på en sikker måte, men den har også andre funksjoner. Hver TPM-brikke har en unik og hemmelig RSA-nøkkel innebygd i den under produksjon.
Hvis en TPM brukes til sikkerhetsfunksjoner som BitLocker eller Dell Data Security (DDS), må denne sikkerheten deaktiveres før TPM tømmes eller hovedkortet tas ut.
TPM har to moduser, 1.2 og 2.0. TPM 2.0 er en ny standard som inneholder ekstra funksjonalitet, for eksempel flere algoritmer, støtte for flere klarerte nøkler og bredere støtte for programmer. TPM 2.0 krever at du setter BIOS til UEFI-modus i stedet for eldre. Det krever også en 64-biters versjon av Windows. Fra mars 2017 støtter alle Dell Skylake-plattformer TPM 2.0- og TPM 1.2-modus i Windows 7, 8 og 10. Windows 7 krever Windows Update KB2920188 for å støtte TPM 2.0-modus. Hvis du vil bytte modus på en TPM, må du oppdatere fastvaren til TPM. Du finner nedlastingskoblinger på driversiden for støttede datamaskiner på Dell-nettstedet for drivere og nedlastinger .
Trusted Computing Group administrerer spesifikasjonene på TPM. Hvis du vil ha mer informasjon og dokumentasjon, kan du se https://trustedcomputinggroup.org/work-groups/trusted-platform-module/

Hva er Intel Platform Trust Technology (PTT)
Enkelte bærbare PC-er fra Dell er utstyrt med Intel Platform Trust Technology (PTT). Denne teknologien er en del av Intel System on Chip (SoC). Det er en fastvarebasert TPM versjon 2.0 som kan fungere i samme kapasitet som den diskrete TPM 1.2-brikken. Windows TPM.msc kan administrere Intel PTT på samme kapasitet som separat TPM.
For datamaskiner som er utstyrt med Intel PTT, er ikke menyalternativet TPM tilgjengelig i BIOS. I stedet vises et alternativ for PTT-sikkerhet under menyen Sikkerhetsinnstillinger i BIOS. Dette kan skape forvirring når du prøver å aktivere BitLocker på en datamaskin der Intel PTT er deaktivert.
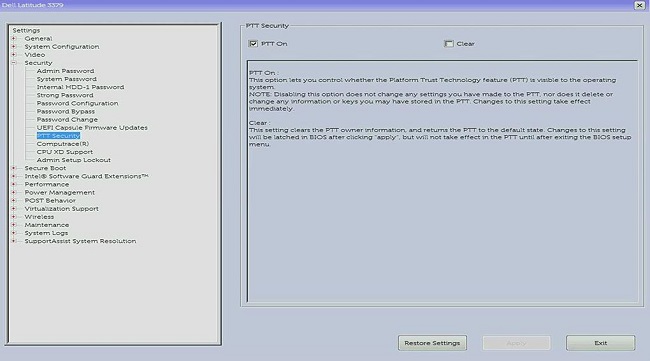
Hvilke Dell-datamaskiner har TPM eller Intel PTT
Per Intel har alle datamaskiner med åttende generasjons prosessor eller senere Intel PTT. (Hvis du vil ha mer informasjon om Intel PTT, kan du se Hvordan vet jeg om PC-en allerede har oversikt over TPM 2.0 fra Trusted
TPM.msc eller get-tpm for å sjekke TPM-produsenten. Hvis du vil ha mer informasjon, kan du se Slik fastslår du om TPM er en separat TPM eller Intel PTT.
Slik fastslår du om TPM er en separat TPM eller Intel PTT
Det kan være sikkerhetsmessige årsaker til at du vil vite den fysiske plasseringen av TPM på datamaskinen. TPM kan enten være atskilt der det er en fysisk brikke på hovedkortet, eller det kan være fastvare og er en del av prosessoren. Som Intel inneholder åttende generasjons prosessorer og utover Intel Platform Trusted Technology (Intel PTT), som er en integrert TPM som ligger i fastvaren. Hvis du vil ha mer informasjon, kan du se Hvordan vet jeg om PC-en allerede har oversikt over TPM 2.0 fra Trusted
I tilfeller der datamaskinen har både separat TPM og fastvare-TPM, bruker datamaskinen bare separat TPM.
Det finnes to metoder for å finne ut hvilken TPM datamaskinen bruker. Uansett hvilken metode som brukes, vises TPM-produsenten .
- Hvis TPM-produsentfeltet viser STM eller NTC, bruker datamaskinen en separat TPM fra STMicro og Nuvoton.
- Hvis feltet TPM-produsent viser INTC, bruker datamaskinen en fastvare-TPM.
Metode 1 – tpm.msc
- Åpne Start-menyen .
- Søk etter og åpne
tpm.msc. - Finn TPM-produsentnavnetfra vinduet TPM-behandling og lokal datamaskin som åpnes.
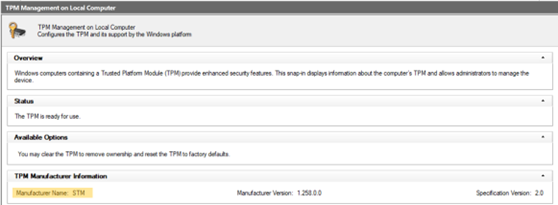
Metode 2 – hevet PowerShell-ledetekst
- Søk etter
PowerShell, høyreklikk den, og velg deretter Kjør som administrator. - Skriv inn
get-tpm, og trykk deretter Enter. - Informasjonen i
ManufacturerIdTxtviser TPM-produsenten.
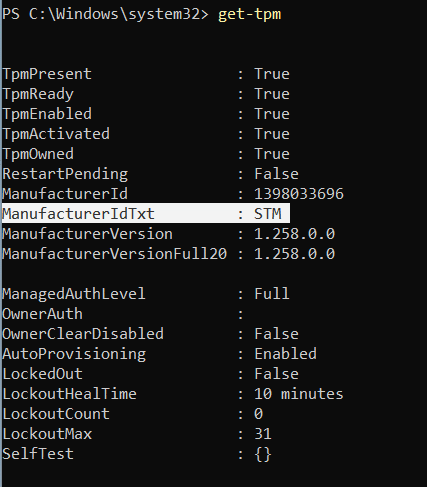
Slik tilbakestiller du TPM uten å miste data
En vanlig løsning for en TPM som ikke oppdages i BIOS eller operativsystemet, er å tilbakestille TPM.
Tilbakestilling av TPM er ikke det samme som å tømme TPM. Under en tilbakestilling av TPM prøver datamaskinen å finne TPM på nytt og beholde dataene som er lagret i den. Slik tilbakestiller du TPM-datamaskinen på Dell-datamaskinen:
For bærbare datamaskiner
- Ta ut strømadapteren, slå av datamaskinen og koble fra eventuelle USB-enheter.
- Slå på datamaskinen, og trykk på F2-tasten for å åpne BIOS eller systemoppsettet.
- Er TPM tilgjengelig under Sikkerhet? Hvis ja, er det ikke nødvendig med ytterligere trinn.
- Hvis TPM ikke er tilgjengelig under Sikkerhet, følger du fremgangsmåten nedenfor.
- Hvis TPM ikke finnes, slår du av datamaskinen og kobler fra batteriet (hvis batteriet kan tas ut).
- Lad ut statisk strøm ved å trykke på og holde inne strømknappen i mer enn 60 sekunder.
- Koble til batteriet (hvis batteriet kan tas ut), strømadapteren, og slå på datamaskinen.
For stasjonære PC-er og alt-i-ett-PC-er
- Slå av datamaskinen, og koble fra strømkabelen på baksiden av datamaskinen.
- Lad ut statisk strøm ved å trykke på og holde inne strømknappen i mer enn 60 sekunder.
- Koble strømkabelen til baksiden av datamaskinen, og slå på datamaskinen.
Slik blinker du TPM-fastvare og endrer TPM-modus
TPM 1.2- og 2.0-modus kan bare endres ved hjelp av fastvaren som lastes ned fra Dell-nettstedet for drivere og nedlastinger . Velg Dell-datamaskiner som støtter denne funksjonen. Du kan bruke metodene i Slik fastslår du om TPM er en separat TPM eller Intel PTT til å finne ut om en datamaskin støtter denne funksjonen. Du kan også sjekke Dells nettsted for drivere og nedlastinger for å kontrollere om fastvaren er tilgjengelig for veksling mellom de to modusene. Hvis fastvaren ikke er oppført, støtter ikke en datamaskin denne funksjonen. I tillegg må TPM være på og aktivert for å kunne flashe fastvaren.
Følg disse trinnene for å utføre flash av TPM med versjon 1.2- eller 2.0-fastvare:
- I Windows:
- Avslutt BitLocker eller et annet krypterings- eller sikkerhetsprogram som er avhengig av TPM.
- Deaktivere Automatisk provisjonering av Windows (Windows 8 eller 10).
- PowerShell-kommando:
Disable-TpmAutoProvisioning
- PowerShell-kommando:
- Start datamaskinen på nytt og gå inn i BIOS.
- På BIOS-skjermbildet:
- Gå til Sikkerhet og deretter TPM/Intel PTT-siden .
- Merk av for Fjern TPM, og velg deretter Bruk-knappen nederst.
- Velg Avslutt-knappen for å starte datamaskinen på nytt i Windows.
- I Windows:
- Kjør TPM-fastvareoppdateringen.
- Datamaskinen starter automatisk på nytt og starter fastvareblinkingen.
- IKKE slå av datamaskinen under denne oppdateringen.
- Start datamaskinen på nytt i Windows, og aktiver Windows automatisk provisjonering, hvis aktuelt.
- PowerShell-kommando:
Enable-TpmAutoProvisioning - Hvis du kjører Windows 7, bruk
TPM.mscå ta eierskap til TPM. - Start datamaskinen på nytt, og aktiver krypteringen som bruker TPM-en.
- Kjør TPM-fastvareoppdateringen.
TPM-fastvareversjonen kan kontrolleres ved hjelp av TPM.msc eller get-tpm -kommandoen i Windows PowerShell (støttes bare i Windows 8 og 10). Bruke get-tpm på Windows 10 1607 og tidligere viser bare de tre første tegnene i fastvaren (oppført som ManufacturerVersion).
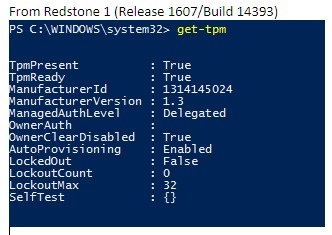
Windows 10 1703 og nyere viser 20 tegn (oppført som ManufacturerVersionFull20).
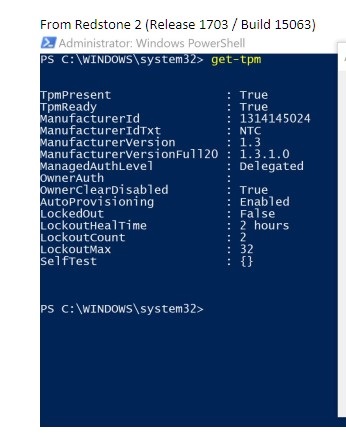
Hva er BitLocker
BitLocker er en funksjon for fullstendig diskkryptering som er tilgjengelig i de fleste versjoner av Windows 7, 8, 10 og 11 (se listen nedenfor for utgaver som støtter BitLocker).
- Windows 7 Enterprise
- Windows 7 Ultimate
- Windows 8 Pro
- Windows 8 Enterprise
- Windows 10 Pro
- Windows 10 Enterprise
- Windows 10 Education
- Windows 11 Pro
- Windows 11 Enterprise
- Windows 11 Education
Hvis du vil ha informasjon om hvordan du aktiverer BitLocker eller enhetskryptering, kan du se Microsoft-støtteartikkelen Enhetskryptering i Windows
Vanlige TPM- og BitLocker-problemer og løsninger
TPM mangler
Et problem med "TPM mangler" har flere årsaker. Se gjennom informasjonen nedenfor, og bekreft hvilken type problem du har. Manglende TPM kan også skyldes en generell TPM-feil, og det må byttes ut hovedkortet. Denne typen feil er sjeldne, og utskifting av hovedkort bør være siste utvei ved feilsøking av manglende TPM.
- Problem med at opprinnelig TPM mangler registrert på Nuvoton 650-brikke
- Ble løst i fastvare 1.3.2.8 for 2.0-modus og 5.81.2.1 for 1.2-modus
- Mer informasjon: TPM-alternativet mangler i BIOS-systemoppsettet på Latitude, Precision eller XPS.
- Nuvoton 650-brikken mangler etter oppdatering av fastvaren 1.3.2.8
- Bare sett på Precision 5510, Precision 5520, XPS 9550 og XPS 9560
- Løst med august 2019 BIOS-oppdateringer for både XPS- og Precision-datamaskiner
- Hvis du trenger mer hjelp med dette problemet, kan du kontakte Dells tekniske kundestøtte.
- Nuvoton 750-brikken mangler i BIOS
- Ble løst med fastvareoppdateringen 7.2.0.2
- Hvis du trenger mer hjelp med dette problemet, kan du kontakte Dells tekniske kundestøtte.
- Systemet er ikke konfigurert med TPM
- Systemer kan leveres uten TPM og i stedet leveres med Intel PTT-fastvarebaserte TPM-er.
- Hvis du trenger mer hjelp med dette problemet, kan du kontakte Dells tekniske kundestøtte.
TPM-oppsett
- Bruke skripting eller automatisering for TPM-fastvareoppdateringer fra Dell
- YouTube-video – Dell Client Configuration Toolkit (CCTK) – Aktivere TPM
- Slik oppdaterer du TPM-fastvaren på Dell-datamaskinen
BIOS-problemer
Problemer med gjenopprettingsnøkkel
- Automatisk enhetskryptering i Windows/BitLocker på Dell-datamaskiner
- BitLocker ber om en gjenopprettingsnøkkel, men du finner ikke nøkkelen
- BitLocker ber om en gjenopprettingsnøkkel ved hver oppstart på USB-C- eller Thunderbolt-datamaskiner ved dokking eller frakobling
- Slik låser du opp BitLocker når den slutter å godta gjenopprettingsnøkler
Windows-problemer
TPM-feilpunkter og feilsøking
TPM er synlig i Enhetsbehandling og TPM-administrasjonskonsollen
Den Klarerte plattformmodulen (TPM) bør vises under Sikkerhetsenheter i Enhetsbehandling. Du kan også kontrollere TPM-administrasjonskonsollen ved å følge trinnene nedenfor:
- Trykk på Windows + R-tastene på tastaturet for å åpne ledeteksten.
- Skriv inn
tpm.mscog trykk Enter på tastaturet. - Kontroller at statusen for TPM i administrasjonskonsollen vises som Klar.
Hvis TPM ikke vises i Enhetsbehandling, eller hvis den vises som Klar i TPM Management Console, følger du fremgangsmåten nedenfor for å feilsøke problemet:
- Kontroller at TPM er aktivert i BIOS ved hjelp av fremgangsmåten nedenfor og eksempelbildet for BIOS-innstillingene:
- Start datamaskinen på nytt , og trykk på F2-tasten når Dell-logoen vises for å åpne BIOS eller systemoppsettet.
- Klikk på Security (Sikkerhet) i menyen Settings (Innstillinger).
- Klikk på alternativet TPM 1.2 Security (TPM 1.2-sikkerhet) eller TPM 2.0 Security (TPM 2.0-sikkerhet) i menyen Security (Sikkerhet).
- Kontroller at TPM On og Activate er merket av.
- Det kan også hende at du må kontrollere at Aktiver attestering og Aktiver nøkkellagring også er kontrollert for riktig TPM-funksjonalitet.
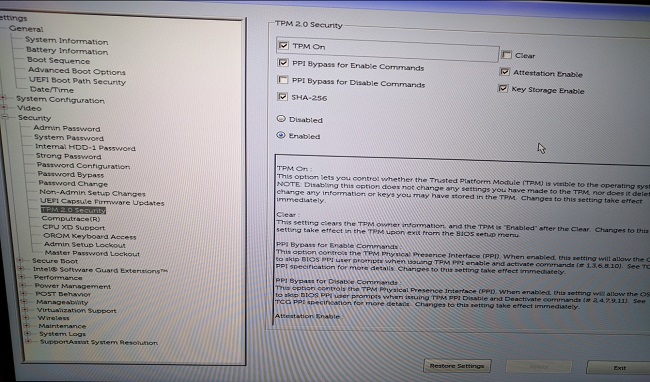
Hvis TPM fremdeles ikke vises i Device Manager (Enhetsadministrator) eller har statusen Ready (Klar) i TPM-administrasjonskonsollen, må du tømme TPM-en og oppdatere til den nyeste TPM-fastvaren hvis det er mulig. Det kan hende at du først må deaktivere automatisk provisjonering av TPM og deretter fjerne TPM ved hjelp av fremgangsmåten nedenfor:
- Trykk på Windows-tasten på tastaturet og skriv
powershelli søkeboksen. - Høyreklikk PowerShell (x86), og velg Kjør som administrator.
- Skriv inn følgende PowerShell-kommando:
Disable-TpmAutoProvisioningog trykk Enter. - Bekreft resultatet Automatisk provisjonering: Deaktivert.
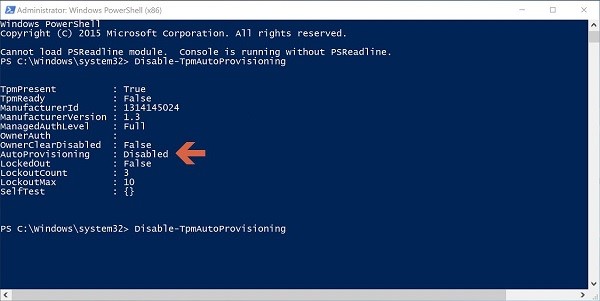
- Åpne TPM Management Console ved å trykke på Windows + R-tastene på tastaturet for å åpne en ledetekst. Skriv inn
tpm.mscog trykk Enter. - I Handlinger-ruten til høyre velger du Fjern TPM.
- Start datamaskinen på nytt, og trykk på F12 på tastaturet når du blir bedt om det for å fortsette med å tømme TPM.
Deretter installerer du den nyeste TPM-fastvareoppdateringen ved å følge trinnene nedenfor:
- Gå til Dell-nettstedet for drivere og nedlastinger .
- Skriv inn service-ID-en , eller søk etter datamaskinmodell for å skrive inn riktig støtteside.
- Klikk på fanen Drivere og nedlastinger, og velg riktig operativsystem (klikk på rullegardinmenyen Operativsystem for å se tilgjengelige operativsystemer for datamaskinen).
- Velg kategorien Sikkerhet fra menyen for tilgjengelige drivere.
- Finn Dell TPM 2.0 Firmware Update Utility (verktøy for fastvareoppdatering) eller Dell TPM 1.2 Update Utility (oppdateringsverktøy) i menyen. Klikk koblingen Vis detaljer for å vise mer informasjon om filen og installasjonsinstruksjoner for nedlasting og installering av oppdateringen.
Hvis TPM fremdeles ikke vises i Enhetsbehandling eller vises som klar i TPM-administrasjonskonsollen, kan du kontakte Dells tekniske kundestøtte. Det kan være nødvendig å installere operativsystemet på nytt for å løse problemet.
Mottar følgende melding: "TPM er på, og eierskapet er ikke tatt".
- For Windows 7: Initialiser TPM
.
- For Windows 10: Aktiver – automatisk provisjonering av
TPM.
Meldingen «TPM er klar til bruk, med redusert funksjonalitet» i TPM.msc.
- Dette problemet oppstår hvis en datamaskin har blitt avbildet på nytt uten å tømme TPM.
- Prøv å løse dette problemet ved å tømme TPM og installere den nyeste TPM-fastvaren (følg trinnene i delen ovenfor).
- Kontroller BIOS for å sikre at TPM-innstillingene er riktige.
- Hvis problemet vedvarer, må du tømme TPM og laste inn Windows på nytt.
Kontroller at TPM.msc viser at TPM er på og klar til bruk.
- TPM fungerer.
BitLocker-feilpunkter og feilsøking
Kontroller at operativsystemet støtter BitLocker.
Se listen over operativsystemer som støtter BitLocker fra delen Hva er BitLocker ovenfor.
Kontroller at TPM er aktivert og klar til bruk i TPM-administrasjonskonsollen (tpm.msc).
- Hvis TPM ikke er klar til bruk, kan du gå igjennom TPM-feilsøkingen eller lese delen om TPM-feilsøking ovenfor.
BitLocker ber ved oppstart.
Hvis BitLocker ber ved oppstart, følger du den foreslåtte feilsøkingsveiledningen nedenfor:
- Forespørsler om BitLocker når du starter datamaskinen, betyr ofte at BitLocker fungerer som det skal. Problemet kan være isolert med én av følgende årsaker:
- Endringer i Windows-kjernefiler
- Endringer i BIOS
- Endringer i TPM
- Endringer i kryptert volum eller oppstartspost
- Bruk av feil påloggingsinformasjon
- Endringer i maskinvarekonfigurasjonen
Det anbefales at du avbryter BitLocker før du gjør noen av endringene ovenfor på datamaskinen. Følg trinnene nedenfor for å avbryte BitLocker:
- Klikk Start, skriv inn
manage bitlockeri søkeboksen, og trykk ENTER for å åpne Administrer BitLocker-konsollen. - Klikk på Avbryt beskyttelse for den krypterte harddisken:
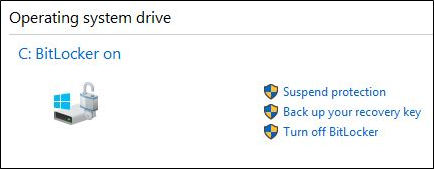
- Klikk Ja på meldingen som vises for å deaktivere BitLocker:
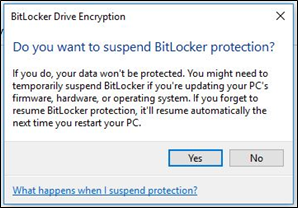
- Når endringene er gjort på datamaskinen, går du tilbake til Administrer BitLocker-konsollen og velger Gjenoppta beskyttelse for å aktivere BitLocker:
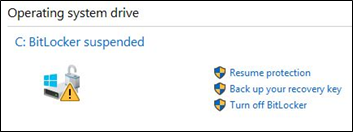
Hvis du vil hindre at BitLocker utløses ved oppstart etter at du har gjort endringer på datamaskinen, må du kanskje deaktivere BitLocker-kryptering fullstendig før du aktiverer den igjen. Du kan deaktivere og aktivere BitLocker-kryptering fra administrasjonskonsollen ved å følge trinnene nedenfor:
- Klikk på Start, og skriv inn
manage bitlockeri søkeboksen, og trykk deretter ENTER for å åpne Administrer BitLocker-konsollen. - Klikk Turn off BitLocker.
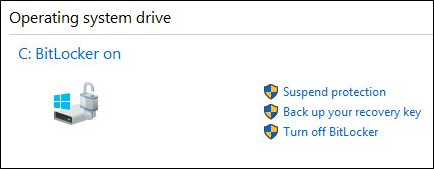
- Klikk Deaktiver BitLocker når du blir bedt om å bekrefte.
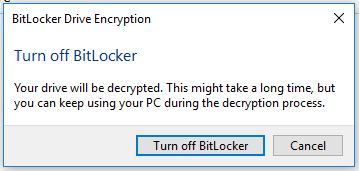
- Tillat at datamaskinen dekrypterer harddisken fullstendig.
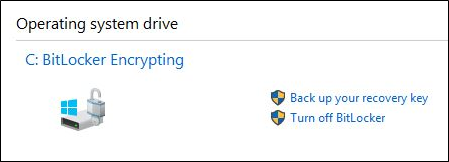
- Etter at dekrypteringen er fullført, kan du velge å Slå på BitLocker fra Manage BitLocker Console (Administrer BitLocker-konsollen) for å kryptere harddisken på nytt.
BitLocker kan ikke gjenopptas eller engasjere seg
Hvis BitLocker ikke kan gjenopptas eller aktiveres, følger du feilsøkingstipsene nedenfor:
- Kontroller at du ikke nylig har gjort noen endringer fra listen ovenfor til datamaskinen. Hvis du har gjort endringer, ruller du datamaskinen tilbake til en tilstand før endringen skjedde, og ser om BitLocker aktiveres eller gjenopptas.
- Hvis den siste endringen er problemet, avbryter du BitLocker fra Administrer BitLocker-konsollen og foretar endringen på nytt.
- Hvis problemet vedvarer, må du kontrollere at BIOS- og TPM-fastvaren er de nyeste versjonene. Se etter de nyeste versjonene på Dell-nettstedet for drivere og nedlastinger.
- Hvis BitLocker fortsatt ikke gjenopptas eller aktiveres, installerer du operativsystemet på nytt.
Tapt BitLocker-gjenopprettingsnøkkel
BitLocker-gjenopprettingsnøkkelen er nødvendig for å sikre at bare en autorisert person kan låse opp datamaskinen din og gjenopprette tilgangen til de krypterte dataene dine. Hvis gjenopprettingsnøkkelen går tapt eller blir feilplassert, kan ikke Dell gjenopprette eller erstatte den. Det anbefales at du oppbevarer gjenopprettingsnøkkelen på et trygt sted hvor du kan finne den igjen. Eksempler på steder der du kan lagre gjenopprettingsnøkkelen:
- En USB-flash-enhet
- En ekstern harddisk
- En nettverksplassering (tilordnede stasjoner, en Active Directory-kontroller eller domenekontroller osv.)
- Lagret på Microsoft-kontoen
Hvis du aldri krypterte datamaskinen din, er det mulig at krypteringen ble utført gjennom den automatiserte Windows-prosessen. Dette forklares i Dells kunnskapsartikkel Automatic Windows Device Encryption or BitLocker on Dell Computers.
BitLocker fungerer som den skal
Hvis BitLocker aktiverer og krypterer harddisken, og ikke aktiveres ved oppstart av datamaskinen, fungerer den som den skal.
Additional Information
Anbefalte artikler
Her er noen artikler vi kan anbefale deg.
- TPM-alternativet mangler i BIOS-systemoppsettet på Latitude, Precision eller XPS
- Dell-datamaskiner som kan oppgradere fra TPM-versjon 1.2 til versjon 2.0
- Slik aktiverer du TPM (Trusted Platform Module)
- Aktivere sikkerhetsfunksjonen Trusted Platform Module
- Vanlige spørsmål om Trusted Platform Module (TPM) for Windows 11
Krypter stasjonen med BitLocker
Varighet: 02:57
Undertekster: Bare tilgjengelig på engelsk
Feilsøking av BitLocker-nøkkel
Varighet: 00:30:21
Teksting for hørselshemmede: Bare tilgjengelig på engelsk