Hazırda bekletmeden sistem başlangıcını iyileştirmek için Intel Rapid Start Technology'yi kullanma.
Résumé: Intel® Rapid Start Technology (IRST) ile ilgili daha fazla bilgi edinin, programı yükleyin ve başlayın
Symptômes
İçindekiler:
Intel® Rapid Start Teknolojisi (IRST), bir sistemin yaklaşık 6 saniye içinde derin bir uyku durumundan hızla devam etmesini sağlayarak sistem başlangıcını iyileştiren bir özelliktir. Tam sistem başlangıcı ve kapanmasıyla karşılaştırıldığında geleneksel Windows® uyku veya hazırda bekletme durumuna göre daha iyi güç tasarrufu ve devam etme süresi sayesinde kullanıcılara daha akıllı bir Açma/Kapatma deneyimi sunar.
Résolution
Başlarken
Sistemde takılı olan rastgele erişimli bellek (RAM) ile aynı boyutta veya bundan daha fazla boş disk alanına sahip bir katı hal sürücüsü (SSD) kullanıyor olmanız gerekir (ör. 8 GB RAM'iniz varsa SSD'de 8 GB kullanılmayan alan olması gerekir).
Dell.com/Support adresine giderek Drivers and Downloads (Sürücüler ve İndirmeler) bölümündeki Serial ATA (Seri ATA) kategorisinden veya alternatif olarak Intel Download Center'dan Intel Rapid Start Technology öğesini aratarak sisteminiz için Intel Rapid Start Technology'nin en güncel sürümünü indirmeniz gerekir.
Kurulum Rehberi
- Windows 7 Başlat Menüsünde veya Windows 8 Başlangıç Ekranında diskmgmt öğesini aratıp diskmgmt.msc öğesine tıklayarak ya da dokunarak Disk Yönetimi yardımcı programını başlatın.
- SSD'niz olan diski belirleyin, en büyük bölüme (büyük olasılıkla işletim sistemi veya C: sürücüsü) ya da hazırda bekletme bölümü olarak kullanmanız için yeterli boş alana sahip bir bölüme sağ tıklayın veya dokunup basılı tutun, ardından Birimi Küçült… öğesine tıklayın ya da dokunun
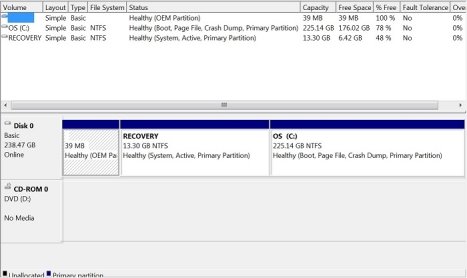
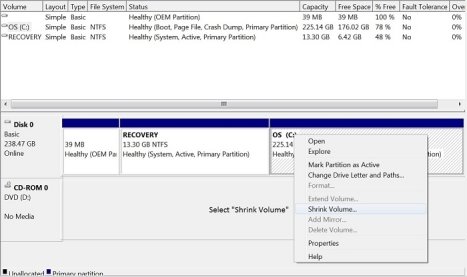
- Hazırda bekletme bölümü için küçültmek istediğiniz boyutu girin (ör. 8 GB için 8196 MB).
- Unutmayın; hazırda bekletme bölümünün disk alanı, sisteminizde takılı olan RAM'in boyutuyla eşit veya bundan büyük olmalıdır. Windows, 1 GB'yi 1024 MB olarak tanımlar.
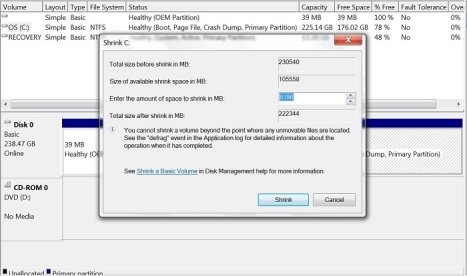
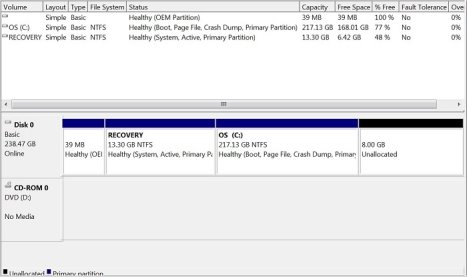
- Ayrılmamış bir disk alanını hazır hale getirdiğinizde, hazırda bekletme bölümünü oluşturmak için DiskPart'ı başlatmamız gerekir. Windows 7 Başlat Menüsünde veya Windows 8 Başlangıç Ekranında DiskPart'ı aratın ve sağ tıklayarak veya dokunup basılı tutarak Yönetici olarak çalıştır öğesine tıklayın.
- DiskPart'ı kullanmaya ilişkin ayrıntılı talimatlar için lütfen DiskPart Command-Line Options (DiskPart Komut Satırı Seçenekleri) adlı Microsoft TechNet makalesine başvurun.
- Diskleri görmek için DISKPART isteminde list disk (diski listele) yazın, ayrılmamış alana sahip disk için select disk 0 (disk 0'ı seç) yazın.
- 0 sayısını, Disk Yönetimine veya DiskPart'a bakarak hazırda bekletme bölümü için birimi küçülttüğünüz SSD'nin disk numarasıyla değiştirin.
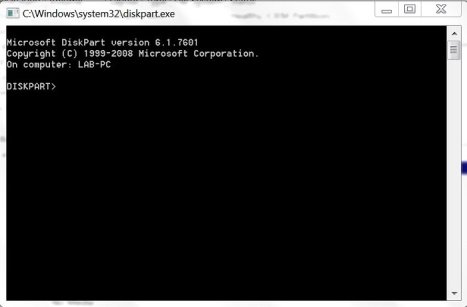
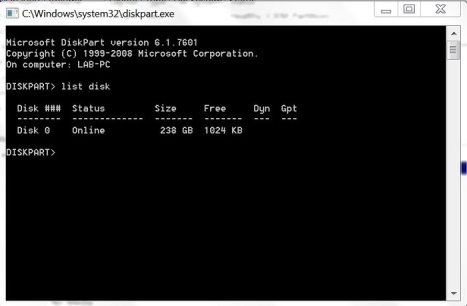
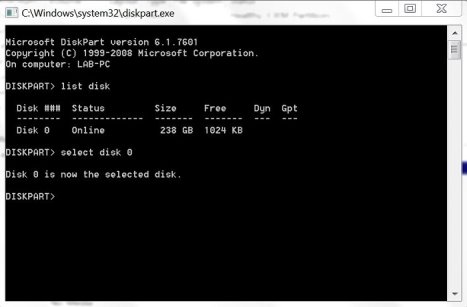
- Bu diskteki bölümleri görmek için DISKPART istemine list part (bölümü listele) yazın ve DiskPart'ta listelenen bölümleri Disk Yönetimi'nde listelenen bölümlerle karşılaştırın.

- Hazırda bekletme bölümünü oluşturmak için DISKPART istemine create partition primary size=8192 id=84 (birincil bölüm oluştur boyut=8192 kimlik 84) yazın. Daha sonra bunu Disk Yönetimi'nden doğrulayabilirsiniz.
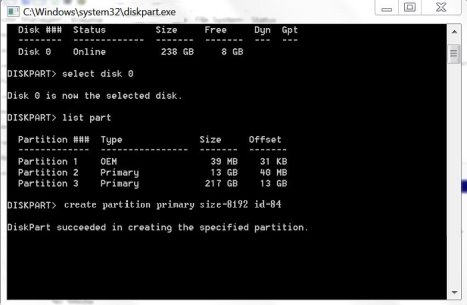
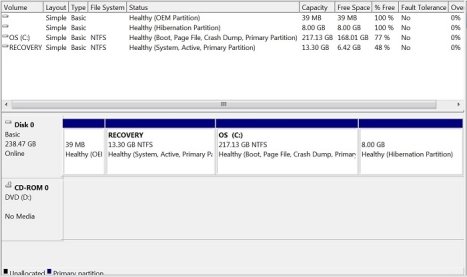
- Sistemi yeniden başlatın ve başlangıç sırasında F2 tuşuna basarak BIOS'a erişin. Performance (Performans) kategorisini genişletin ve listeden Rapid Start Technology öğesini seçip seçeneklerin Rapid Start'ı açmak üzere seçili (işaretli) olduğundan emin olun.
- Dell.com/Support adresine giderek Drivers and Downloads (Sürücüler ve İndirmeler) bölümündeki Serial ATA (Seri ATA) kategorisinden veya alternatif olarak Intel Download Center'dan Intel Rapid Start Technology öğesini aratarak sisteminize yönelik Intel Rapid Start Technology sürücüsünü yükleyin.
- Açık ve çalışır durumda olduğundan emin olmak için Intel Rapid Start Technology programını başlatın.
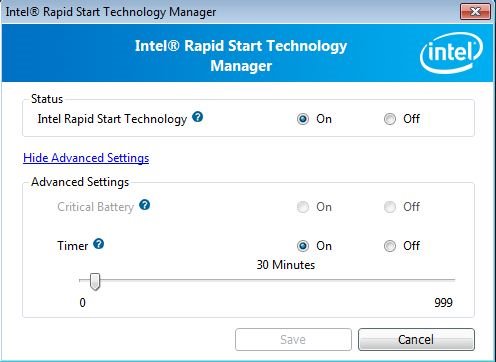
Sorun Giderme
IRST'nin düzgün çalışmamaya başlamasının dört nedeni vardır.
- İşletim sistemi bozulmuştur ve yeniden yüklenmesi gerekmiştir.
- Windows işletim sisteminin yüklü olduğu HDD veya SSD arızalanıp değiştirilmiştir.
- Hazırda bekletme bölümünün bulunduğu SSD arızalanıp değiştirilmiştir.
- Hazırda bekletme bölümü silinmiştir veya yeniden boyutlandırılmıştır.
- Windows yüklendikten sonra, IRST'nin etkin olmadığını belirten bir hata alırsınız, ayrıca IRST programının içinde IRST kapalıdır.
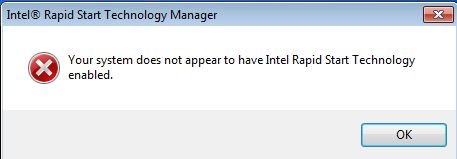
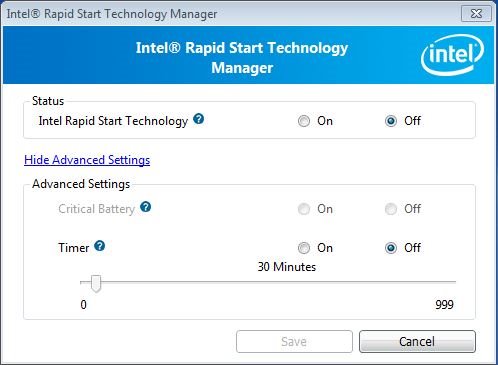
- Hızlandırmayı tekrar etkinleştirmek için Yükleme talimatlarının 1. Adımına gidin.