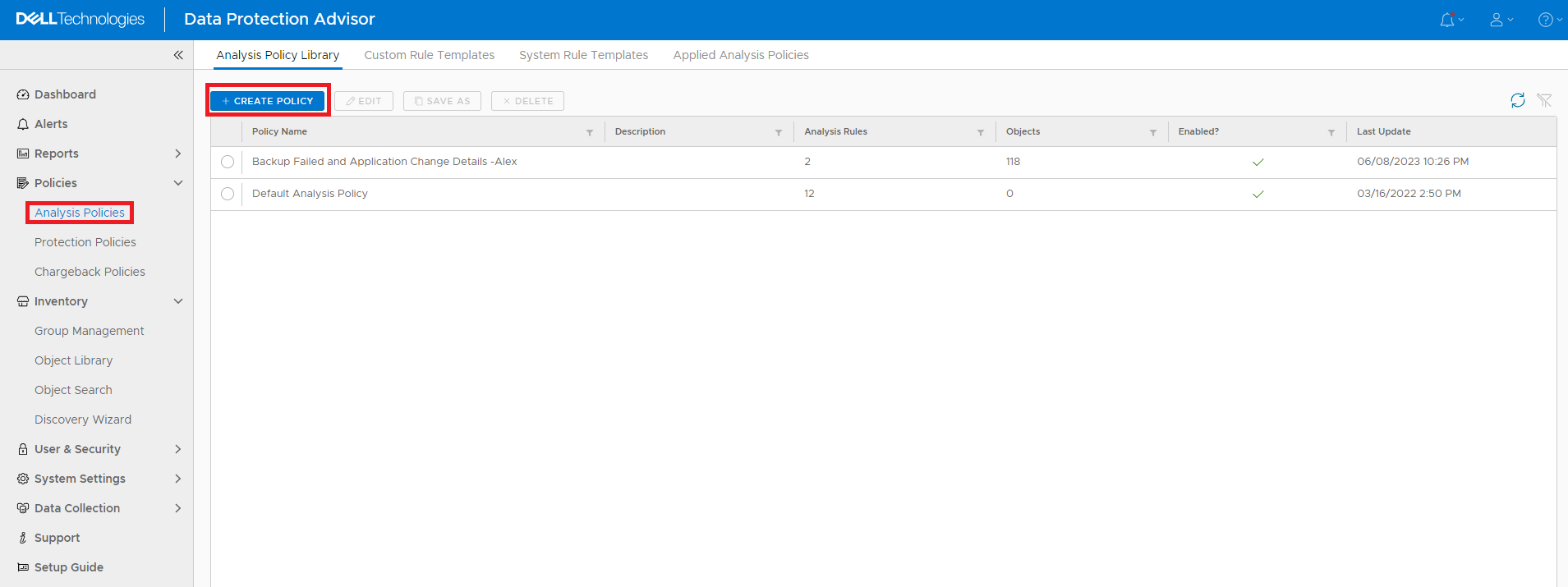Data Protection Advisor: How to Set an Alert for the Datastore Database Nearing the Filesystem Capacity (Filling Up)
Summary: This article explains how to set a Data Protection Advisor (DPA) analysis policy to send an alert for the Datastore database file system nearing limit capacity.
Instructions
Over time the DPA Datastore database can grow and eventually consume all space on the current file system. If and when this can occur depends on the DPA configuration for data retention. For example, this can commonly occur when backup job (jobmonitor) data retention is left at the default of "forever." If the Datastore database file system reaches capacity and no more space is available, then the database crashes and may or may not be recoverable. At a minimum, data loss likely occurs.
Below are instructions on how to set a Data Protection Advisor (DPA) analysis policy to send an alert for the Datastore database file system nearing capacity. This alert is meant to inform Administrators that the environment is nearing capacity limit before it leads to a database crash and possible data loss. The Administrators can then address the issue beforehand.
Instructions:
-
Log in to the Data Protection Advisor UI. Expand the Policies category in the left side menu and select Analysis Policies. In the right side panel, click the + CREATE POLICY button.
-
Enter the Name field. This is how the policy is named in the list of policies. Next, under the Analysis Rules section, click the ADD/REMOVE RULES button.
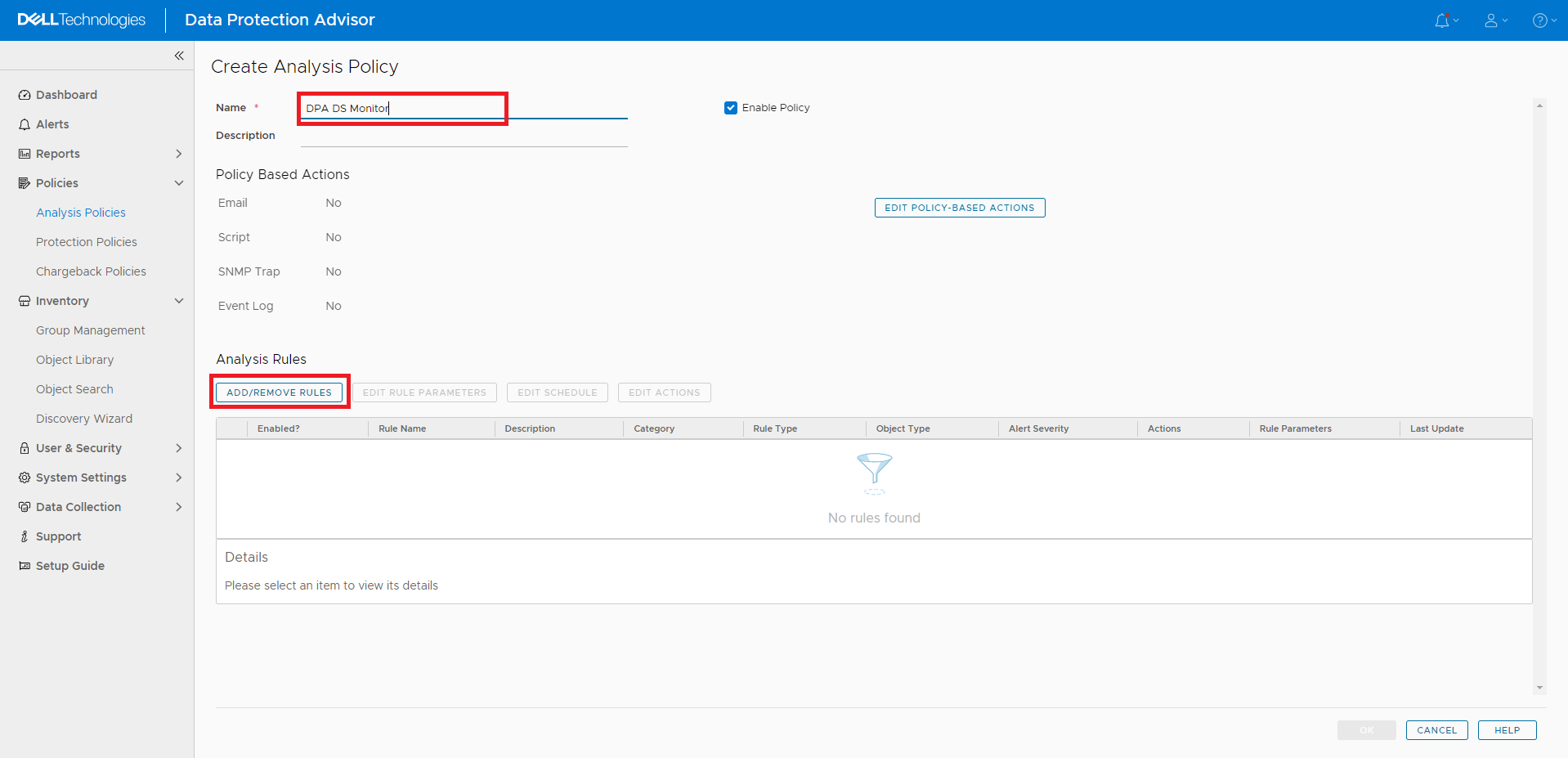
- In the display box that appears, select the Filter icon.

Figure 3: Filter Icon in Add/Remove Rules
- In the filter box, type in File System.

Figure 4: File System in Add/Remove Rules
- Check the box next to Filesystem file Utilization high, click the ADD --> button and then click the OK button.

Figure 5: Check the Filesystem file Utilization high box and click the ADD --> button
- In the display box, there is an option to edit the Value if required. By default, the value is set to 90%. Click the OK button.

Figure 6: Specify Rule Parameter to set value
- The new rule is listed under the Analysis Rules section of the Create Analysis Policy page. Click the EDIT POLICY-BASED ACTION button.

Figure 7: Screenshot showing new Rule under Analysis Rules in Create Analysis Policy
- In the Edit Policy-based Actions page, select either to Send an email, Run a Script, or Generate an SNMP Trap. Select the required action and enter the required information. In this example, we are sending an email. Once finished, click the OK button.
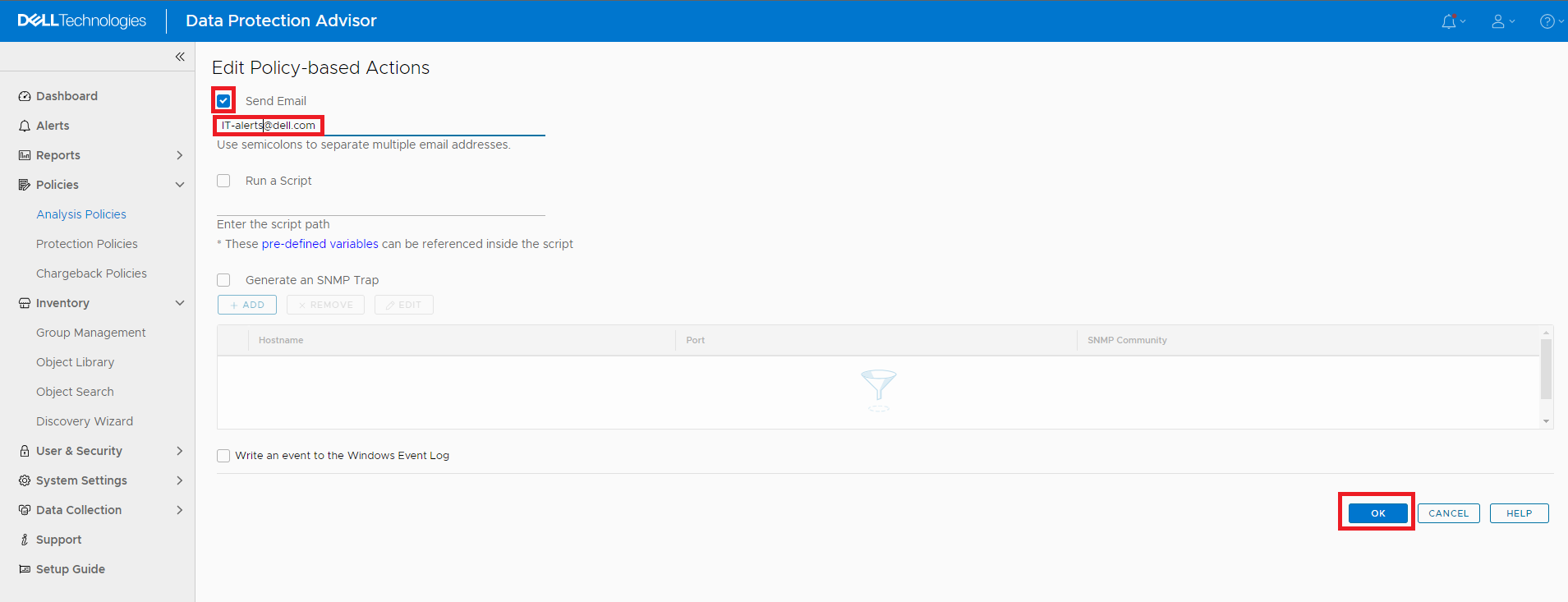
Figure 8: Edit Policy-based Actions page
- Click the OK button on the Create Analysis Policy page to complete creating this policy.
- On the Analysis Policies page, select the Applied Analysis Policies tab.

Figure 9: Applied Analysis Policies tab under Analysis Policies page
- Expand the Object Library and then the All Hosts in the list. Select the DPA Datastore server.

Figure 10: Expand the Object Library > All Hosts > DPA Datastore server
-
Click the APPLY DIFFERENT POLICY button.
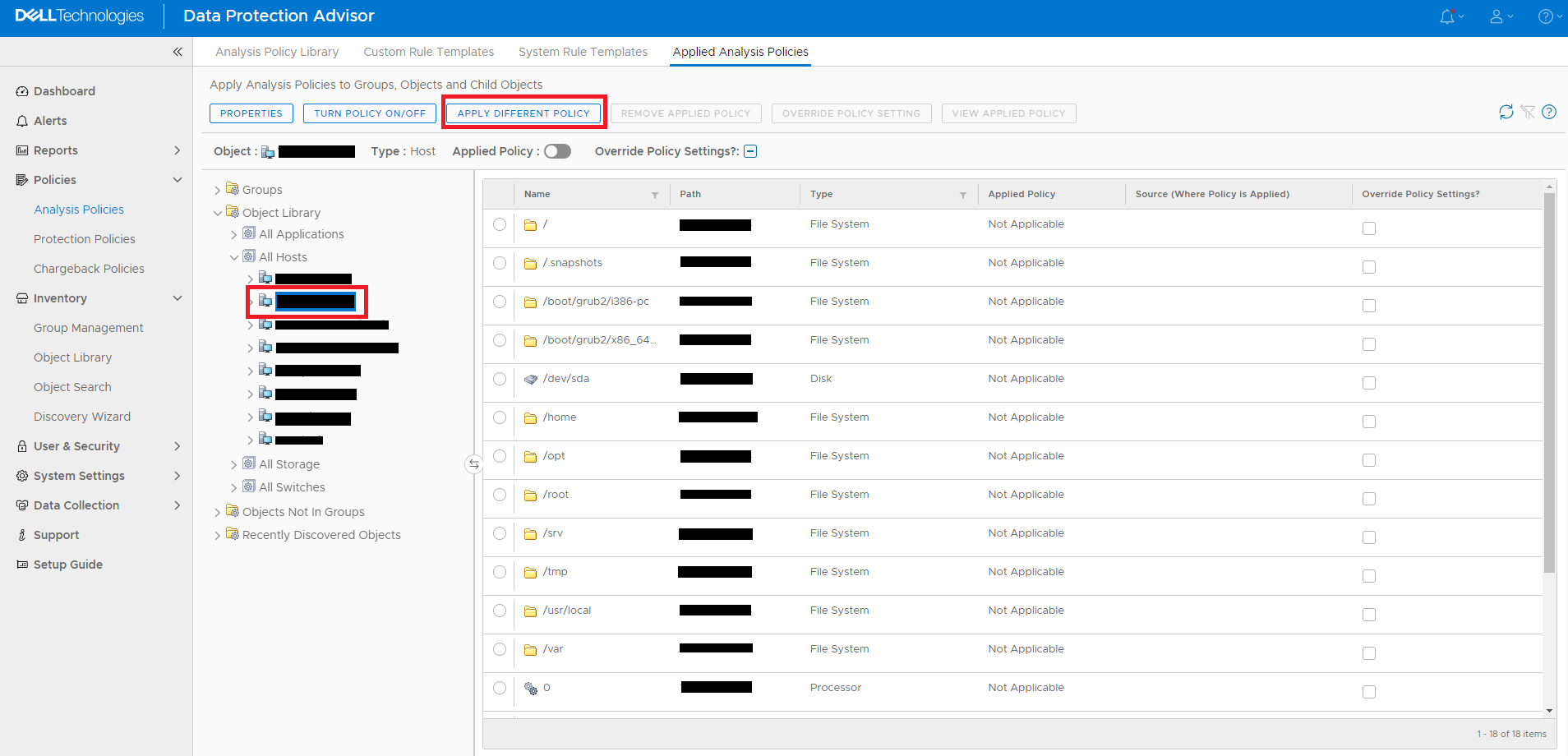
- In the Apply Policy box, select the newly created policy and click the OK button.

Figure 12: Apply Policy box, select the new policy, and click the OK
- Click the Yes button in the display box for Turn Policy On?

Figure 13: Turn Policy On? Yes
- DPA alerts if the Datastore file system reaches or exceeds the set limit. In this example, if the Datastore file system reaches or exceeds 85% of capacity, an email is sent with the alert information.
Contact Dell Technical Support for further details or information.