文章編號: 000125800
Dell Visor 常見問題和疑難排解案例
摘要: Dell Visor 常見問題 (FAQ)、資訊及疑難排解秘訣。
文章內容
說明
如需一般資訊和疑難排解步驟,請參閱擴展區段。
如需 Dell Visor 和控制器使用者指南和快速設定指南,請流覽至 Dell Visor (組合 VRP100/耳機 VR118/Controller VRC100) 支援頁面。
一般資訊
Dell Visor 和 Dell Visor 控制器需要使用哪些作業系統?
您必須安裝 Windows 10 秋季建立程式更新或更新版本。
如果我將 Dell Visor 連接至未執行 Windows 10 秋季建立程式更新或更新版本的電腦,會發生什麼情況?
電腦已識別 Dell Visor,但由於未安裝所需的軟體,Dell Visor 將不會開啟。
我需要哪種硬體才能執行 Dell Visor?
如需硬體需求,請參閱這些 Microsoft 知識庫文章:
我不確定電腦有哪些規格,該如何判斷?
若要瞭解您的電腦是否可以執行 Dell Visor,請執行下列其中一項:
- 請參閱 Dell 知識庫文章如何判斷安裝在 Dell 電腦中的硬體裝置?
- 使用混合實境入口網站來判斷您的電腦是否具備必要的硬體:
- 將 Dell Visor 插入 HDMI 和 USB 3.0 埠。
注意:您需要額外的影像埠來連接顯示器。
- 在搜尋方塊中輸入 混合實境入口網站 ,在可用程式清單中選取「Mixed Reality Portal」。
- 輕觸或按一下開始。
- 請輕觸或按一下 「我同意」,執行電腦硬體檢查,並找出任何不符合最低需求的硬體。
- 將 Dell Visor 插入 HDMI 和 USB 3.0 埠。
我要如何開始使用 Dell Visor?
若要開始使用 Dell Visor,請執行下列步驟:
- 將 Dell Visor 插入 HDMI 和 USB 3.0 埠。
注意:您需要額外的影像埠來連接顯示器。
- 在搜尋方塊中輸入 混合實境入口網站 ,在可用程式清單中選取 「Mixed Reality Portal 」。
- 輕觸或按一下開始。
- 請輕觸或按一下 「我同意」,執行電腦硬體檢查,並找出任何不符合最低需求的硬體。
- 使用 Dell 行動控制器時,系統會引導您進行設定程式。
注意:您將可選擇改用遊戲墊或滑鼠。
- 在設定程式期間,您將可選擇 設定所有經驗 (建議) 或 設定我就位和站座。
注意:當您的空間有限時,您可能會想選取「設定我」以取得定位與站座。
- 按照提示完成設定。
設定時間需要超過 10 分鐘的時間。
混合實境入口網站的初始下載時間會根據您的網路頻寬而有所不同,而且可能需要超過 10 分鐘的時間。
當您確定混合實境入口網站設定已停止時。
- 從 HDMI 和 USB 3.0 埠拔下 Dell Visor,等待幾秒鐘,然後將 Dell Visor 連接至 HDMI 和 USB 3.0 埠,然後再試一次。
- 重新開機 Mixed Reality 電腦,然後再試一次。
我想跳過邊界追蹤。
如果您選擇不設定邊界,您將需要在使用耳麥時留在一處。四處移動並不安全。
鏡像顯示器開箱後即無法使用。
當您的電腦僅能以 60Hz 執行 Visor 時,次要顯示器 (筆記本電腦面板或 Ext 顯示器) 上的預覽視窗預設為停用。
如需硬體需求,請參閱這些 Microsoft 知識庫文章:
配對與連線有何差異?
- 藍牙控制器只需要配對一次。
- 線上狀態會顯示控制 器開啟後連接的狀態。
如何驗證 VR118 耳機是否已連線並正常運作?
選項 1:
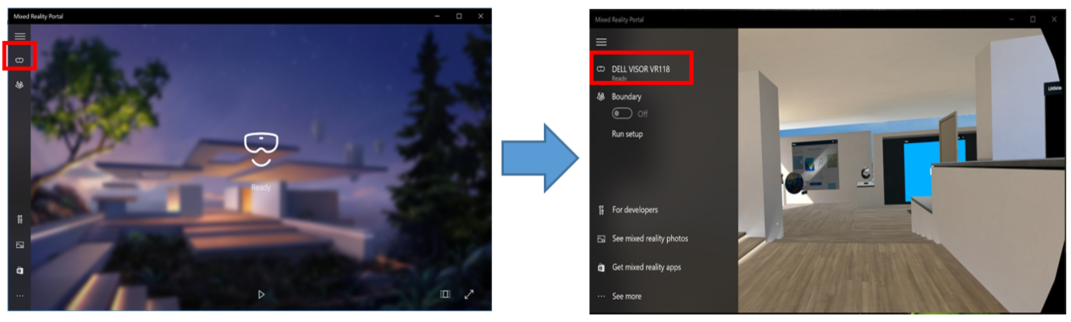
圖 1:Ready 頁面
- 將 Dell Visor 插入 HDMI 和 USB 3.0 埠。
注意:您需要額外的影像埠來連接顯示器。
- 在搜尋方塊中輸入 混合實境入口網站 ,在可用程式清單中選取 「Mixed Reality Portal 」。
- 輕觸或按一下開始。
- 請輕觸或按一下 「我同意」,執行電腦硬體檢查,並找出任何不符合最低需求的硬體。
- 在「混合實境入口網站」頁面上,輕觸或按一下左側的管理程式圖示 (圖 1)。
- 請確定 Dell Visor VR118 已讀取就緒。
注意:當 Dell Visor VR118 未列為就緒時
- 關閉電腦以重新插入 Dell Visor,然後重新開機電腦。
- 關閉電腦,卸下 Dell Visor VR118。重新開機電腦,並確保 Windows 已安裝最新更新。接著連接 Dell Visor VR118 並再試一次。
選項 2:
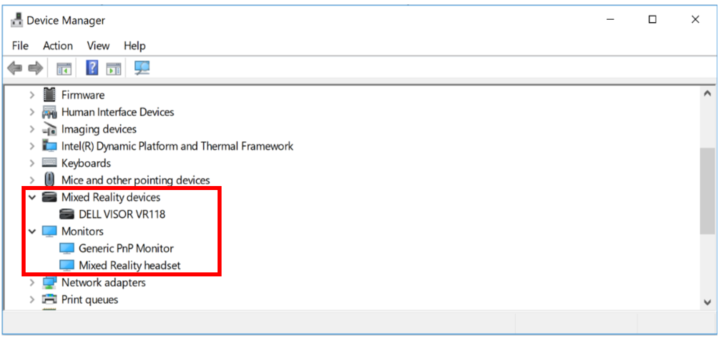
圖 2:裝置管理員
- 在搜尋方塊中輸入 裝置管理員 ,在可用程式清單中選取 設備 管理器 (控制台)。
- 輕觸或按一下 Mixed Reality 裝置旁的箭頭。
- 確定已列出 Dell Visor VR118 (圖 2)。
- 輕觸或按一下 顯示器旁的箭頭。
- 確定已列出混合實境耳機 (圖 1)。
注意:
- 若混合實境裝置或 Dell Visor VR118 未列出。關閉電腦以重新插入 Dell Visor,然後重新開機電腦。
- 當向下箭頭顯示在任一清單旁時。輕觸並按住裝置或以滑鼠右鍵按一下,然後選取啟用。
- 當兩個裝置旁出現驚嘆號時。關閉電腦,卸下 Dell Visor VR118。重新開機電腦,並確保 Windows 已安裝最新更新。接著連接 Dell Visor VR118 並再試一次。
如何驗證 VRC100 控制器是否已連線並正常運作?
選項 1:
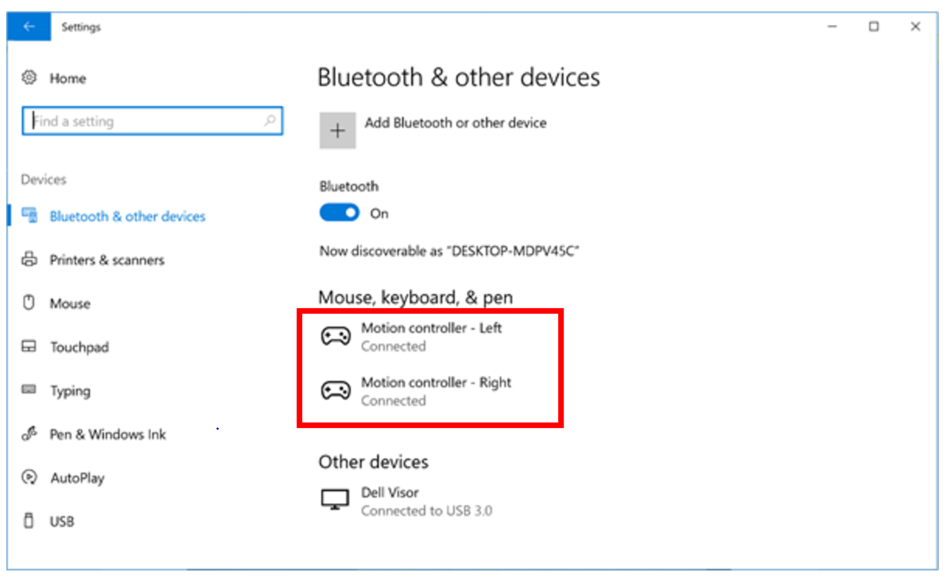
圖 3:藍牙和其他裝置
- 在搜尋方塊中 輸入設定 ,在可用程式清單中選取 設定 (受信任的 Microsoft Store 應用程式)。
- 輕觸或按一下裝置。
- 輕觸或按一下 藍牙和其他裝置。
- 確定藍牙已設為 On (開啟)。
- 確定行動控制器 (左側和行動控制器) - 右側列為已連接 (圖 3)。
注意:當行動控制器 (左側和行動控制器) - 右側未列為連接時。
- 確定控制器已開啟 (尋找指示燈)。
- 重新裝入電池或裝入新電池。
- 取消配對並重新配對控制器。
- 將電腦重新開機。
選項 2:
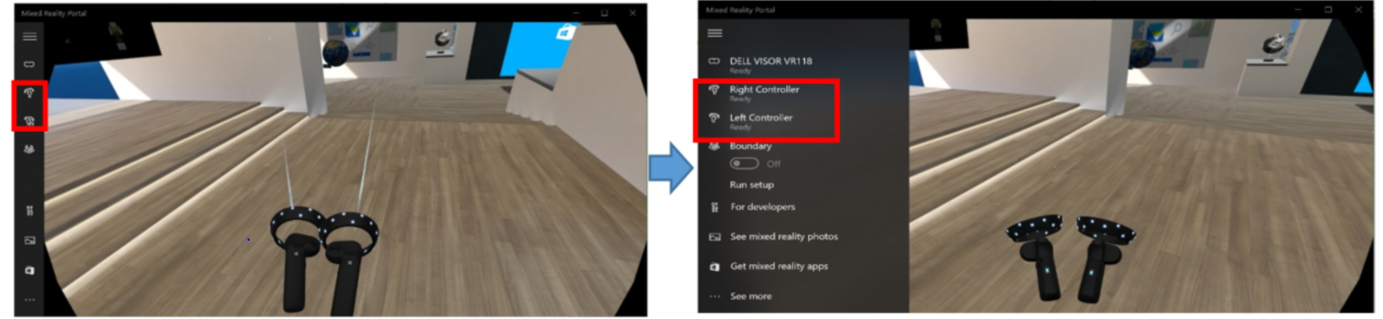
圖 4:混合實境入口網站
- 在搜尋方塊中輸入 混合實境入口網站 ,在可用程式清單中選取 「Mixed Reality Portal 」。
- 輕觸或按一下開始。
- 請輕觸或按一下 「我同意」,執行電腦硬體檢查,並找出任何不符合最低需求的硬體。
- 在「混合實境入口網站」頁面上,輕觸或按一下左側的控制器管理器圖示 (圖 4)。
- 確定右側和左側控制器的讀取已就緒。
注意:當右側和左側控制器未列為就緒時
- 確定控制器已開啟 (尋找指示燈)。
- 重新裝入電池或裝入新電池。
- 取消配對並重新配對控制器。
- 將電腦重新開機。
與 Dell 行動控制器的連線中斷
失去與 Dell 行動控制器的連線可能是因為:
- 在嚴謹播放期間不時碰觸 Windows 按鈕,將 Dell 行動控制器關閉並重新連線。
- 電池計量低、重設或更換電池。
使用 Dell Visor 時會出現網格模式,為什麼?
使用 Dell Visor 時會出現網格模式,這表示您已超出所建立的邊界,包括:
- 移回 Dell Visor 設定時所建立的邊界內。
- 結束混合實境入口網站,然後在您建立邊界的同一位置重新開機程式。
控制器 (VRC100) 沒有指示燈且無法運作的原因為何?
您可能會遇到控制器 (VRC100) 沒有指示燈且無法運作的情況,這可能是因為電池計量不足 (圖 5) 所造成。
重新裝入電池或裝入新電池。

圖 5:控制器指示燈位置
我要如何在 Windows 混合實境中玩 SteamVR 遊戲
若要與 Dell Visor 一起玩 Steam®VR 遊戲,您必須在電腦上安裝適用于 SteamVR 的 Windows Mixed Reality。如需指示,請參閱 Microsoft 知識庫文章 「在 Windows Mixed Reality 中播放 SteamVR 遊戲 」。
如何找到 VR118 (耳機) 和 VRC100 (控制器) 的產品 PPID 位置?
耳機 PPID 位於後頭帶下方 (圖 6), 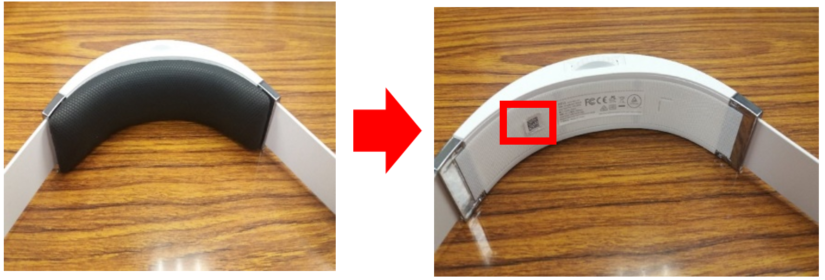
圖 6:耳麥 PPID 位置
控制器 PPID 位於電池下方的電池凹槽中 (圖 7)。 
圖 7:控制器 PPID 位置
為什麼 VR118 的臉部遮罩黑色材質在受濕或水濕後可能會脫落?
臉部遮罩材料並非要被弄濕或被遮蔽 (圖 8)。 
圖 8:臉部遮罩材料
即使控制器韌體已成功更新,控制器在 Windows Mixed Reality 首頁中仍無法正常運作
韌體更新後,請取消配對並重新配對控制器。
在藍牙和 USB 之間切換
從 USB 切換至藍牙
- 取出 USB 電池並插入電池。
- 透過藍牙配對控制器。
若要從藍牙切換至 USB:
- 在搜尋方塊中 輸入設定 ,在可用程式清單中選取 設定 (受信任的 Microsoft Store 應用程式)。
- 輕觸或按一下裝置。
- 輕觸或按一下 藍牙和其他裝置。
- 將電池插入每個控制器。按住 Windows 按鈕 2 秒 (或直到控制器電源開啟) 即可開啟電源。
- 按住配對按鈕,直到 LED 開始脈衝。
- 按住 Windows 按鈕以關閉每個控制器電源。這會刪除控制器的配對資訊。
- 取出電池,然後裝回 USB 電池。
系統重新整理速率為 60Hz 時,前置掛載顯示器 (HMD) 上出現落後問題。
當您的電腦僅能以 60Hz 執行 Visor 時,您可能會遇到延遲。
如需硬體需求,請參閱這些 Microsoft 知識庫文章:
疑難排解問題
混合實境入口網站設定停滯或緩慢。
混合實境入口網站的初始下載時間會根據您的網路頻寬而有所不同,而且可能需要超過 10 分鐘的時間。
當您確定混合實境入口網站設定已停止時。
- 從 HDMI 和 USB 3.0 埠拔下 Dell Visor,等待幾秒鐘,然後將 Dell Visor 連接至 HDMI 和 USB 3.0 埠,然後再試一次。
- 重新開機 Mixed Reality 電腦,然後再試一次。
混合實境電腦無法偵測到 Dell Visor
- 從 HDMI 和 USB 3.0 埠拔下 Dell Visor,等待幾秒鐘,然後將 Dell Visor 連接至 HDMI 和 USB 3.0 埠,然後再試一次。
- 重新開機 Mixed Reality 電腦,然後再試一次。
- 除非也使用接電的 USB 3.0 集線器,否則請避免使用 USB 延長線。
- 避免使用 HDMI 延伸纜線。
- 請確定您使用的是建議的配接卡。如需詳細資訊,請參閱 Microsoft 知識庫文章 :Windows 混合實境功能個人電腦的建議配接卡 。

我無法追蹤邊界
- 請勿太靠近牆面或其他障礙物。
- 確定感應器未被阻擋,且光線充足。
- 用於追蹤的空間應大於 3 平方公尺。
- 避免空間過大或複雜-請黏黏貼幾何形狀,不需多大的左右旋轉。
- 追蹤時請避免路徑交集。
- 如果您卡在角落中,請重新開始。
連接至 Dell Visor 的耳機不會發出任何聲音
- 請確定耳機已完全插入 Dell Visor 音效插孔。
- 第一次連線至 Dell Visor 音效插孔時可能會延遲,這多是因為 USB Audio 的驅動程式更新。
注意:當 Dell Visor 插入電腦時,音訊輸出會自動重新導向至 Dell Visor 的音訊輸出插孔。
- 流覽至 音訊和喇叭 支援網站以取得說明。
Dell Visor 上沒有顯示器或背光
- 從 HDMI 和 USB 3.0 埠拔下 Dell Visor,等待幾秒鐘,然後將 Dell Visor 連接至 HDMI 和 USB 3.0 埠,然後再試一次。
- 重新開機 Mixed Reality 電腦,然後再試一次。
- 確定已安裝最新的影像配接器驅動程式。請參閱 Dell 知識庫文章 「如何下載和安裝驅動程式」,圖形/影像驅動程式位於「視訊」區段中。
- 除非也使用接電的 USB 3.0 集線器,否則請避免使用 USB 延長線。
- 避免使用 HDMI 延伸纜線。
- 請確定您使用的是建議的配接卡。如需詳細資訊,請參閱 Microsoft 知識庫文章 :Windows 混合實境功能個人電腦的建議配接卡 。

樓層設定問題
- 檢查耳麥是否已插入。
- 確認感應器是否未被阻擋,且光線充足。
- 站在空間中央,面向顯示器。
- 請務必將耳麥固定在眼球高度。
控制器 (VRC100) 已配對但未連接
- 重新開機控制器。如果仍無法連線,請嘗試下列步驟。
- 替代動作控制器配對方法:
- 前往 Windows Settings > 裝置 > 藍牙 > 藍牙與其他裝置標籤
- 卸下先前配對的控制器
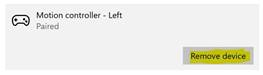
- 從裝置清單左側和右側識別行動控制器
- 然後配對控制器。
- 兩個控制器現在都應連接。
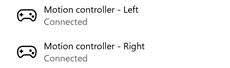
- 確認您的控制器運作正常:
- 啟動混合實境入口網站,並進入[自家]。
- 移動控制器並驗證追蹤、測試按鈕,並確認傳送功能正常。
控制器卡在無限制的重新開機中 (LED 迴圈後閃爍),或控制器完全不會開啟
- 執行裝置復原以取得原廠映射。
- 透過 USB 連接裝置,確保韌體已正確更新。
混合實境入口網站卡在「掃描邊界」上
- 從混合實境入口網站再次執行設定。
- 按一下 漢堡 圖示 (右上) - > 執行設定。
身歷其境的耳麥顯示器為空白
- 圖形驅動程式或其他圖形驅動程式問題已過期。請參閱 Dell 知識庫文章 「如何下載和安裝驅動程式」,圖形/影像驅動程式位於「視訊」區段中。
- 使用 建議的轉接器
 連接 HDMI 纜線和 PC。
連接 HDMI 纜線和 PC。
 如需詳細資訊、支援及合作夥伴網站連結,請造訪我們的遊戲中心。
如需詳細資訊、支援及合作夥伴網站連結,請造訪我們的遊戲中心。文章屬性
受影響的產品
上次發佈日期
01 12月 2023
版本
5
文章類型
How To