Dell EMC Storage SC and PS - How to install Dell EMC Storage Manager with Data Collector
Summary: Storage Manager allows you to monitor, manage, and analyze Storage Center SANs, FluidFS clusters, and Fluid Cache clusters from a centralized management console. The Storage Manager Data Collector stores data and alerts it gathers from managed storage devices in an external database or an embedded database. To perform monitoring and administrative tasks, administrators use the Dell Storage Manager Client to connect to the Storage Manager Data Collector or to connect directly to a Storage Center. ...
Instructions
 Note: For more details about installation and upgrade, please read the full documentation.
Note: For more details about installation and upgrade, please read the full documentation.
Dell Storage Manager is compatible with Storage Center versions 6.5-7.2 and PS Series group firmware 7.0-9.1.
Table of Contents:
- Download the Dell EMC Storage Manager
- Install Dell EMC Data Collector
2.1 Updating the Storage Manager Data Collector - Install the Storage Manager Client on Windows
- Use the Client to Connect to the Data Collector
- Add Storage Centers to Storage Manager
1. Dell EMC Storage Manager download for Windows
 To check and download the latest Storage Manager Data Collector software from the Knowledge Center by logging on to the customer or partner portal (from www.dell.com/support).
To check and download the latest Storage Manager Data Collector software from the Knowledge Center by logging on to the customer or partner portal (from www.dell.com/support).
2. Install Dell EMC Data Collector
Unzip the file DellEMCStorageManager-16.3.10.135.zip
Launch "Storage Manager Data Collector Setup.exe" to start the installation.
Any of the following 64-bit operating systems with the latest service packs are compatible:
- Windows Server 2008 R2
- Windows Server 2012
- Windows Server 2012 R2
- Windows Server 2016
 NOTE: 32-bit operating systems are not supported, and Windows Server Core is not supported.
NOTE: 32-bit operating systems are not supported, and Windows Server Core is not supported.
Select a language from the drop-down menu and click OK and then click Install.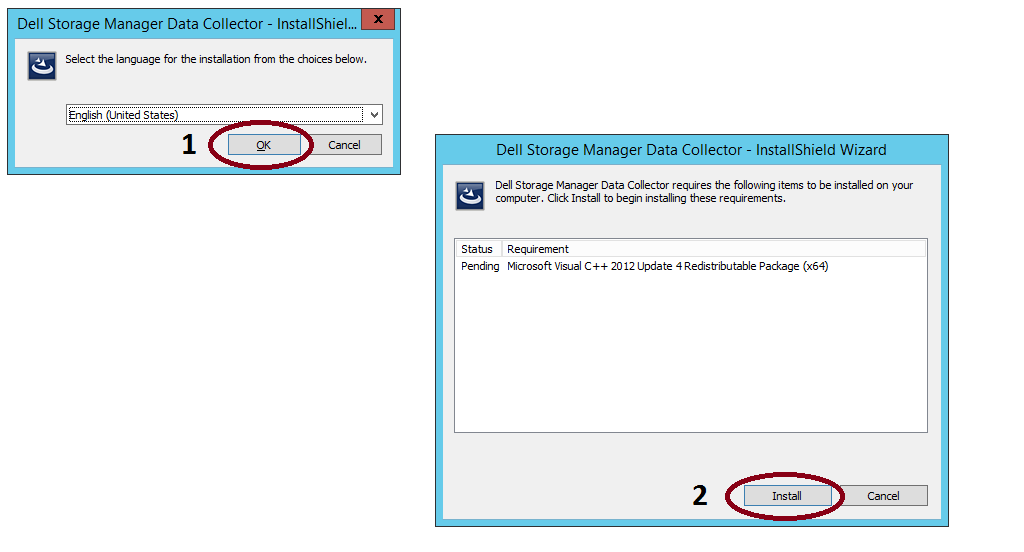
 Note: If the wizard requires the system reboot in this step, please reboot.
Note: If the wizard requires the system reboot in this step, please reboot.
Click Next. The License Agreement page appears. Read the license agreement and then click Yes to accept it.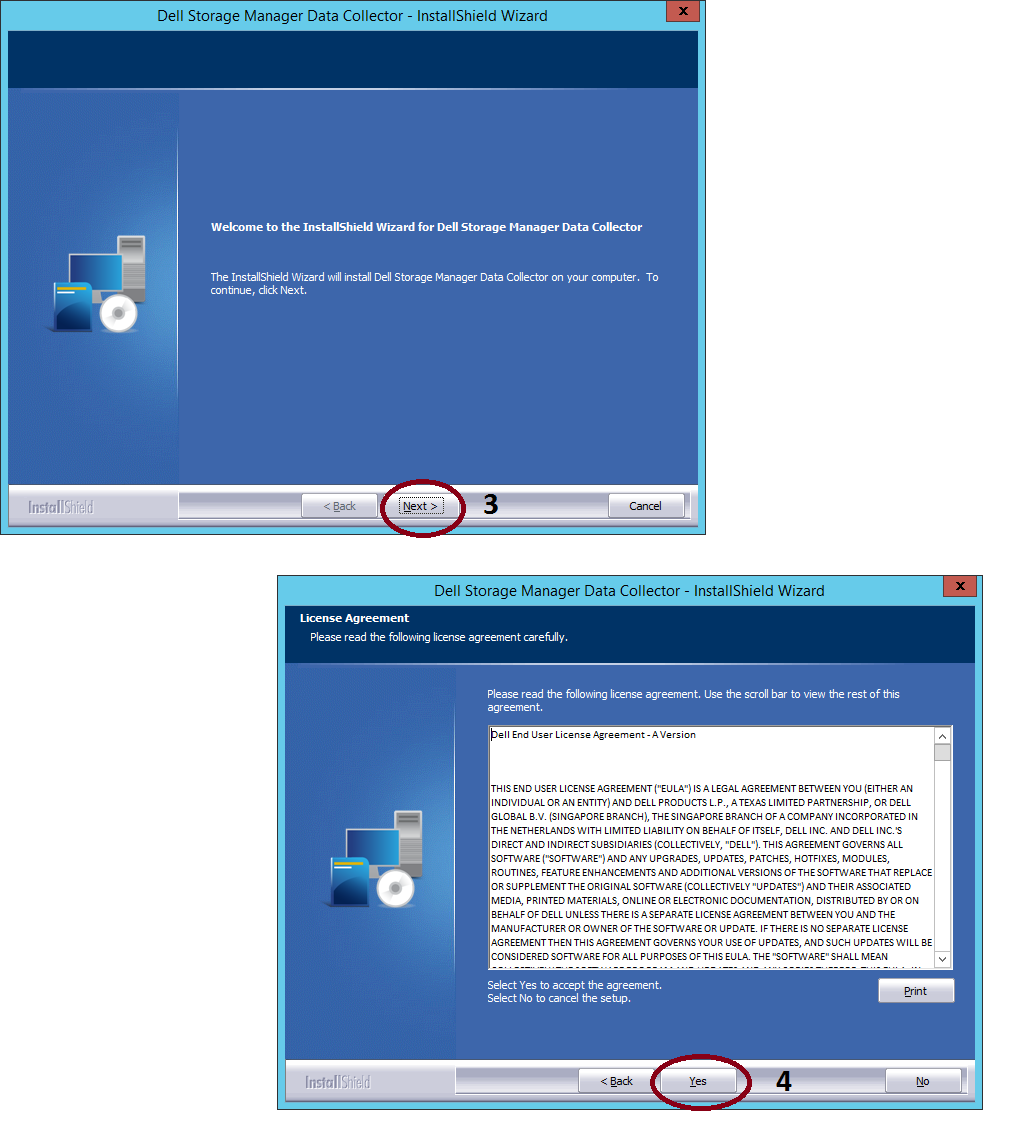
Click Finish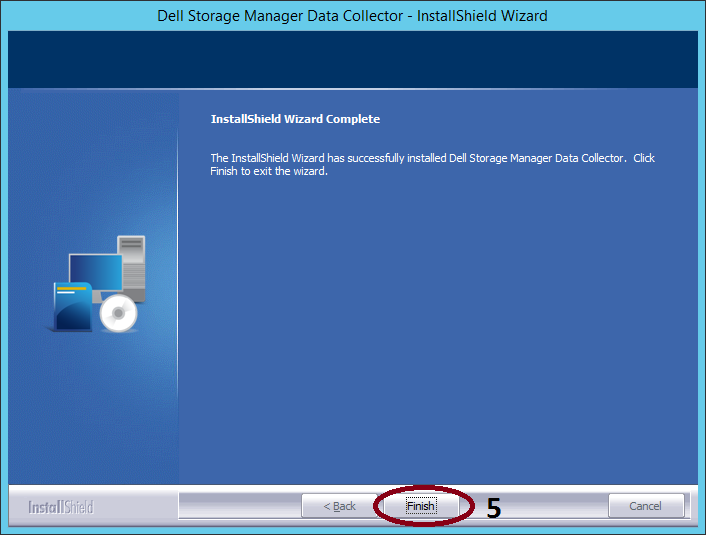
The Storage Manager Data Collector Setup wizard will be appear.
 Note: The Storage Manager Data Collector Setup wizard can take a long time to appear.
Note: The Storage Manager Data Collector Setup wizard can take a long time to appear.
- Under Data Collector Type, select Configure as Primary Data Collector.
- In the Data Source Type drop-down menu, select a database type.
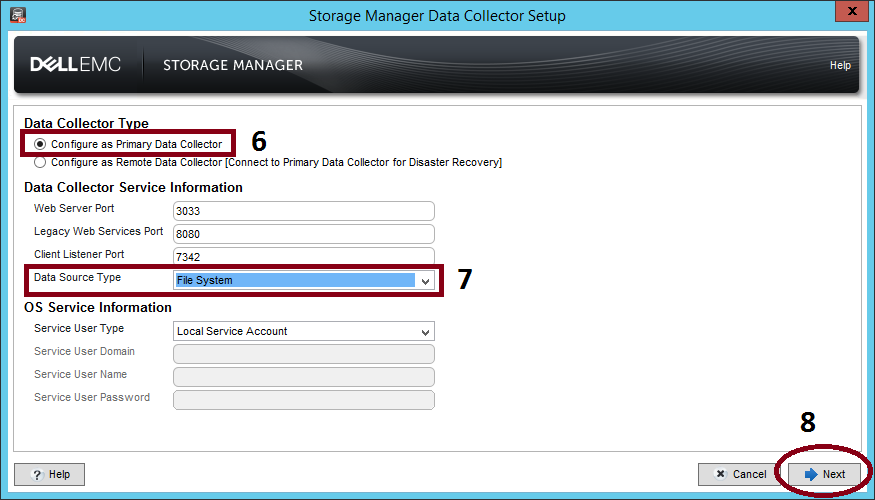
 Note: If you plan to use an external database (Microsoft SQL Server or MySQL), prepare the database by performing the task that corresponds to your database type.
Note: If you plan to use an external database (Microsoft SQL Server or MySQL), prepare the database by performing the task that corresponds to your database type.
If you select the File System database, the next screen will be displayed:

Select Next in the step "SMI-S Server Properties":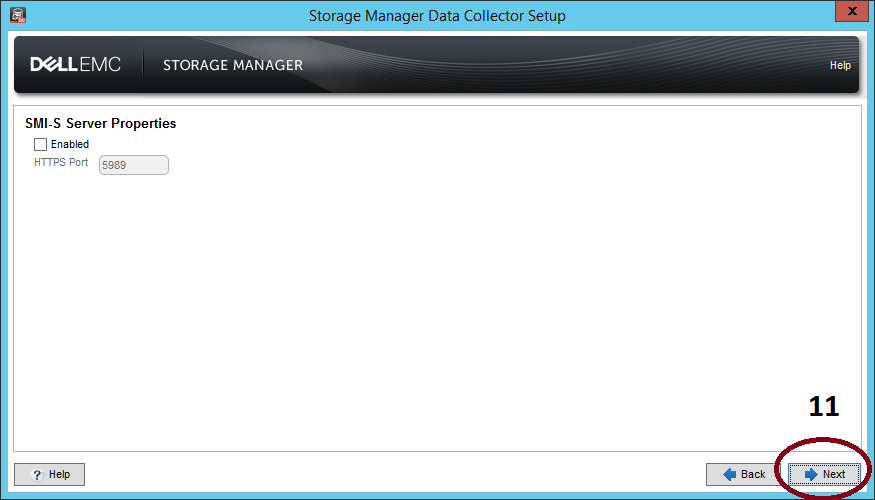
Select the network adapter and specify the memory limit for the Data Collector. To select a network adapter automatically, select the Automatically Select Network Adapter check box. In the Max Memory Settings area, select an option to specify the maximum amount of memory that can be used by the Data Collector. If the Data Collector manages many Storage Centers, increasing this limit can improve performance.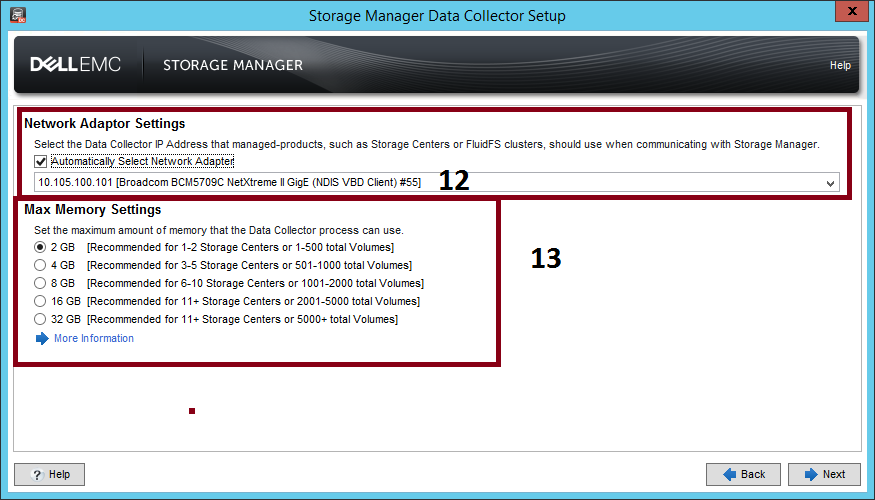
To accept the SupportAssist System State Information Collection and Storage agreement, select the check box below the agreement.
 Note: SupportAssist collects diagnostic data from Storage Manager then sends it to technical support. If you do not accept the agreement, proactive technical support services that rely on SupportAssist will not be available to you.
Note: SupportAssist collects diagnostic data from Storage Manager then sends it to technical support. If you do not accept the agreement, proactive technical support services that rely on SupportAssist will not be available to you.
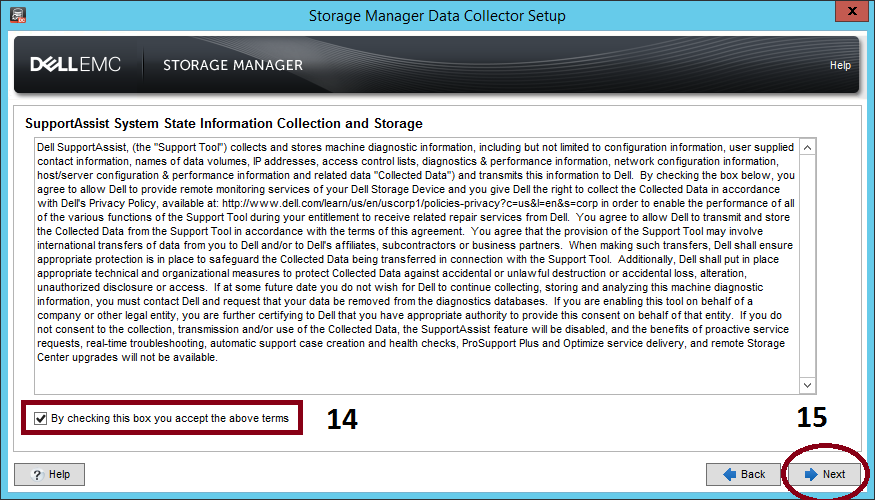
Create an administrator user.
 NOTE: Record the user name and password. You will need this information to log on to Storage Manage after installation is complete. It's recommended use the same user (Admin) and password from storage SC.
NOTE: Record the user name and password. You will need this information to log on to Storage Manage after installation is complete. It's recommended use the same user (Admin) and password from storage SC.
Type a user name, password, and password confirmation.

Wait the Data Collector Service start. After the Data Collector starts, the Setup is Complete pages appears. Click Finish.

2.1. Updating the Storage Manager Data Collector
 Note: It's recommended consistent backup before upgrade the Dell EMC Data Collector.
Note: It's recommended consistent backup before upgrade the Dell EMC Data Collector.
Run the "Storage Manager Data Collector Setup.exe".
Select Yes to performance an upgrade.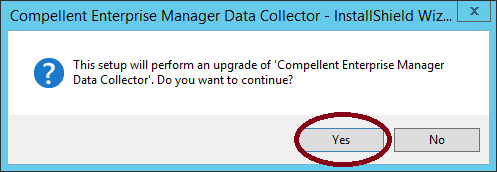
Follow the steps described in step 2. Option d until e.
 NOTE: Please allow at least 60 minutes for the Data Collector service to start. If the service takes longer than 60 minutes, contact technical support.
NOTE: Please allow at least 60 minutes for the Data Collector service to start. If the service takes longer than 60 minutes, contact technical support.
3. Install the Storage Manager Client on Windows
The Storage Manager Client is an application that connects to a Data Collector or directly to a Storage Center, allowing you to view and manage Storage Centers. You can install the client on the Data Collector server or a computer that has network connectivity to the Data Collector server.Launch "Storage Manager Client Setup.exe"
Use the wizard to install the Storage Manager Client.
4. Use the Client to Connect to the Data Collector
After the Storage Manager Client is installed, use it to connect to the Data Collector.Start the Storage Manager Client application.

If the Welcome screen appears, select a language then click Log into a Storage Center or Data Collector.

Complete the following fields:
- User Name: Type the name of the Storage Manager user that was created during Data Collector installation.
- Password: Type the password for the user. You can also use the password of a Storage Manager user that was previously created.
- Host/IP: Type the host name or IP address of the server that hosts the Data Collector. If the Data Collector and Client are installed on the same system, you can type localhost instead.
- Web Server Port: If you changed the Web Server Port during installation, type number of the updated port. The default port is 3033.
- Click Log In.
 Note: Do not select the Use Windows Credentials check box (if present) at this time. To use this feature, the Data Collector must be configured for Active Directory and Kerberos.
Note: Do not select the Use Windows Credentials check box (if present) at this time. To use this feature, the Data Collector must be configured for Active Directory and Kerberos.

5. Add Storage Centers to Storage Manager
Use the Client to add the Storage Centers that you want to centrally manage.The Storage Manager Data Collector must have connectivity to the Storage Center managment interface.
In the Storage Manager Client, click Add Storage Center, Add PS Group or Add FluidFS Cluster. The Add Storage Center dialog box appears.

Type Storage Center logon information.
- Host Name: Type the host name or IP address of a Storage Center controller. For a dual-controller Storage Center, type the IP address or host name of the management controller. For Series PS type the Group Manager IP Address.
- User Name and Password: Type the user name and password.
- (Optional) Configure the Storage Center to use settings applied to another Storage Center by selecting the Inherit settings from existing Storage Center check box.

Next Steps
After installation is complete, perform basic tasks to configure Storage Manager for your environment.See the Storage Manager Administrator's Guide for detailed configuration instructions.