Le damos la bienvenida
Le damos la bienvenida a Dell
- Realice pedidos rápida y fácilmente.
- Vea los pedidos y haga el seguimiento del estado del envío.
- Cree una lista de sus productos y acceda a ella
Cómo solucionar problemas comunes con el módulo de plataforma de confianza (TPM) y BitLocker
Resumen: Obtenga información sobre cómo resolver problemas comunes, como errores del módulo de plataforma segura (TPM), TPM no detectado, TPM faltante o problemas con BitLocker en una computadora Dell. ...
Instrucciones
Tabla de contenido
- Qué es un módulo de plataforma de confianza (TPM)
- Qué es Intel Platform Trust Technology (PTT)
- Qué computadoras Dell tienen un TPM o Intel PTT
- Cómo determinar si el TPM es un TPM discreto o Intel PTT
- Cómo restablecer el TPM sin perder datos
- Cómo actualizar el firmware del TPM y cambiar los modos del TPM
- Qué es BitLocker
- Problemas y soluciones comunes para TPM y BitLocker
- Puntos de falla de TPM y solución de problemas
- Puntos de falla de BitLocker y solución de problemas
- Información adicional
Qué es un módulo de plataforma de confianza (TPM)
Un módulo de plataforma de confianza (TPM) es un chip que se encuentra en el interior de una computadora y que está soldado a la tarjeta madre de las computadoras Dell. La función principal de un TPM es generar claves criptográficas de manera segura, aunque también tiene otras funciones. Cada chip TPM tiene una clave RSA única y secreta que se integra en el chip durante el proceso de producción.
Si un TPM se utiliza para características de seguridad, como BitLocker o Dell Data Security (DDS), se debe suspender antes de borrar el TPM o reemplazar la tarjeta madre.
Los TPM cuentan dos modos: 1.2 y 2.0. El TPM 2.0 es un nuevo estándar que incluye funcionalidades adicionales, tales como algoritmos, soporte para varias claves seguras y soporte más amplio para aplicaciones. TPM 2.0 necesita que se establezca el BIOS en el modo UEFI en lugar del modo heredado. También requiere una versión de Windows de 64 bits. A partir de marzo del 2017, todas las plataformas Dell Skylake soportarán los modos TPM 2.0 y TPM 1.2 en Windows 7, 8 y 10. Windows 7 necesita la actualización de Windows KB2920188 para soportar el modo TPM 2.0. Para cambiar los modos de un TPM, debe actualizar el firmware del TPM. Los enlaces de descarga se pueden encontrar en la página de controladores de computadoras soportadas en el sitio web de controladores y descargas de Dell.
El grupo de informática de confianza administra las especificaciones en el TPM. Para obtener más detalles y documentación, vaya a https://trustedcomputinggroup.org/work-groups/trusted-platform-module/
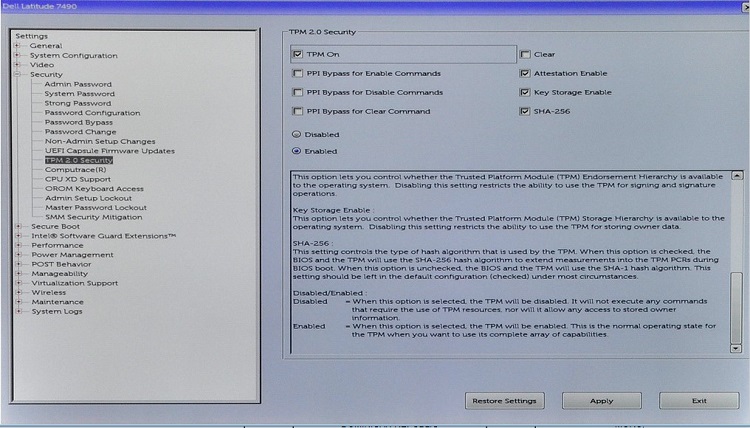
Qué es Intel Platform Trust Technology (PTT)
Algunas laptops Dell están equipadas con la tecnología Intel Platform Trust (PTT). Esta tecnología es parte del sistema Intel en chip (SoC). Es un TPM basado en firmware versión 2.0 que puede funcionar en la misma capacidad que el chip discreto TPM 1.2. Windows TPM.msc Puede administrar Intel PTT en la misma capacidad que el TPM discreto.
En el caso de computadoras equipadas con Intel PTT, la opción de menú del TPM no está disponible en el BIOS. En su lugar, aparece una opción de seguridad de PTT en el menú Security settings del BIOS. Esto puede causar confusión cuando se intenta activar BitLocker en una computadora en que Intel PTT está desactivado.
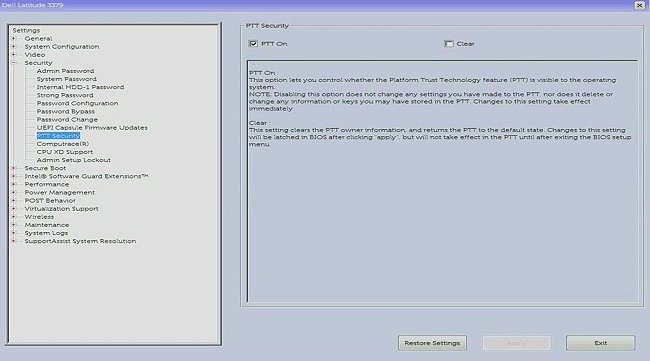
Qué computadoras Dell tienen un TPM o Intel PTT
Según Intel, todas las computadoras con un procesador de octava generación o posterior tienen Intel PTT. (Para obtener más información sobre Intel PTT, consulte Cómo puedo saber si mi PC ya tiene TPM 2.0 en Visión general del módulo de plataforma segura (TPM)
TPM.msc o get-tpm para comprobar el fabricante del TPM. Para obtener más información, consulte Cómo determinar si el TPM es un TPM discreto o Intel PTT.
Cómo determinar si el TPM es un TPM discreto o Intel PTT
Recomendamos conocer la ubicación física del TPM en la computadora por razones de seguridad. El TPM puede ser discreto, es decir, es un chip físico en la placa base, o puede ser firmware y formar parte del procesador. Los procesadores Intel de octava generación y posteriores contienen Intel Platform Trusted Technology (Intel PTT), que es un TPM integrado que reside en el firmware. Para obtener más información, consulte Cómo puedo saber si mi PC ya tiene TPM 2.0 en Visión general del módulo de plataforma segura (TPM)
En los casos en que la computadora tiene un TPM discreto y un TPM de firmware, la computadora solo utiliza el TPM discreto.
Existen dos métodos para saber qué TPM utiliza la computadora. Independientemente del método que se utilice, se muestra el fabricante del TPM.
- Si en el campo TPM Manufacturer, se muestra STM o NTC, la computadora usa un TPM discreto de STMicro y Nuvoton.
- Si en el campo TPM Manufacturer, se muestra INTC, la computadora usa un TPM de firmware.
Método 1: tpm.msc
- Abra el menú Start.
- Busque y, a continuación, abra
tpm.msc. - En la ventana TPM Management and Local Computer que se abre, busque el nombre TPM Manufacturer.
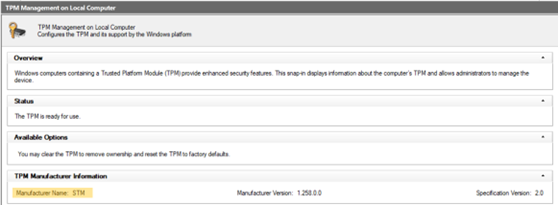
Método 2: Símbolo del sistema de PowerShell con privilegios elevados
- Busque
PowerShell, haga clic con el botón secundario y, a continuación, elija Run as administrator. - Escriba
get-tpmy, luego, presione Intro. - El comando
ManufacturerIdTxtmuestra el fabricante del TPM.
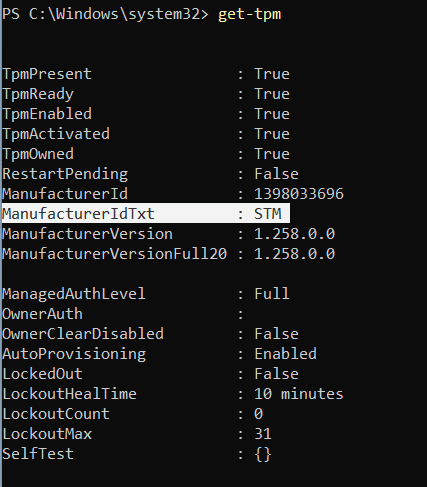
Cómo restablecer el TPM sin perder datos
Una solución común para que un TPM no se detecte en el BIOS o en el sistema operativo es restablecer el TPM.
El restablecimiento del TPM no equivale a su eliminación. Durante un restablecimiento del TPM, la computadora intenta volver a detectar el TPM y conservar los datos que contiene. Los siguientes son los pasos para realizar un restablecimiento del TPM en una computadora Dell:
En el caso de las laptops
- Retire el adaptador de CA, apague la computadora y desconecte los dispositivos USB.
- Encienda la computadora y presione la tecla F2 para ingresar al BIOS o a la configuración del sistema.
- ¿Está el TPM disponible en Security? Si la respuesta es positiva, no es necesario realizar otro paso.
- Si el TPM no está disponible en Security, siga estos pasos.
- Si el TPM no está presente, apague la computadora y desconecte la batería (si la batería es extraíble).
- Para descargar la alimentación estática, mantenga presionado el botón de encendido durante más de 60 segundos.
- Conecte la batería (si la batería es extraíble), el adaptador de CA y encienda la computadora.
En el caso de las computadoras de escritorio y los equipos todo en uno
- Apague la computadora y desenchufe el cable de alimentación de CA de la parte posterior de la computadora.
- Para descargar la alimentación estática, mantenga presionado el botón de encendido durante más de 60 segundos.
- Conecte el cable de alimentación a la parte posterior de la computadora y enciéndala.
Cómo actualizar el firmware del TPM y cambiar los modos del TPM
Los modos TPM 1.2 y 2.0 se pueden cambiar solo mediante el uso del firmware que se descarga desde el sitio web Drivers & Downloads de Dell. Algunas computadoras Dell soportan esta característica. Puede utilizar los métodos descritos en Cómo determinar si el TPM es un TPM discreto o Intel PTT para determinar si una computadora soporta esta característica. También puede consultar el sitio web Drivers & Downloads de Dell para verificar si el firmware se puede cambiar entre estos dos modos. Si el firmware no aparece en la lista, una computadora no soporta esta característica. Además, el TPM debe estar encendido y habilitado para poder actualizar el firmware.
Siga estos pasos para actualizar el TPM con el firmware versión 1.2 o 2.0:
- En Windows:
- Suspenda BitLocker o cualquier programa de cifrado o seguridad que dependa de TPM.
- Desactive el autoaprovisionamiento de Windows si es necesario (Windows 8 o 10).
- Comando de PowerShell:
Disable-TpmAutoProvisioning
- Comando de PowerShell:
- Reinicie la computadora e ingrese el BIOS.
- En la pantalla del BIOS:
- Vaya a Seguridad y, a continuación, a la página TPM/Intel PTT.
- Marque la casilla Borrar TPM y, luego, seleccione el botón Aplicar que se encuentra en la parte inferior.
- Seleccione el botón Salir para reiniciar en Windows.
- En Windows:
- Ejecute la actualización de firmware del TPM.
- La computadora se reinicia automáticamente y comienza la actualización del firmware.
- NO apague la computadora durante esta actualización.
- Reinicie la computadora en Windows y active el autoaprovisionamiento de Windows, si corresponde.
- Comando de PowerShell:
Enable-TpmAutoProvisioning - Si ejecuta Windows 7, utilice
TPM.mscpara adjudicarse la propiedad del TPM. - Vuelva a reiniciar la computadora y active cualquier tipo de cifrado que utilice el TPM.
- Ejecute la actualización de firmware del TPM.
La versión de firmware del TPM se puede comprobar con TPM.msc o el get-tpm comando en Windows PowerShell (solo soportado en Windows 8 y Windows 10). Con get-tpm en Windows 10, 1607 y versiones anteriores solo muestran los primeros tres caracteres del firmware (enumerados como ManufacturerVersion).
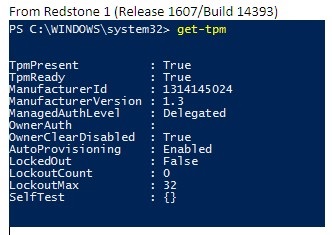
Windows 10 1703 y versiones posteriores muestran 20 caracteres (enumerados como ManufacturerVersionFull20).
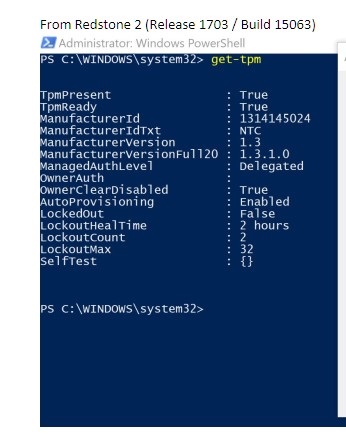
Qué es BitLocker
BitLocker es una característica de cifrado de disco completo disponible en la mayoría de las versiones de Windows 7, 8, 10 y 11 (consulte la lista que aparece a continuación para conocer las ediciones que soportan BitLocker).
- Windows 7 Enterprise
- Windows 7 Ultimate
- Windows 8 Pro
- Windows 8 Enterprise
- Windows 10 Pro
- Windows 10 Enterprise
- Windows 10 Education
- Windows 11 Pro
- Windows 11 Enterprise
- Windows 11 Education
Para conocer los pasos a fin de activar BitLocker o el cifrado de dispositivo, consulte el artículo de soporte de Microsoft Cifrado de dispositivo en Windows
Problemas y soluciones comunes para TPM y BitLocker
Falta TPM
Un problema de “TPM faltante” tiene varias causas. Revise la siguiente información y verifique qué tipo de problema tiene. Además, un TPM ausente tiene como causa una falla general del TPM y necesita un reemplazo de la tarjeta madre. Estos tipos de fallas son poco frecuentes y los reemplazos de la tarjeta madre se deben hacer como último recurso en la solución de problemas de un TPM ausente.
- Se encontró el problema de TPM ausente original en el chip Nuvoton 650
- Se resolvió en el firmware 1.3.2.8 para el modo 2.0 y 5.81.2.1 para el modo 1.2
- Más material de referencia: Falta la opción del TPM en la configuración del BIOS del sistema en Latitude, Precision o XPS.
- Falta el chip de Nuvoton 650 después de la actualización del firmware 1.3.2.8
- Solo se ve en Precision 5510, Precision 5520, XPS 9550 y XPS 9560
- Se resolvió con las actualizaciones del BIOS de agosto de 2019 para computadoras XPS y Precision
- Si necesita asistencia adicional acerca de este problema, contáctese con el soporte técnico de Dell.
- Falta el chip de Nuvoton 750 en el BIOS
- Se resolvió con la actualización de firmware 7.2.0.2
- Si necesita asistencia adicional acerca de este problema, contáctese con el soporte técnico de Dell.
- Sistema no configurado con TPM
- Es posible que los sistemas se envíen sin un TPM y, en su lugar, se envíen con TPM basados en firmware Intel PTT.
- Si necesita asistencia adicional acerca de este problema, contáctese con el soporte técnico de Dell.
Configuración de TPM
- Uso de scripts o automatización para actualizaciones de firmware de TPM desde Dell
- Video de YouTube: Dell Client Configuration Toolkit (CCTK): activación del TPM
- Cómo actualizar correctamente el firmware del TPM en una computadora Dell
Problemas con BIOS
Problemas clave de recuperación
- BitLocker o cifrado automático de dispositivo de Windows en computadoras Dell
- BitLocker solicita una clave de recuperación y no puede localizar la clave
- BitLocker solicita una clave de recuperación en cada arranque en las computadoras con Thunderbolt o USB tipo C cuando se acoplan o desacoplan
- Cómo desbloquear BitLocker cuando deja de aceptar claves de recuperación
Problemas de Windows
Puntos de falla de TPM y solución de problemas
El TPM es visible en el administrador de dispositivos y la consola de administración del TPM
El módulo de plataforma segura debe aparecer en Dispositivos de seguridad en Administrador de dispositivos. Además, puede revisar la consola de administración del TPM con los siguientes pasos:
- Presione las teclas Windows + R en el teclado para abrir un símbolo del sistema.
- Escriba
tpm.mscy presione Intro en el teclado. - Compruebe que el estado del TPM en la consola de administración se muestre como Listo.
Si el TPM no es visible en el administrador de dispositivos o aparece como Listo en la consola de administración del TPM, realice los siguientes pasos para solucionar el problema:
- Verifique que el TPM esté habilitado y activado en el BIOS mediante los pasos que se indican a continuación y la imagen de ejemplo de los ajustes del BIOS:
- Reinicie la computadora y presione la tecla F2 cuando aparezca la pantalla con el logotipo de Dell para ingresar en el BIOS o la configuración del sistema.
- Haga clic en Seguridad en el menú Configuración.
- Haga clic en la opción Seguridad de TPM 1.2 o Seguridad de TPM 2.0 en el menú Seguridad.
- Asegúrese de marcar Activar TPM y Activar.
- Es posible que también deba asegurarse de marcar Habilitar autenticación y Habilitar almacenamiento de claves para una correcta funcionalidad del TPM.
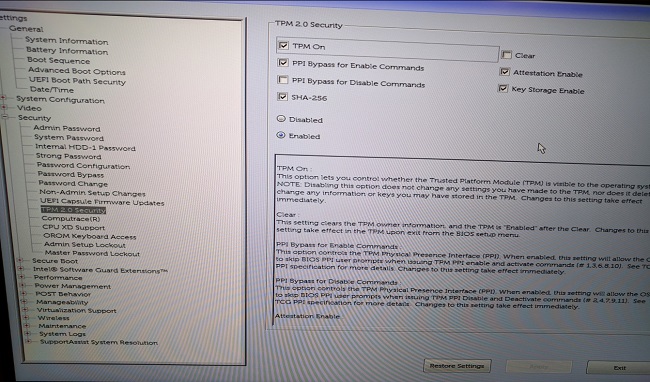
Si el TPM aún no aparece en el administrador de dispositivos o no muestra el estado Listo en la consola de administración de TPM, borre el TPM y actualice a la versión más reciente del firmware del TPM, si es posible. Es posible que deba desactivar el autoaprovisionamiento del TPM primero y, luego, borrar el TPM mediante los pasos que se indican a continuación:
- Presione la tecla Windows en el teclado y escriba
powershellen el cuadro de búsqueda. - Haga clic con el botón secundario en PowerShell (x86) y seleccione Ejecutar como administrador.
- Escriba el siguiente comando de PowerShell:
Disable-TpmAutoProvisioningy presione Intro. - Confirme el resultado de autoaprovisionamiento: Deshabilitado.
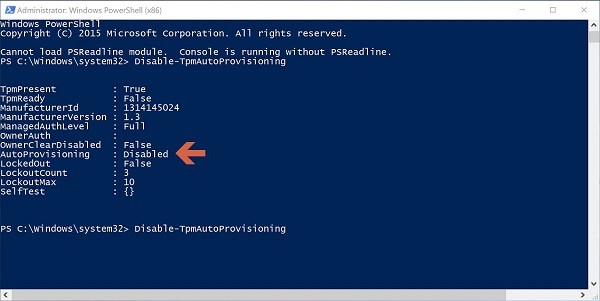
- Abra la consola de administración del TPM presionando las teclas Windows + R del teclado para abrir un símbolo del sistema. Escriba
tpm.mscy presione Intro. - En el panel Acciones a la derecha, seleccione Quitar TPM.
- Reinicie la computadora y presione F12 en el teclado cuando se le indique para continuar con el borrado del TPM.
A continuación, instale la actualización más reciente del firmware del TPM mediante los pasos que se indican a continuación:
- Vaya al sitio web Drivers & Downloads de Dell.
- Ingrese la etiqueta de servicio o busque el modelo de su computadora para acceder a la página de soporte correcta.
- Haga clic en la pestaña Drivers & Downloads y elija el sistema operativo correcto (haga clic en el menú desplegable Operating system a fin de ver los sistemas operativos disponibles para su computadora).
- Seleccione la categoría Security del menú disponible del controlador.
- Busque la utilidad de actualización del firmware del TPM 2.0 de Dell o la utilidad de actualización del TPM 1.2 de Dell en el menú. Haga clic en el enlace View Details para ver más información sobre el archivo y en Installation instructions a fin de descargar e instalar la actualización.
Si el TPM aún no es visible en el administrador de dispositivos o aparece como Listo en la consola de administración del TPM, contáctese con el soporte técnico de Dell. Es posible que sea necesario volver a instalar el sistema operativo para resolver el problema.
Recibirá el siguiente mensaje: “The TPM is on and ownership has not been taken”.
- Para Windows 7: Inicie el TPM
.
- Para Windows 10: Enable-TpmAutoProvisioning
.
Mensaje "TPM está listo para su uso, con funcionalidad reducida" en TPM.msc.
- El problema ocurre si una computadora crea una imagen sin borrar el TPM.
- Borre el TPM e instale el firmware más reciente del TPM (siguiendo los pasos en la sección anterior) para intentar solucionar el problema.
- Revise el BIOS para asegurarse de que la configuración del TPM sea correcta.
- Si el problema continúa, borre el TPM y vuelva a cargar Windows.
Verifique que TPM.msc muestre que el TPM está activo y listo para su uso.
- El TPM funciona.
Puntos de falla de BitLocker y solución de problemas
Verifique que el sistema operativo soporte BitLocker.
Consulte la lista de sistemas operativos que son compatibles con BitLocker en la sección anterior ¿Qué es BitLocker?
Verifique que TPM esté habilitado y listo para su uso en la consola de administración del TPM (tpm.msc).
- Si el TPM no está listo para su uso, consulte la sección anterior de solución de problemas del TPM.
BitLocker se lo solicita durante el inicio.
Si BitLocker se lo solicita durante el inicio, siga la guía de solución de problemas sugerida a continuación:
- Las solicitudes de BitLocker al iniciar la computadora a menudo significan que BitLocker funciona según lo previsto. El problema puede aislarse a una de las siguientes causas:
- Cambios en los archivos principales de Windows
- Cambios en el BIOS
- Cambios en el TPM
- Cambios en el registro de arranque o volumen cifrado
- No utilizar las credenciales correctas
- Cambios en la configuración del hardware
Se recomienda suspender BitLocker antes de realizar alguno de los cambios mencionados anteriormente en la computadora. Siga los pasos que se indican a continuación para suspender BitLocker:
- Haga clic en Inicio, escriba
manage bitlockeren el cuadro de búsqueda y presione Intro para abrir la consola de administración de BitLocker. - Haga clic en Suspender protección para el disco duro cifrado:
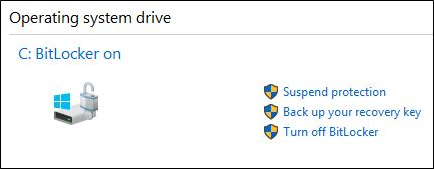
- Haga clic en Yes en el mensaje que aparece para suspender BitLocker:
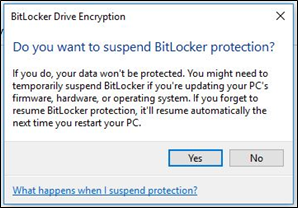
- Después de realizar los cambios en la computadora, vuelva a la consola de administración de BitLocker y seleccione Resume protection para habilitar BitLocker:
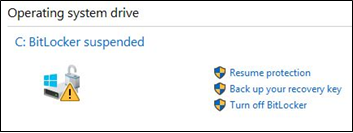
Para evitar que BitLocker se active durante el inicio después de realizar cambios en la computadora, es posible que deba desactivar completamente el cifrado de BitLocker antes de volver a activarlo. Puede activar y desactivar el cifrado de BitLocker desde la consola de administración siguiendo los pasos que se describen a continuación:
- Haga clic en Inicio y escriba
manage bitlockeren el cuadro de búsqueda; a continuación, presione Intro para abrir la consola de administración de BitLocker. - Haga clic en Desactivar BitLocker.
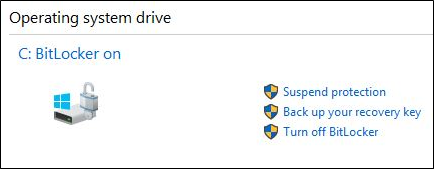
- Haga clic en Desactivar BitLocker cuando se le solicite confirmación.
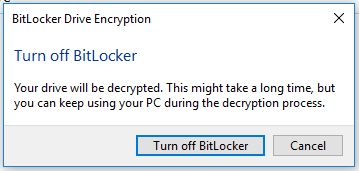
- Permita que la computadora descifre completamente el disco duro.
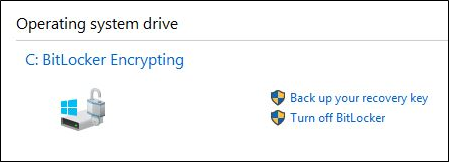
- Después de que se complete el descifrado, puede seleccionar Turn on BitLocker (Activar BitLocker) desde la consola de administración de BitLocker para cifrar nuevamente el disco duro.
BitLocker no se puede reanudar ni activar
Si BitLocker no se puede reanudar o activar, siga los consejos de solución de problemas que se indican a continuación:
- Verifique que no haya realizado recientemente en la computadora alguno de los cambios de la lista anterior. Si realizó cambios, revierta la computadora a un estado anterior al cambio realizado y compruebe si BitLocker se activa o reanuda.
- Si el cambio reciente es el problema, suspenda BitLocker desde la consola de administración de BitLocker y realice el cambio nuevamente.
- Si el problema continúa, compruebe si el firmware del TPM y el BIOS tienen las versiones más recientes. Busque las versiones más recientes en el sitio web de controladores y descargas de Dell.
- Si BitLocker aún no se reanuda o activa, vuelva a instalar el sistema operativo.
Pérdida de la clave de recuperación de BitLocker
La clave de recuperación de BitLocker es necesaria para asegurarse de que solo una persona autorizada puede desbloquear su computadora personal y restaurar el acceso a los datos cifrados. Si perdió u olvidó la clave de recuperación, Dell no puede recuperarla ni reemplazarla. Se recomienda que guarde la clave de recuperación en un lugar seguro y donde se puede recuperar. Los siguientes son algunos ejemplos de lugares para almacenar la clave de recuperación:
- una unidad flash USB
- un disco duro externo
- una ubicación de red (unidades mapeadas, una controladora de dominio/controladora de Active Directory, etc.)
- guardada en su cuenta de Microsoft
Si nunca cifró la computadora, es posible que el cifrado se realizara a través del proceso automatizado de Windows. Esto se explica en el artículo de la base de conocimientos de Dell BitLocker o cifrado automático de dispositivo de Windows en computadoras Dell.
BitLocker funciona correctamente
Si BitLocker se activa y cifra el disco duro, pero no se activa cuando inicia la computadora, funciona correctamente.
Información adicional
Cifre su unidad con BitLocker
Duración: 02:57
Subtítulos: Solo en inglés
Solución de problemas de clave de BitLocker
Duración: 00:30
Subtítulos: Solo en inglés