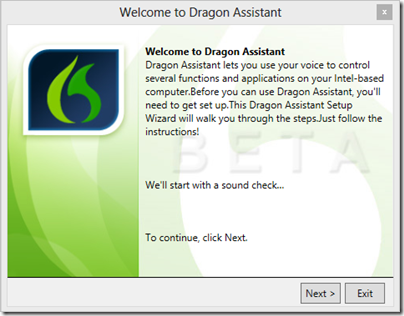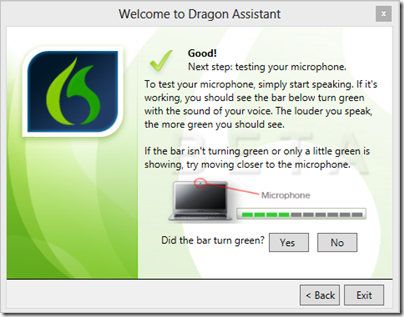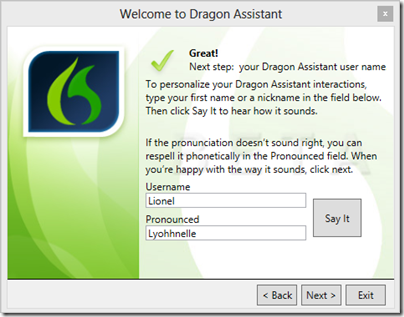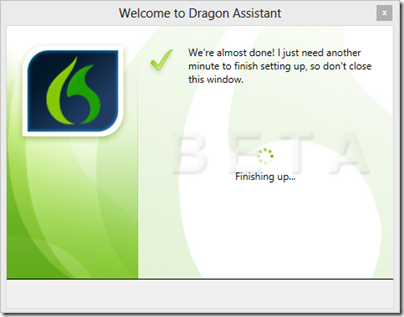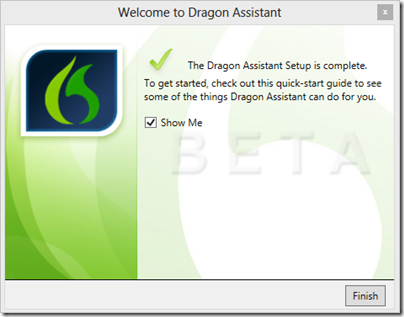Some of you may have seen reactions from sites like Engadget back during IDF in September last year that we’ve been working with Intel and Nuance on voice input with a tool called Nuance Dragon Assistant Beta software. If you are an XPS 13 customer, we need your help. For the next few weeks, we’re asking XPS 13 customers to download and install the software so they can take it for a spin and provide feedback on what works, what needs to be better, or some ideas on how to expand its current set of commands.
Using the beta software, it’s pretty easy to get your Ultrabook to check or read email, to help you keep up with social networks like Facebook and Twitter, to dictate web searches via Google, Bing, YouTube or Amazon, or even control music and video playback on your PC using simple voice commands.
If you have an XPS 13 running Windows 7 or 8, you can easily download and install the Dragon Assistant Beta software by clicking on the previous link. Please note: the software requires an XPS 13 Ultrabook to install and run—the install will not proceed if you install it on a different type of Dell laptop or desktop.
Update: Over at IdeaStorm, Cy Jervis recently added a Storm Session for the Dragon Assistant Beta for those XPS 13 customers who have some thoughts to share. After you use the software, that Storm Session is a good place to provide feedback on what needs to be better, or ideas on new commands, or ideas on how we can expand capabilities of current functionality. Click on this Storm Session link to check it out.
I had a chance to play with an XPS 13 with the latest version of the beta software, and while there’s definitely more progress to be made, I found it to be a good start. Setup was a snap (see walkthrough below for what it entails). After that, you can either hit the Ctrl hotkey twice to launch the assistant, or say, “Hello Dragon.” At that point, you can use a simple set of commands to get things done:
Using the voice commands, I was able to pull up email and calendar details, navigate to specific web pages and go forward and back on them, check out Facebook status updates, and more. The music playback was definitely the most fun part of the functionality for me. I could easily have it start playing whole albums like Appetite for Destruction, kick off songs by Neil Young, or tell it to play “Do You Feel Like We Do?” for some Peter Frampton and some voice box action. Next and Previous Track worked well too. So do the Volume Up/ Down and the Mute function.
I did run into some problems trying to connect to Twitter to check for updates. When I first asked to check the Twitter timeline, the Dragon Assistant replied saying, I”I don’t know your Twitter login yet.” When I tried to connect via the Twitter API, I could not proceed past a window that popped up over other windows. I also was not able to get the movie playback to work—when I tried playing two different movies that played fine through Windows Media Player, the Dragon Assistant tried to play unrelated songs.
 That’s the kind of feedback they are looking for when the beta software doesn’t work the way it should. Beyond that, there are some additional ways to use something like Nuance’s Dragon Assistant. If some of those ideas come to you as you’re trying it out, the folks at Nuance want that kind of feedback as well. Please be sure to use this feedback link or choose the Feedback to Nuance option by right-clicking the green Dragon Assistant box itself (see picture to the right).
That’s the kind of feedback they are looking for when the beta software doesn’t work the way it should. Beyond that, there are some additional ways to use something like Nuance’s Dragon Assistant. If some of those ideas come to you as you’re trying it out, the folks at Nuance want that kind of feedback as well. Please be sure to use this feedback link or choose the Feedback to Nuance option by right-clicking the green Dragon Assistant box itself (see picture to the right).
Here’s the link to download the Dragon Assistant Beta software. Thanks in advance to those XPS 13 customers for taking the time to download and install it to provide feedback.
I welcome any questions you may have here in the comments or via @LionelatDell on Twitter.
For those of you who download the beta software, It’s pretty easy to set up, but in case this helps, here’s a walk-through of how to set it up. It starts with a sound check:
Clicking Next will prompt the Assistant Voice to talk.
Then it will proceed to test Microphone levels:
Then it will prompt you to create a User Name, and will ask how to pronounce it. Notice how my name is pronounced ![]()
The next screen will let you opt out of data colllection. You can also review the Privacy Statement from that link:
Almost there…
You can opt to view the Quick Start guide:
Doing so will bring you to a webpage that outlines the current commands that Dragon Assistant recognizes up to this point (see image above where I talk about commands).