We recently received numerous requests and questions about using ThinOS to access cloud resources directly from the terminal environment using the Teradici Cloud Access Software (CAS) solution.
For those not familiar with PC-over-IP (PCoIP), it delivers remote access to computers and virtual machines using a secure, high-definition and highly responsive connection protocol. Given the level of interest we’ve received, I thought it would be a good idea to share what’s possible with this technology from a ThinOS based device along with some “how-to” tips and tricks to get things setup.
Dell is proud of our long history of supporting Teradici-based clients. We have offered customers zero clients based on a hardware implementation of the PCoIP protocol, as well as software-based PCoIP clients with our ThinOS firmware solution. More recently, our ThinOS clients also support direct connection to Amazon Workspaces solution as of our 8.3 release launched back in 2016.
Since then, Teradici has launched their All Access subscription plans that offer PCoIP connections to physical desktops, engineering workstations with Dell Tera2 PCoIP Remote Access Host Cards and powerful cloud hosted desktops from all of the major cloud providers. With the advent of NVIDIA GPU technology powering virtual workstations, there is almost no limit to the power available from these cloud providers!
The PCoIP-enabled ThinOS client supports all of these connections today and the process to make a connection is quite simple. Since connecting to Amazon Workspaces is already covered in our documentation here, let’s focus on Teradici Cloud Access Software (CAS) connections.
- Provision a suitable desktop VM that you wish to connect with.
- You can purchase a license (or obtain a trial license) from Teradici.
- Download and install the Teradici CAS host to set up your VM.
- Now, apply your license to turn on the agent and you are setup for connections.
Checking out the connection to the remote desktop from ThinOS is quite simple. First, you define a remote connection by inputting the address of the target VM (or physical system) using the AWS connection type. It doesn’t matter if you are connecting to a physical workstation, Google Cloud, VMware Cloud, Azure or Amazon EC2 –the AWS broker type will work with any of those. In a future software release we will update the terminology so that it is clearer to users. Figure 1 below shows the panel where you make the connection. Note that if you are using the Cloud Access Manager (CAM) broker from Teradici versus a direct machine connection, the process will be the same.

Figure 1 – AWS Broker Connection
Next, the client will connect using https and you need to ensure the TLS version is set correctly as the client currently defaults to TLS 1.0 and the CAS host will reject the connection. The following INI configuration file entries should be placed on the ftp server for your client or if using Wyse Management Suite, set appropriately. I used the following for my Azure desktop connection.

Now when you log in to your client you will get the following dialog as shown in Figure 2 and will be able to connect to your desktop:
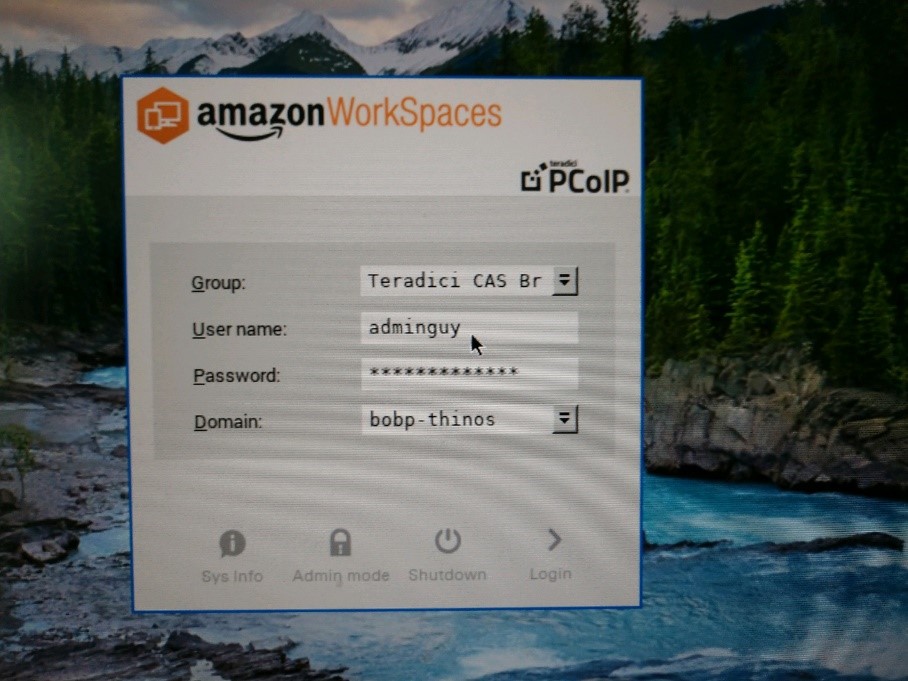
Figure 2 – Login Dialog
Here’s an important tip: If the virtual desktop is not joined to a domain, just put the machine name in the domain field and it will log in correctly.
So that’s it – you should be up and running with one of the industry’s premier connection protocols accessing either physical desktops or virtual machines on any of the major cloud services all from the most secure and easily managed thin client platform available today.
Enjoy! And feel free to tweet at me regarding this post or any thoughts on future topics.

Figure 3 – Dell Wyse 5070 with dual FHD monitors connected to an Azure desktop
