1 Rookie
•
33 Posts
0
10404
April 8th, 2023 17:00
Disable onboard graphics which were installed by Dell??
Precision tower with 2 display adaptors - Intel and Nvidia. That's how it came from Dell. When Nvidia was launched the other day to check for updates a Nvidia error 0x0003 popped up. Sent email to Nvidia and also searched for an solution. Ended up going to services.msc and enabled a few things that were Nvidia. Problem solved. Then Nvidia responds to my email and has me make and send a msinfo.32 system configuration file. The letters OK are beside everything in that file. Nvidia responds that the "onboard graphics" is enabled on the computer and I need to go to the BIOS in the motherboard and disable "onboard graphics". I guess that basically means to do away with Intel, correct?. I didn't do it. I'm posting this to gleen any insight as to why Intel, which was placed in the computer along with Nvidia by Dell, should be disabled? Appreciate anyone sharing their thoughts. If this needs to be moved to the correct place on Community please do so.



RoHe
10 Elder
10 Elder
•
45.2K Posts
0
April 9th, 2023 16:00
BIOS setup for this PC model has an option to set the Primary Display:
Allows you to configure primary video controller when there are multiple controllers available. The options are:
Make sure it's set to Auto, which should make PC use the NVidia GPU as primary. And there is no option to completely disable Intel Graphics in BIOS setup. The only way you probably could do that is to disable it in Device Manager. But, again, that could be risky if the NVidia GPU ever stopped working and Intel Graphics was disabled in Device Manager.
Don't understand the differences between "Photoshop preference" and "Photoshop technology", so you'll have to decide the best way to configure Photoshop so it always uses NVidia GPU. Read the Win 10 link I posted above for some tips.
RoHe
10 Elder
10 Elder
•
45.2K Posts
0
April 9th, 2023 12:00
Always include exact PC model and version of Windows in your posts.
Onboard Intel Graphics are on the Intel CPU chip in your PC. That's why you have them, in addition to an add-in NVidia GPU.
You don't want to disable onboard Intel Graphics in BIOS setup. That could be risky because you'd have no display output if the NVidia GPU ever stopped working.
Without knowing your PC model, we don't know if there's an option in BIOS setup to make the NVidia GPU the Primary display adapter so PC will always use that one first, by default.
There are also ways to tell Windows which GPU, either Intel or NVidia, to use with a specific application. That way you can automatically switch between them, if you want, depending on what application is running.
Read how to set the default GPU for different apps in Win 10 or Win 11...
L52
1 Rookie
1 Rookie
•
33 Posts
0
April 9th, 2023 14:00
Dell Precision Tower 3620. Windows 10 Pro v22H2. Intel i5-6500 3.20 GHz. Nvidia Quadro K620. Adobe Photoshop v24.3.0. Photoshop preference set to use Nvidia and use OpenC. Photoshop technology set to Older GPU mode (pre 2016). Would want Nvidia as default for Photoshop. I'll read how to set the default GPU for Photoshop.
I was very uncomfortable about changing something in the BIOS.
Interested in aking sure NVidia GPU is the Primary display adapter so PC will always use that one first, by default.
L52
1 Rookie
1 Rookie
•
33 Posts
0
April 9th, 2023 17:00
Not sure where to find option to chose Auto (Default). The Photoshop options are setup features in Photoshop. Will read the Win 10 link for sure. Thank you!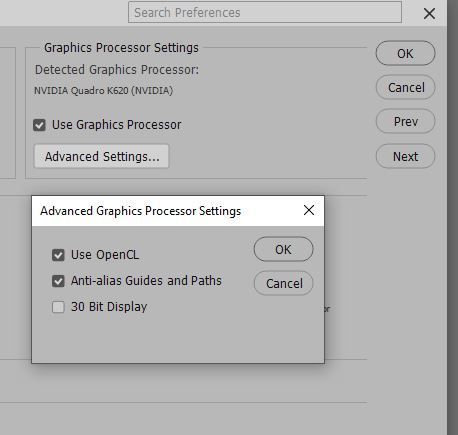 Uncheck: Intel is used.
Uncheck: Intel is used. K620 is 2014. Uncheck: no image displayed.
K620 is 2014. Uncheck: no image displayed.
RoHe
10 Elder
10 Elder
•
45.2K Posts
0
April 9th, 2023 18:00
You have to open BIOS setup to see the Primary Display option...
Reboot and tap F2 when you see the Dell splash screen. Navigate around in BIOS setup to find the Primary Display option. Change it to Auto, if not already set that way. If you change Primary Display setting, be sure to save the change when exiting setup. Don't change anything else in BIOS setup. PC will automatically boot itself when you exit setup.
NOTE: Mouse might not work in BIOS setup, so use Tab and Arrow keys to navigate around. If you change Primary Display using the Arrow keys, be sure to press Enter when "Auto" is highlighted to confirm the change. Then save and exit...